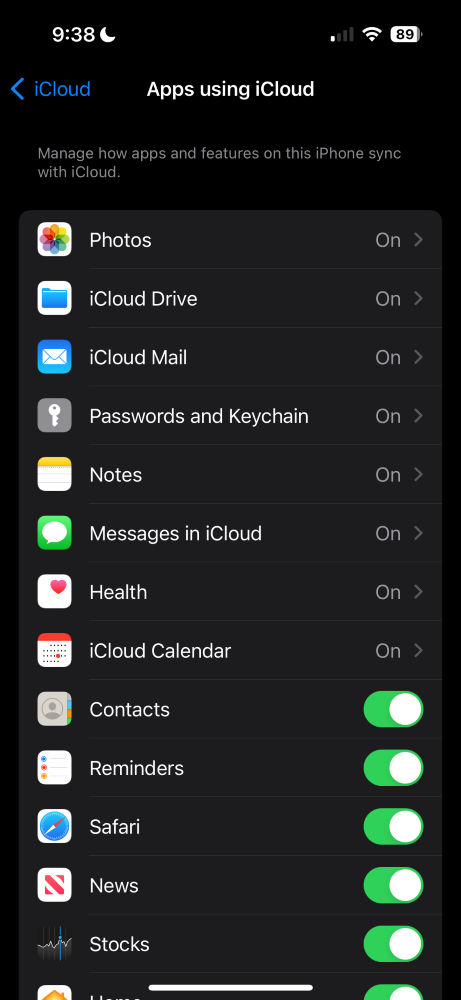
Как настроить и поддерживать Apple ID на нескольких устройствах
4 января 2024 г.Если вы используете Apple ID на нескольких устройствах iOS, macOS, watchOS или tvOS, а настройки настроены неправильно, вы можете столкнуться с проблемами, связанными с синхронизацией пользователями бизнес-данных со своими личными учетными записями или наоборот. Вы также можете столкнуться с проблемами, когда данные между устройствами iOS и macOS вообще не синхронизируются.
Преимущество связывания Apple ID с несколькими устройствами Apple заключается в том, что он предоставляет множество замечательных функций, таких как возможность бизнес-пользователям синхронизировать свои документы и папки между Mac, iPad или iPhone; возможность полевым работникам легко делать фотографии и делиться ими с другими в офисе, используя доступ к iCloud Share Photo Library; или даже возможность создавать резервные копии устройств в полевых условиях с помощью резервного копирования iCloud, чтобы данные не пропали, если устройство будет потеряно или украдено.
Кроме того, связывание вашего Apple ID с несколькими устройствами позволит вам ограничить определенные функции вашего Apple ID и учетной записи iCloud на каждом устройстве. Это, например, позволит вам лучше контролировать, какие приложения доступны на определенных устройствах.
Как связать Apple ID с устройством Apple
В процессе настройки вашего устройства MacOS, iOS или tvOS вы можете автоматически связать свой Apple ID с устройством. Но если вы ранее пропустили этот шаг или хотите изменить Apple ID, связанный с устройством, вы можете сделать это, выполнив следующие действия.
На iOS, iPadOS и macOS
- Откройте приложение «Настройки» или «Системные настройки» на macOS в меню Apple | Настройки системы.
Нажмите «Войти в {имя устройства}/iCloud» в верхней части приложения «Настройки».
Вам будет предложено войти в систему, используя свое имя пользователя и пароль, и подтвердить подлинность своего Apple ID.
На твОС
- Откройте приложение «Настройки».
Выберите Пользователи и учетные записи.
Выберите iCloud, а затем войдите в свою учетную запись iCloud, используя свое имя пользователя и пароль.
Обратите внимание, что у вас может быть несколько идентификаторов Apple ID или учетных записей iCloud, которые вы хотите связать с одним устройством Apple, чтобы синхронизировать электронную почту или календари между несколькими учетными записями. Вы по-прежнему можете добавить несколько Apple ID, но только один из них может работать в качестве «главной» учетной записи iCloud с поддержкой всех функций.
Как настроить компоненты учетной записи Apple на устройстве Apple
После того, как вы вошли в свой Apple ID на устройстве и связали этот Apple ID с устройством, у вас есть несколько опций, которые вы можете включить или отключить внутри учетной записи iCloud. Возможно, вы захотите включить или отключить «Фотографии», «Связку ключей», iCloud Drive, электронную почту и т. д. на определенном устройстве.
ПОСМОТРИ: Вам следует запомнить эти советы при смене пароля Apple ID.
Чтобы отключить определенные функции вашей учетной записи iCloud на определенном устройстве:
- Откройте приложение «Настройки» на устройстве, для которого вы хотите настроить параметры iCloud.
Коснитесь своего имени в верхней части настроек.
Выберите iCloud | Показать все из раздела «Приложения, использующие iCloud».
Затем вы можете включить или отключить определенные функции вашей учетной записи iCloud из списка доступных опций (рис. A).
Как же эти настройки вступают в игру? Могут быть случаи, когда компания не хочет синхронизировать определенные данные с рабочими устройствами в определенных частях компании. Например, выездному работнику может потребоваться доступ к фотографиям со своего Mac, а офисным работникам может потребоваться доступ только к документам или другим данным.
Вы можете выбрать, какие части iCloud связать с вашим устройством, включая фотографии или действия Safari. В таких случаях вы можете просто отключить функции «Фото» и Safari соответственно, что отключит эти функции от этого устройства и больше не будет синхронизировать их с этим конкретным устройством.
Как установить ограничения Apple TV
На Apple TV с вашей учетной записью iCloud доступна только часть функций iCloud, но вы можете захотеть включить или отключить некоторые компоненты, включая App Store, iCloud или «Фото». Бизнес-пользователям крайне важно отключить такие функции, как хранение личных фотографий в корпоративной учетной записи iCloud или резервное копирование iCloud в личной учетной записи iCloud на бизнес-устройстве. К счастью, Apple позволяет администраторам управляемых устройств контролировать это и многое другое.
Чтобы внести эти изменения на Apple TV:
- Откройте приложение «Настройки».
Выберите «Пользователи и учетные записи» | Пользователь, которого вы хотите изменить.
Измените параметры iCloud в этом разделе, включая параметры «Фото».
Apple TV имеют дополнительные настройки, позволяющие ужесточить доступ устройства к Apple ID. Вы можете указать, что Apple TV запрашивает пароль Apple ID каждый раз при совершении покупки, выполнив следующие действия:
- Открыть настройки.
Выберите Пользователи и учетные записи.
Для покупок выберите «Всегда» в разделе «Требовать пароль».
Как видите, связывание вашего Apple ID с несколькими устройствами помогает расширить полезность и возможности, предоставляемые учетными записями Apple Store, синхронизацией и резервным копированием iCloud, а также другими опциями. У вас могут возникнуть проблемы при настройке Apple ID на нескольких устройствах. Если это произойдет, прочтите нашу статью «Распространенные ошибки при подключении нескольких iPhone к одному Apple ID».
Оригинал
