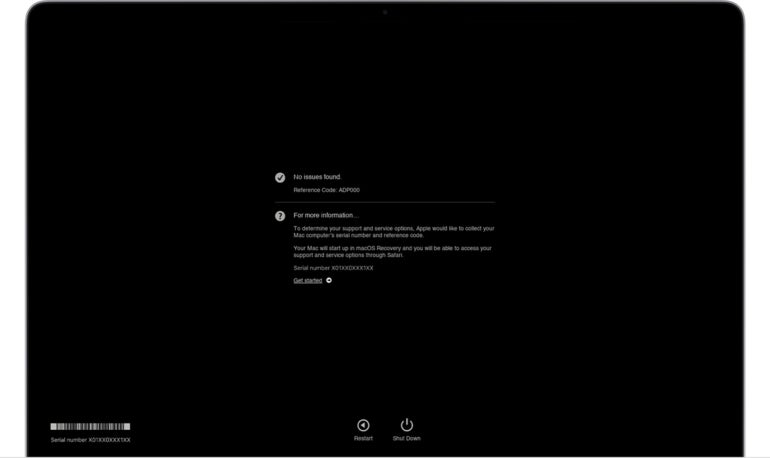
12 важных шагов, которые пользователи Mac должны предпринять в конце года
20 декабря 2023 г.Бизнес-пользователи часто сталкиваются с замедлением темпов роста в конце года, что дает своевременную возможность выполнить несколько просроченных задач. Поскольку встречи замедляются, а рабочие графики и списки дел часто становятся проще, дальновидные профессионалы могут использовать короткое затишье, чтобы убедиться, что компьютер, обеспечивающий их повседневную деятельность, готов к наступающему году. Такое усердие касается не только пользователей Windows, но и тех, кто использует Mac. Вот шаги, которые вам следует предпринять в конце года, чтобы ваш Mac был готов к 2024 году.
Перейти к:
- Подтвердите резервное копирование
Проверьте работоспособность системы
Установите обновления системы
Просмотр установленных приложений
Обновить приложения
Просмотр элементов автоматического запуска
Подтвердите защиту от вредоносного ПО
Запустите полную проверку на наличие вредоносных программ
Удалить ненужные файлы
Архивировать ненужные файлы
Аккуратные файлы и папки
Физически очистить Mac
Подтвердите резервное копирование
Самая важная задача и шаг, который вы должны выполнить в первую очередь, — это просмотреть свои резервные копии, чтобы убедиться, что документы, электронные таблицы, презентации, изображения, видео и другие файлы, хранящиеся на вашем компьютере, правильно зарезервированы.
Жесткие диски, будь то традиционные механические накопители или твердотельные накопители, регулярно выходят из строя. Поэтому проверьте свои резервные копии, чтобы убедиться, что они работают правильно и создают резервные копии нужных вам файлов. Это справедливо независимо от того, используете ли вы Time Machine и выполняете резервное копирование на один или два внешних диска или облачное решение, например:
- iCloud.
Карбонит.
Дропбокс.
Microsoft OneDrive.
СМОТРИ: подробное руководство по iCloud от TechRepublic.
Проверьте работоспособность системы
Убедившись, что резервные копии файлов вашего Mac созданы правильно, убедитесь, что сам Mac работает правильно. Используя Apple Silicon Mac, запустите Apple Diagnostics, нажав и удерживая кнопку питания Mac, пока на экране не появится значок «Параметры», затем отпустите кнопку питания, а затем нажмите и удерживайте клавиши Command и D. (Для запуска диагностики с использованием Mac с процессором Intel требуются разные действия.) Тест Apple проверяет многочисленные компоненты, включая датчики Mac, аккумулятор, оборудование Bluetooth и Wi-Fi, накопитель, процессор и память. Просмотрите результаты и устраните любые возникающие проблемы вместе с ИТ-персоналом вашей компании или техническим специалистом Apple, как рекомендует утилита диагностики (рис. A).
Рисунок А
Установите обновления системы
В течение года легко отвлечься и отложить установку обновлений системы Mac. Однако эти улучшения производительности, исправления программного обеспечения и исправления безопасности помогают вашему настольному компьютеру или ноутбуку Apple работать более надежно и безопасно, поэтому обязательно проверяйте статус обновлений программного обеспечения Mac в конце года, а затем ежемесячно.
Чтобы проверить наличие и установить обновления Mac, щелкните значок Apple в строке меню Mac, выберите «Настройки системы», затем нажмите «Основные». Нажмите кнопку «Обновление программного обеспечения», которая отобразит дополнительную информацию об установленной версии системы Mac и предоставит возможность загрузить любые доступные обновления.
Просмотр установленных приложений
Со временем на ваш Mac часто устанавливаются различные программы и пакеты; например, вы можете загрузить программу, чтобы протестировать ее функции, или загрузить приложение и использовать его один раз. Ненужные программы потребляют дисковое пространство (место хранения, которое часто стоит дороже из-за популярности меньших, но более быстрых твердотельных накопителей) и, возможно, даже ресурсы памяти и процессора, если они загружаются автоматически при запуске или работают в фоновом режиме.
Конец года — подходящее время для проверки приложений, установленных на вашем Mac, и удаления тех, которые вам больше не нужны. Удалите ненужные приложения, удалив их из папки «Приложения» Mac или используя стороннее приложение для удаления, такое как App Uninstaller Pocket Bits, которое лучше удаляет программы, а также очищает различные связанные с ними остатки мусора.
Обновить приложения
Так же, как важно загружать и устанавливать обновления системы на ваш Mac, вам следует выполнить тот же шаг для своих программ. Эти исправления производительности и исправления безопасности помогают вашим приложениям работать более эффективно и безопасно, а также часто добавляют новые функции и улучшения.
Загрузите и установите обновления для приложений, приобретенных через Apple App Store, открыв App Store, нажав «Обновления» и обновив все программы, для которых обновления доступны, но еще не установлены. Другие программы, установленные самостоятельно, требуют обновления непосредственно из приложения.
Просмотр элементов автоматического запуска
Конец года также является прекрасным временем для просмотра программ и служб, которые автоматически загружаются при каждом запуске вашего Mac. Скорее всего, несколько старых программ или приложений, которые вы действительно больше не используете, все еще загружаются при запуске и отнимают у вашей системы память и мощность процессора, которые можно было бы лучше использовать для решения других задач.
Откройте «Настройки системы», нажмите «Основные», затем «Элементы входа». Нажмите значок «-», чтобы удалить все приложения, которые загружаются без необходимости при запуске, и используйте предоставленные переключатели (рис. B), чтобы отключить автоматический запуск для любых приложений, которые вам не нужны, без необходимости работать в фоновом режиме.
Рисунок Б
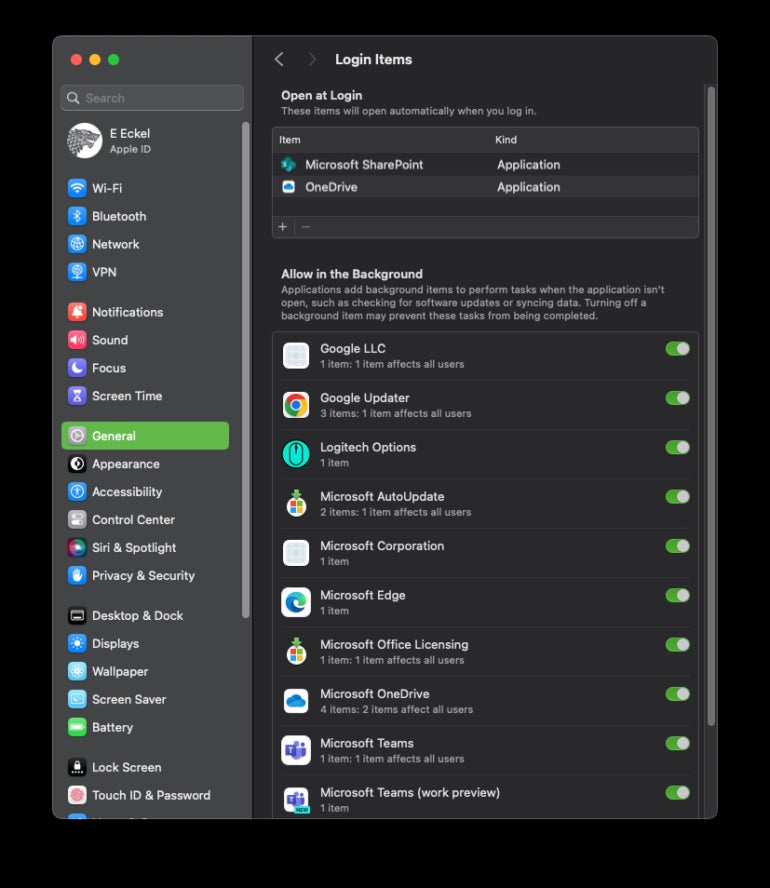
Подтвердите защиту от вредоносного ПО
Еще одна разумная задача — убедиться, что защита вашего Mac от вредоносного ПО работает правильно. Хотя вам следует выполнять такие проверки регулярно, конец года — это один из способов гарантировать, что этот шаг, который потенциально может предотвратить повреждение всех ваших файлов и информации, не будет пропущен.
В рамках проверки убедитесь, что брандмауэр Mac включен, антивирусное программное обеспечение работает без отображения ошибок или предупреждений и что недавние сканирования не выявили ошибок или проблем, требующих дополнительного вмешательства.
Запустите полную проверку на наличие вредоносных программ
На последнем этапе я рекомендовал проверить, чтобы антивирусное сканирование вашего Mac не выявило проблем, инцидентов или ошибок. В рамках планового обслуживания в конце года убедитесь, что антивирусное приложение вашего Mac действительно настроено на периодическое выполнение полного сканирования системы.
Часто, чтобы сэкономить время и ресурсы, приложения для защиты от вредоносных программ выполняют быстрое сканирование, но проблема может скрываться глубже в кэшированных файлах, библиотеках и других областях, которые случайно пропускаются при менее интенсивном сканировании. Только выполнив полное сканирование, вы сможете убедиться, что эти области также проверены и там не скрываются вредоносные файлы.
Удалить ненужные файлы
Интернет-кеши, файлы cookie веб-браузера, обновления системы и приложений, а также множество других источников и процессов могут оставлять после себя ненужные файлы. Особенно это касается веб-браузеров, которые кэшируют (или сохраняют) информацию с посещаемых вами веб-сайтов.
Со временем эти файлы могут занять значительное место на диске и замедлить работу вашего Mac. Удаление ненужных файлов в конце года поможет вам начать новый год с более свежей и более эффективной настройкой.
В то время как компьютеры Mac включают интегрированные инструменты для управления хранилищем (например, вы можете открыть «Системные настройки», выбрать «Основные» и нажать «Хранилище», чтобы настроить файлы, хранящиеся в iCloud, оптимизировать хранилище и автоматически очистить корзину, как показано на рисунке C), сторонние приложения для лучше помочь в удалении ненужных файлов; примеры этих приложений включают:
- CCleaner от Piriform.
MacCleaner Pro от Nektony.
CleanMyMac X от MacPaw (рис. D).
Рисунок С
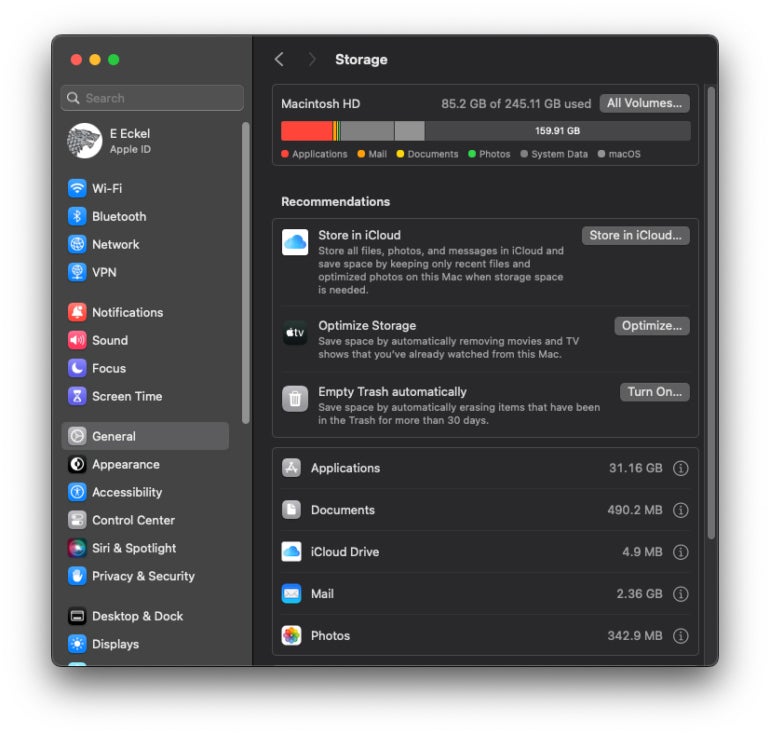
Рисунок D
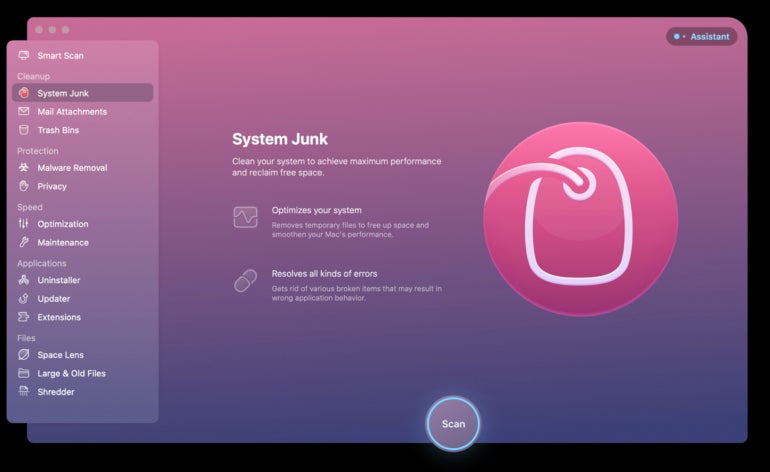
Архивировать ненужные файлы
Точно так же, как ненужные приложения и ненужные файлы естественным образом накапливаются на Mac, так же накапливаются и ненужные файлы, которые вы намеренно создаете и загружаете. Некоторые такие файлы, будь то изображения с высоким разрешением, видео и т. д., могут занимать много места.
Если эти файлы вам больше не нужны, удалите их. Если файлы когда-нибудь вам понадобятся, но не в обозримом будущем, рассмотрите возможность их архивирования на внешний жесткий диск или в облачное хранилище. Если вы не уверены, где находятся самые большие файлы на вашем Mac, вам может помочь сторонняя утилита; примеры включают:
- ДейзиДиск.
ГрандПерспектива (рис. E).
Рисунок Е
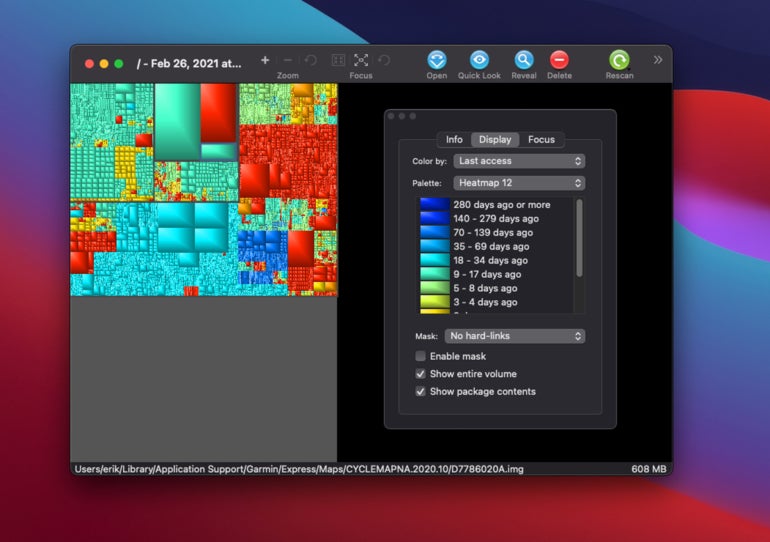
GrandPerspective — это сторонняя утилита, которая помогает быстро идентифицировать большие файлы, хранящиеся на Mac, для облегчения управления и архивирования данных. Изображение: Эрик Экель
Аккуратные файлы и папки
В течение года, особенно когда вы заняты рабочими проектами и мероприятиями и соблюдаете сроки, различные файлы, включая документы, электронные таблицы, презентации, фотографии и видео, PDF-файлы и даже исполняемые файлы приложений, обычно собираются в разных местах.
Конец года — подходящее время, чтобы привести в порядок структуру папок на вашем Mac и убедиться, что файлы, хранящиеся в неправильных каталогах — включая папку «Рабочий стол» и «Загрузки», а также корневые каталоги ваших «Документов» и каталоги iCloud — перемещаются в более подходящие постоянные папки. локации. Или, как было рассмотрено в предыдущих двух шагах, эти ненужные файлы можно удалить или заархивировать.
Физически очистить Mac
Хотя все предыдущие шаги были сосредоточены на решении проблем с содержимым Mac, не стоит недооценивать важность физической очистки вашего Mac. Помимо протирания дисплея, корпуса и клавиатуры используйте баллончик с воздухом или качественную тряпку (я использую эту модель, чтобы избежать постоянных расходов на сжатый воздух), чтобы защитить вентиляторы и вентиляционные отверстия Mac от пыли и мусора, которые могут привести к перегрев и даже периодические отключения системы.
Выполнение такой очистки также поможет вам выявить любые потенциальные проблемы, такие как незакрепленный ключ, вздутие корпуса из-за неисправной батареи, не обнаруженной диагностикой, или поврежденный трекпад, которые могут потребовать дальнейшего внимания.
Оригинал
