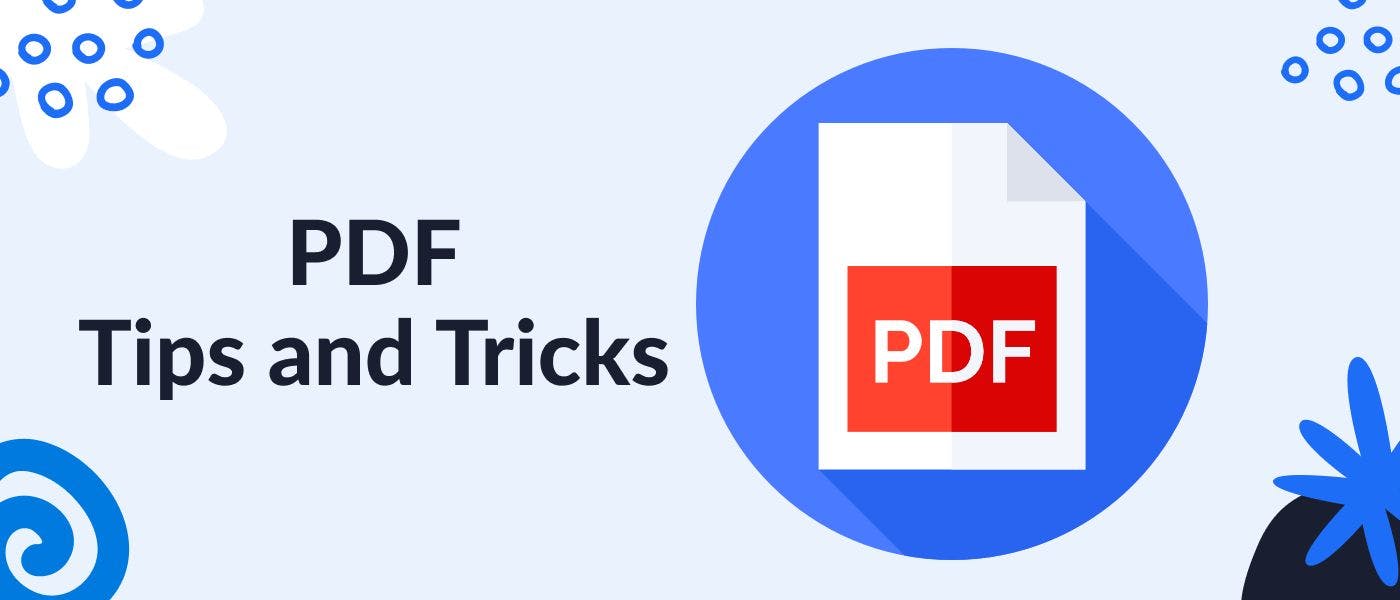
Лучшие советы и рекомендации при работе с PDF-файлами
22 февраля 2023 г.Документы в формате PDF широко используются во всем мире для деловых и личных целей. Считается, что этот формат подходит для большинства официальных документов. Однако даже самые опытные пользователи редко знают весь потенциал формата PDF. Эта статья поможет вам понять основные функции и предоставит советы и рекомендации по работе с файлами PDF, которые упростят вашу жизнь.
Создание PDF без Adobe Acrobat
Adobe Acrobat по-прежнему считается самым популярным способом работы с документами PDF. Пользователи часто создают файлы с помощью этой программы. Тем не менее, это не означает, что вы должны загрузить его на свое устройство. Adobe — не единственный вариант в вашем распоряжении, когда вы решите создавать PDF-файлы. В качестве альтернативы вы можете использовать Google Chrome и Google Docs:
* Google Chrome — один из наиболее подходящих сервисов для этой цели. Все, что вам нужно, это нажать CTRL+P на вашем устройстве Windows и CMD+P на вашем Mac, чтобы открыть вкладку с настройками. Там нажмите «Изменить и принтер». После этого вы можете выбрать «Сохранить как PDF», и ваш документ будет преобразован. * Google Docs также подходит для этого дела. Вы можете конвертировать документ с самого начала. Для этого вам нужно открыть его и выбрать «Файл». После этого выберите «Скачать как». Перед вами появится список опций. Выберите формат PDF, и файл будет автоматически загружен в формате PDF. * Онлайн-редакторы. Такие платформы, как PDFLiner, — ваш лучший выбор, если вы хотите не только конвертировать файлы, но и редактировать их в Интернете. Обычно они содержат определенный набор инструментов, позволяющих изменить документ так, как вам нужно.
Использовать онлайн-инструменты
Многие пользователи по-прежнему считают, что изменить что-либо в документе PDF после его создания невозможно. Это ошибка новичка. Напротив, с помощью соответствующего редактора PDF вы можете полностью изменить документ. Вы даже можете сделать это онлайн, не меняя формат.
Помимо многочисленных сервисов редактирования, работающих с PDF, вы можете использовать внушительное количество инструментов. Если вы копнете глубже, вы найдете мини-независимые инструменты, которые существуют в больших программах. Они могут помочь вам справиться с одной или несколькими специфическими задачами, такими как преобразование PDF в PNG, подписание документа или даже уменьшение его размера.
Извлечение текста из файлов PDF
Хотя Adobe, возможно, является первой программой, которую вы имеете в виду, когда думаете об извлечении текста из PDF, она не единственная. К тому же это не самый удобный инструмент для такой цели.
Среди всех хаков с PDF-файлами, которые вы можете использовать раньше, этот можно легко выполнить с помощью Google Диска. Помимо простоты, он также предлагает бесплатный сервис. Вот краткое пошаговое руководство:
- На Google Диске откройте PDF как документ Word.
- Редактируйте его по своему усмотрению.
- Скопируйте часть текста или полностью извлеките его в другой файл.
- Если вам нужно сохранить документ, используйте параметр "Сохранить как PDF", который поможет вам преобразовать файл в формат PDF.
Перевести документы
В некоторых ситуациях вам может потребоваться перевести документ на другой язык. Независимо от того, работаете ли вы с международными партнерами или хотите, чтобы ваш школьный проект выглядел умнее, вам пригодится этот вариант. Вы можете начать с размышлений о том, почему вам нужен этот взлом PDF, поскольку он может прояснить вашу дальнейшую стратегию. Если вам нужно вставить туда всего несколько латинских слов, вы прекрасно справитесь с PDFLiner. Если вам нужно перевести весь текст, вы можете использовать Google Translate в качестве основного инструмента. Вот как вы можете это сделать:
- Возможно, вы уже заметили значок "Документы" в Google Translate. Нажмите ее, и вы увидите перед собой несколько вариантов.
- Выберите документ, над которым вы работаете. Формат PDF будет среди тех, которые подходят для скачивания. Нажмите большую синюю кнопку "Просмотреть компьютер".
- Выберите язык исходного документа и язык, в который вы хотите преобразовать текст.
- Нажмите кнопку "Перевести".
- Если вы не знаете, какой это язык, просто нажмите «Определить язык».
Совместная работа над документами
Иногда вы используете документы вместе со своими коллегами. В этом случае все они будут редактировать PDF-документы и требовать к ним доступ. Лучше использовать одну программу, чтобы упростить весь процесс. Командная работа широко распространена в офисах, но иногда она может превратиться в кошмар без соответствующих инструментов. PDFLiner входит в число тех сервисов, которые вам нужны, когда вам нужно поделиться одним и тем же документом со своими коллегами. Он предлагает уникальную функцию «Поделиться PDF», с помощью которой вы можете предоставить доступ к исходному документу, чтобы другие могли редактировать его, оставлять свои комментарии и даже подписывать его.
Защитить файлы PDF
Некоторые пользователи считают, что преобразование PDF-файлов также означает автоматическую защиту документов от мошенников и воров. Отчасти это было правдой несколько лет назад, но цифровой прогресс позволил каждому легко украсть данные из PDF-файлов, которые передаются без надлежащей защиты. Хотя это по-прежнему один из самых безопасных форматов, которые только можно себе представить, вам придется добавлять дополнительные блокировки при отправке личной или важной информации.
Существует множество вариантов программного обеспечения для защиты паролем для PDF в Интернете. Одной из самых популярных альтернатив является Adobe Acrobat Pro DC. Он обеспечивает стандартное шифрование для защиты документа. PDFLiner предлагает не только шифрование, но и функцию отметки времени, которая доказывает, что документ не был изменен другими и пришел к получателю в исходном виде.
Сохранить веб-страницу в формате PDF
Хотя сохранение PDF-файла в виде веб-страницы не является наиболее востребованным вариантом, в некоторых случаях вам может понадобиться это сделать. Возможно, вы хотите, чтобы ваше портфолио выделялось среди других или произвело впечатление на вашего начальника. Если вам нужно получить доступ к закладке, сохраненной в Интернете, но вы работаете в автономном режиме, использование формата PDF поможет вам сохранить информацию доступной. Сохраните HTML в формате PDF, следуя этим простым инструкциям:
- Откройте страницу в браузере.
- Нажмите Ctrl+P, если вы работаете в Windows, или Cmd+P на Mac и перейдите в раздел «Печать».
- Вам нужно будет нажать «Изменить» и нажать «Сохранить как PDF».
- Выберите необходимые страницы, изображения, поля, макет и т. д., прежде чем нажимать "Сохранить".
- Нажмите «Сохранить», чтобы завершить процесс преобразования.
Управляйте своей библиотекой PDF в iTunes
Вы можете легко хранить свои книги в iTunes, если вы храните их в формате PDF. Более того, вы можете создать там свою личную библиотеку. Все, что вам нужно сделать, это загрузить их в iDrive. После этого отправьте книги в iDrive и iBooks. Вы можете легко извлечь оттуда любую нужную вам книгу и прочитать ее.
Подведение итогов
PDF — универсальный формат для документов, требующих дополнительной защиты и официального отношения. Формат используется для различных форм, которые вы отправляете в IRS, школьных проектов и презентаций для международных партнеров. Надеемся, что эта статья поможет вам освоить навыки редактирования PDF-документов.
Оригинал
