
Как настроить ключи безопасности для учетных записей Apple
12 марта 2023 г.Apple уже давно поддерживает текстовые сообщения и push-уведомления для двухфакторной аутентификации для учетных записей Apple ID. Однако по мере того, как все больше и больше iPhone, Mac и Apple Watch используются знаменитостями, главами государств и высокопоставленными чиновниками как в США, так и за рубежом, Apple почувствовала необходимость экспоненциально повысить безопасность учетных записей Apple для тех людей, которым это необходимо. это.
Apple улучшила безопасность, выпустив поддержку физических ключей безопасности для аутентификации с помощью вашей учетной записи Apple. Это заменяет текстовое сообщение или двухфакторное push-уведомление. Вместо этого он использует физический ключ, который вы подключаете к своему iPhone, iPad или Mac для аутентификации после ввода имени пользователя и пароля.
Эта функция предназначена не для всех, но если вы относитесь к категории пользователей, которым требуется повышенная безопасность и защита учетной записи, то включение этой функции может значительно повысить безопасность данных iCloud.
В этой статье мы расскажем о выборе правильного ключа, настройке ключей безопасности, а также о том, как использовать ключи безопасности на устройствах iOS и macOS.
Выбор ключа
Apple официально поддерживает любой ключ безопасности, соответствующий спецификации ключа безопасности FIDO. В частности, Apple считает эти клавиши хорошими примерами:
- ЮбиКей 5С NFC.
ЮбиКей 5Си.
FEITIAN ePass K9 NFC USB-A.
При выборе ключа они бывают разных стандартов и технологий подключения, включая NFC, USB-C, Lightning и USB-A. Вы можете найти полный набор продуктов, совместимых с FIDO, здесь.
Вам нужно будет приобрести два ключа, чтобы настроить свою учетную запись Apple ID для использования ключей безопасности, поэтому вы можете выбрать множество технологий. Убедитесь, что большинство ваших продуктов Apple могут использовать любой ключ для аутентификации, так как вы будете использовать ключ каждый раз при аутентификации.
Настройка ключей безопасности на учетных записях Apple
Прежде чем начать, вы должны рассмотреть следующее:
- Ваши устройства должны быть на iOS 16.3, iPadOS 16.3 или macOS Ventura 13.2 или более поздней версии. Перед началом работы необходимо обновить все устройства, подключенные к вашему Apple ID.
Перед началом работы необходимо настроить двухфакторную аутентификацию для вашего Apple ID.
Вам потребуется как минимум два ключа, сертифицированных FIDO, чтобы продолжить настройку.
Чтобы войти в Apple Watch, Apple TV или HomePod после настройки ключей безопасности, вам потребуется iPhone или iPad с версией программного обеспечения, которая поддерживает ключи безопасности.
Для аутентификации в iCloud в Интернете вам понадобится современный веб-браузер, например последняя версия Safari на Mac.
Следующее не работает с ключами безопасности Apple:
- Вы не можете войти в iCloud для Windows с включенными электронными ключами.
Вы не можете войти в iCloud на старых устройствах Apple, которые не соответствуют указанным выше минимальным требованиям к программному обеспечению.
Дочерние и управляемые идентификаторы Apple ID не поддерживаются электронными ключами.
Apple Watch, сопряженные с iPhone члена семьи, не поддерживаются. Чтобы использовать электронные ключи, сначала настройте часы на своем iPhone.
Для начала на iPhone или iPad:
- Откройте приложение «Настройки».
Нажмите на свое имя вверху.
Выберите Пароль и безопасность | Добавьте ключи безопасности.
Для начала в macOS:
- Выберите меню Apple | Настройки системы.
Коснитесь своего имени вверху.
Выберите Пароль и безопасность | Добавьте ключи безопасности.
Следуйте инструкциям мастера установки, независимо от того, на каком устройстве вы настраиваете ключ, и он проведет вас через процесс сканирования или вставки ключа, чтобы зарегистрировать его в вашей учетной записи Apple ID (рис. A).
Рисунок А
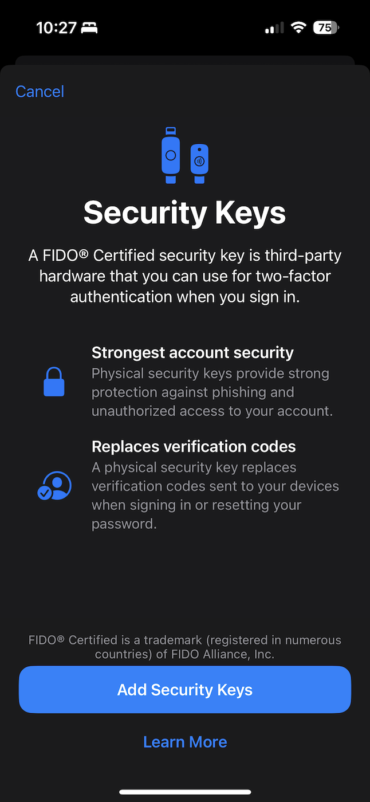
Использование ключа безопасности для аутентификации в вашей учетной записи Apple
После того, как вы настроили ключи безопасности в своей учетной записи, вам будет предложено вставить или коснуться безопасности на вашем устройстве всякий раз, когда вам нужно пройти аутентификацию через iCloud.
Подсказка, похожая на Face ID, будет отображаться, когда вам будет предложено пройти аутентификацию с помощью вашего ключа, и вставка ключа в устройство завершит активацию.
Ключи безопасности также можно использовать для сброса вашего Apple ID в случае, если вы забыли свой пароль.
Удаление ключей безопасности из учетной записи Apple ID
К вашей учетной записи Apple ID можно привязать до шести ключей безопасности, но может наступить момент, когда вам потребуется удалить ключ. Чтобы управлять ключами безопасности, выполните следующие действия:
- Открыть настройки.
Коснитесь своего имени вверху.
Выберите Пароль и безопасность | Ключи безопасности.
Отсюда нажмите «Удалить все» или нажмите «Удалить» рядом с одной клавишей. Если вы удалите все ключи безопасности из своей учетной записи, Apple вернется к отправке вам шестизначного push-уведомления или текстового сообщения для аутентификации с использованием двухфакторной аутентификации.
Если вам нужно узнать больше о ключах безопасности, посетите справочную документацию Apple по ключам безопасности.
Оригинал
