
Как защитить свою учетную запись GitHub с помощью двухфакторной аутентификации
28 марта 2023 г.GitHub теперь предлагает разработчикам и администраторам, использующим сайт, защитить свои учетные записи с помощью двухфакторной аутентификации. Переход к двухфакторной аутентификации для всех таких пользователей официально начался 13 марта и станет обязательным требованием к концу 2023 года, говорится в недавнем сообщении в блоге GitHub.
GitHub будет постепенно внедрять этот процесс для различных групп в течение года и масштабировать его по мере продвижения к 2023 году. Если вы получите предупреждение от GitHub, у вас будет 45 дней, чтобы включить 2FA в своей учетной записи. Но зачем ждать до тех пор?
Как защитить свою учетную запись GitHub с помощью 2FA
Чтобы защитить свою учетную запись GitHub сейчас, вы можете выбрать один из нескольких методов 2FA, включая SMS, ключ безопасности, мобильное приложение GitHub или приложение-аутентификатор; однако GitHub рекомендует ключ безопасности, мобильное приложение или приложение для проверки подлинности в качестве самых надежных вариантов. Какой бы метод вы ни выбрали, есть определенные шаги, которые необходимо выполнить, чтобы настроить свою учетную запись GitHub с 2FA.
Войдите на сайт GitHub
1. Перейдите на сайт GitHub и войдите в свою индивидуальную учетную запись.
2. Щелкните значок своей учетной записи в правом верхнем углу и выберите «Настройки».
3. На экране «Настройки» выберите параметр «Пароль и аутентификация» слева.
4. Нажмите кнопку «Включить двухфакторную аутентификацию» (рис. A).
Рисунок А
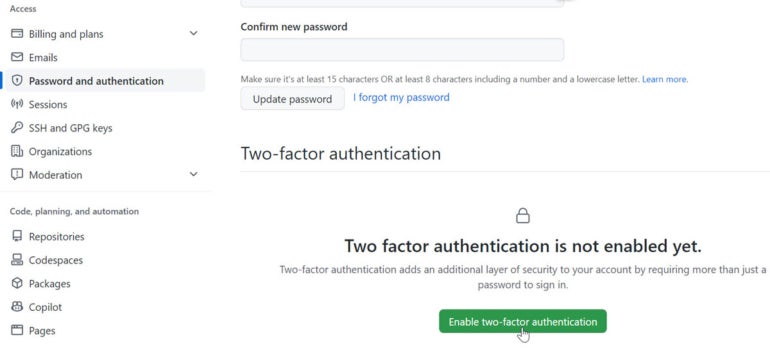
Выберите первый метод аутентификации
Следующий экран предлагает вам два варианта: приложение для аутентификации и аутентификация по SMS. Вместо того, чтобы выбирать только один вариант, вы можете выбрать оба; таким образом, если один метод недоступен, вы можете обратиться к другому. Аутентификация по SMS — хорошее место, так что начните, поэтому нажмите кнопку «Выбрать» для этого параметра (рис. B).
Рисунок Б
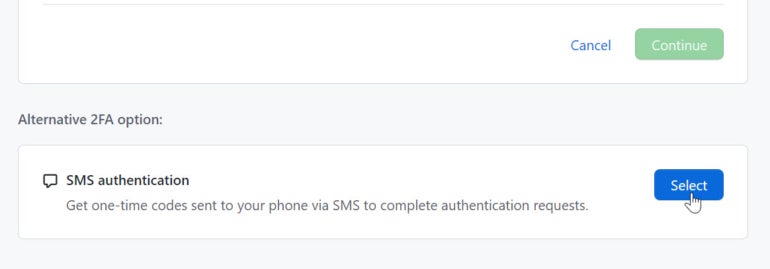
На следующем экране введите свой полный номер телефона и нажмите кнопку «Отправить код аутентификации» (рис. C).
Рисунок С
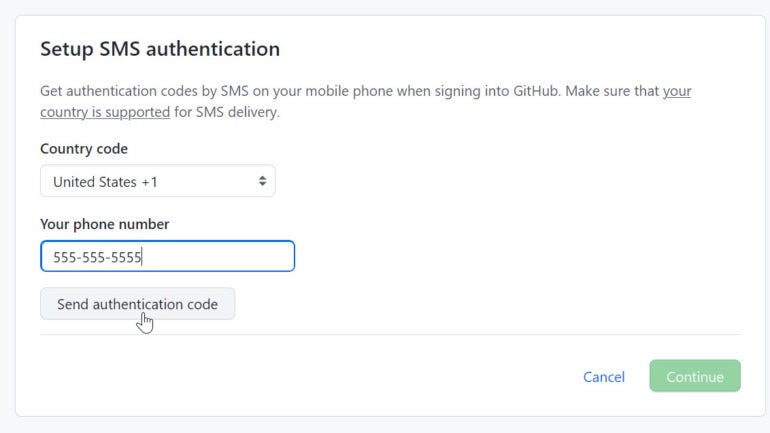
Введите код аутентификации в соответствующее поле (рисунок D).
Рисунок D
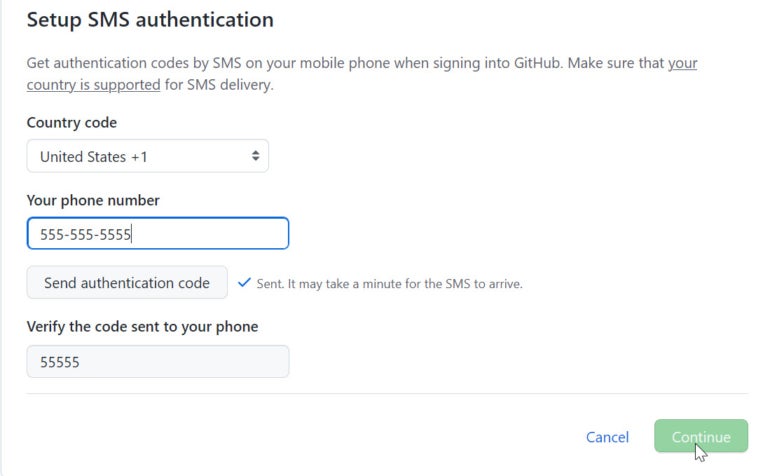
На следующем экране отображается список кодов восстановления, которые вы можете использовать, если потеряете свой телефон. Загрузите коды восстановления в виде обычного текстового файла на свой компьютер и сохраните файл в надежном месте. Затем нажмите кнопку, указывающую, что вы сохранили коды восстановления (рис. E).
Рисунок Е
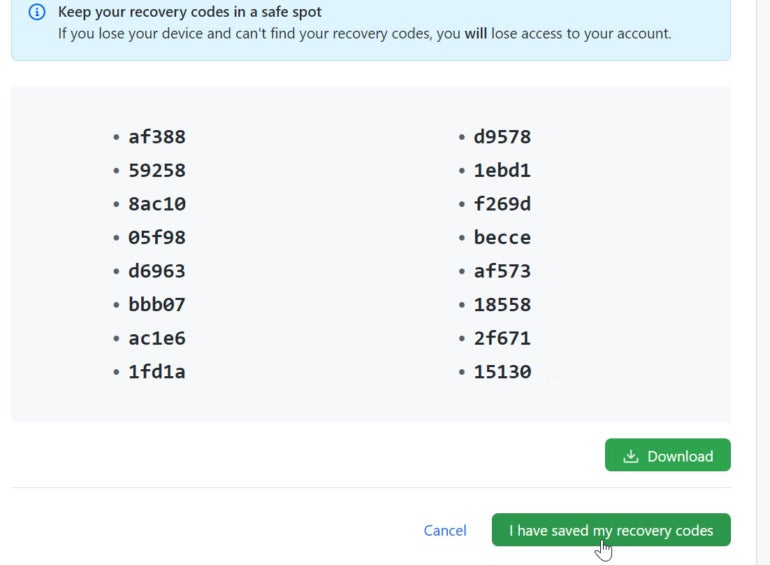
Выберите дополнительные способы проверки
После установки проверки по SMS GitHub рекомендует вам настроить дополнительные методы, тем более что обмен сообщениями по SMS является наименее безопасным. Параметр для ключа безопасности позволяет использовать либо физический ключ безопасности, либо биометрический метод, например Windows Hello. Нажмите кнопку «Регистрация» рядом с ключом безопасности, а затем введите псевдоним для этого ключа (рис. F).
Рисунок F
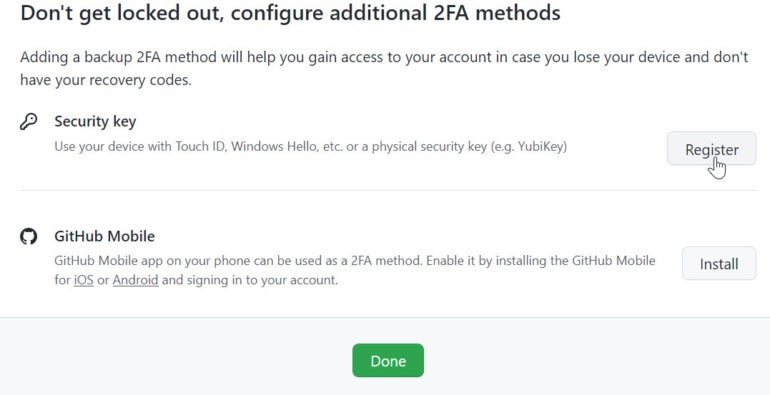
Появится окно с вопросом, как вы хотите аутентифицировать свою учетную запись GitHub: лицо, отпечаток пальца, PIN-код или ключ безопасности. Выберите вариант, который вы предпочитаете, и следуйте инструкциям по его реализации (рис. G).
Рисунок G
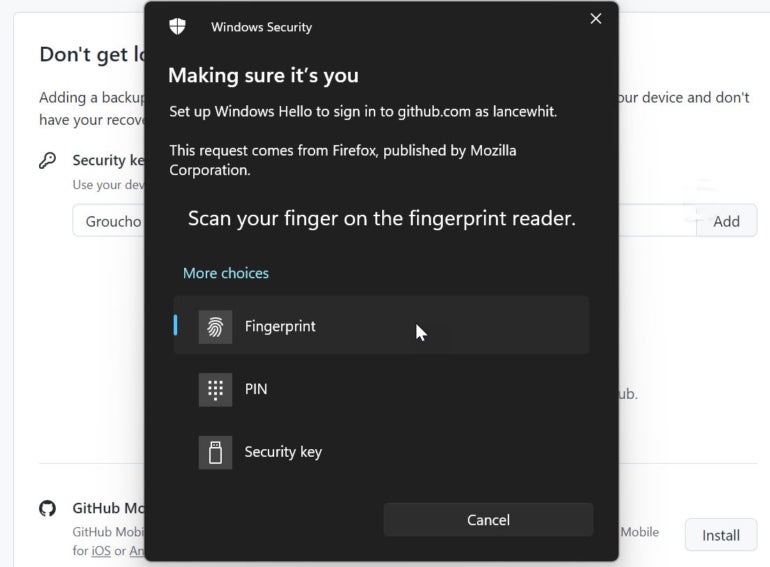
Другой вариант — использовать мобильное приложение GitHub. Нажмите кнопку «Установить» рядом с GitHub Mobile, чтобы увидеть ссылки для загрузки приложения для iOS и Android. Загрузите и установите приложение GitHub на свой телефон. Откройте приложение и войдите в него.
В следующий раз, когда вы войдете в GitHub на своем ПК, вы увидите различные доступные методы 2FA. Чтобы использовать приложение, щелкните ссылку GitHub Mobile. Откройте приложение GitHub на своем телефоне и подтвердите запрос — теперь вы войдете в систему на своем ПК (рис. H).
Рисунок Н
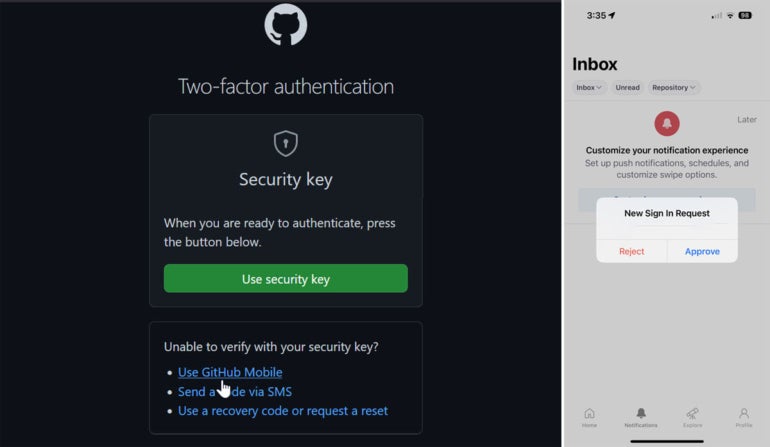
Вы можете настроить 2FA для GitHub через приложение для проверки подлинности, такое как Google Authenticator, Microsoft Authenticator, 1Password или Authy. Вернитесь к экрану двухфакторной аутентификации в разделе «Пароль и аутентификация» и нажмите кнопку «Добавить» рядом с приложением «Аутентификатор» (рис. I).
Рисунок I
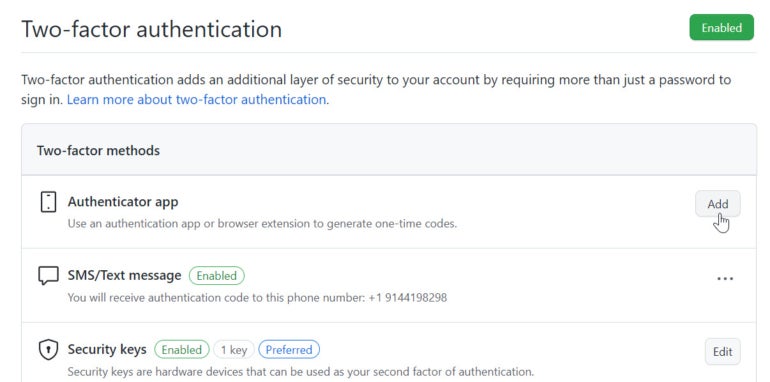
Откройте приложение для проверки подлинности на своем телефоне и выберите вариант сканирования QR-кода. Введите код, отображаемый в приложении, в соответствующее поле на сайте GitHub. Затем нажмите «Сохранить» (рис. J).
Рисунок J
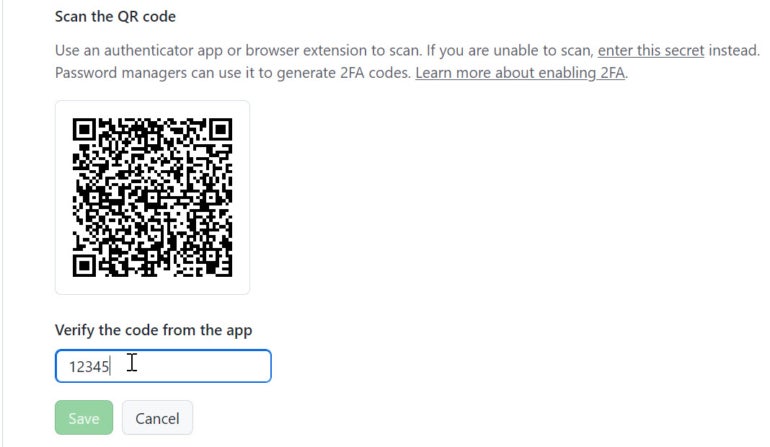
Войти на GitHub
Теперь всякий раз, когда вы входите в GitHub на компьютере или мобильном устройстве, вы можете использовать любой из настроенных вами методов двухфакторной аутентификации. Но имейте в виду, что ключ безопасности, мобильное приложение GitHub или приложение для проверки подлинности — это наиболее безопасные методы защиты вашей учетной записи (рис. K).
Рисунок К
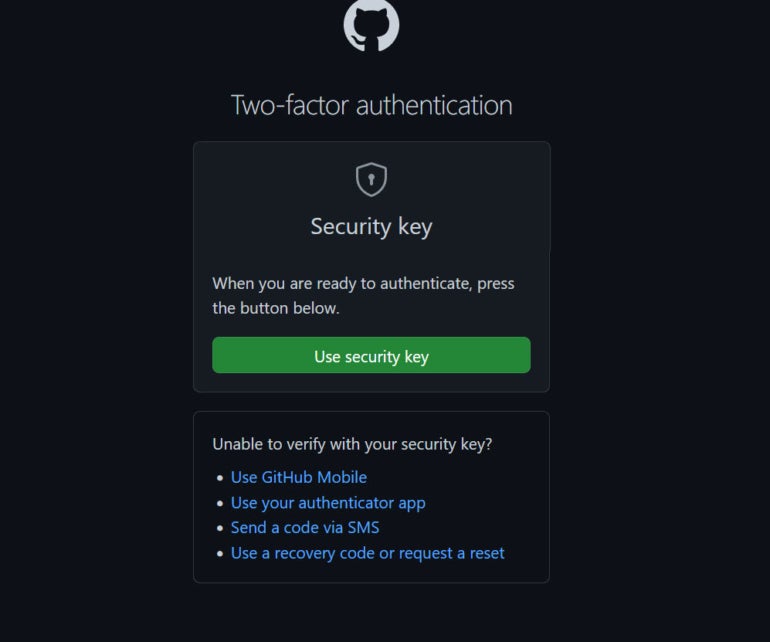
Оригинал
