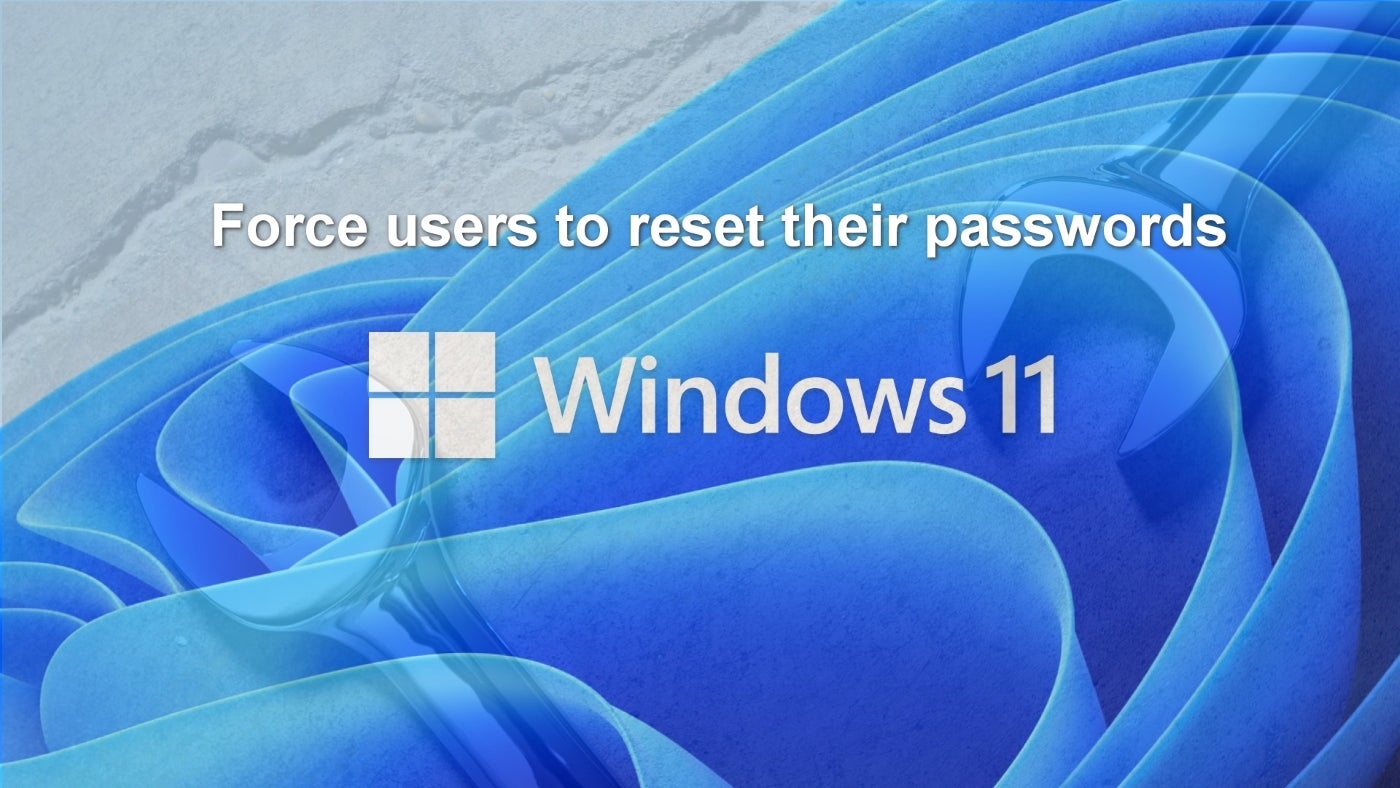
Windows 11: принудительный сброс пароля для пользователей локальной группы
31 мая 2023 г.Независимо от размера вашей организации соблюдение передовых процедур безопасности имеет основополагающее значение для вашей работы и ни в коем случае не должно игнорироваться. Одной из этих фундаментальных процедур безопасности является периодический сброс надежного пароля для входа — задача безопасности, в которой пользователи по понятным причинам не хотят участвовать.
ПОСМОТРЕТЬ: Используйте этот контрольный список от TechRepublic Premium, чтобы защитить свои системы Windows 11.
В Windows 11 администраторы локальных учетных записей пользователей могут заставить участников сбросить свои соответствующие пароли при следующем входе в систему, внеся простое изменение на определенном экране конфигурации. Для перехода к этому экрану требуется несколько шагов и может потребоваться менее чем интуитивно понятное переключение более чем одного переключателя, но это заставит пользователей сбросить свои пароли для входа в Windows 11.
Заставить пользователей в локальной группе сбросить свои пароли в Windows 11
Хорошо это или плохо, но Microsoft решила сделать переход к правильному экрану конфигурации для этого процесса намного сложнее, чем должно быть. Например, вы не можете найти нужную настройку через «Настройки», а ввод «пользовательского контроля» в поле поиска на рабочем столе Windows 11 также не откроет нужную область настроек. Вместо этого мы должны полагаться на старый, но полезный мастер настройки.
Чтобы открыть инструмент настройки, нажмите комбинацию клавиш Windows + R и введите «netplwiz» в текстовое поле команды. Откроется панель управления учетными записями пользователей (рис. A).
Рисунок А
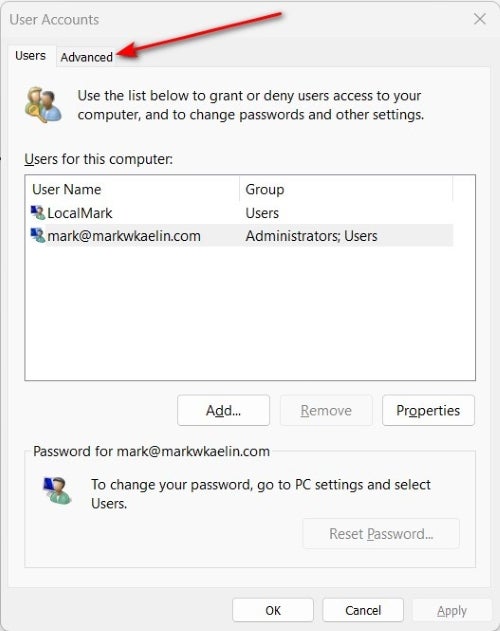
Перейдите на вкладку «Дополнительно» во всплывающем окне «Учетные записи пользователей», а затем нажмите кнопку «Дополнительно» в разделе «Расширенное управление пользователями» (рис. B).
Рисунок Б
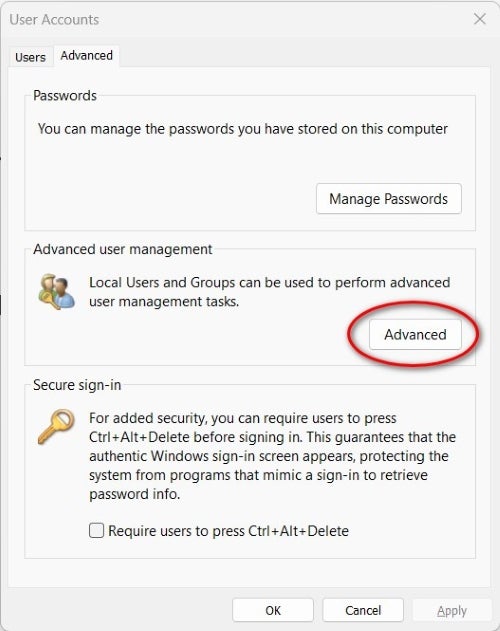
При нажатии кнопки «Дополнительно» открывается диспетчер локальных пользователей и групп (рис. C). Нажмите на папку «Пользователи», чтобы открыть список локальных пользователей. На этом экране мы будем вносить изменения в наши настройки, чтобы заставить пользователей сбросить свои пароли.
Рисунок С
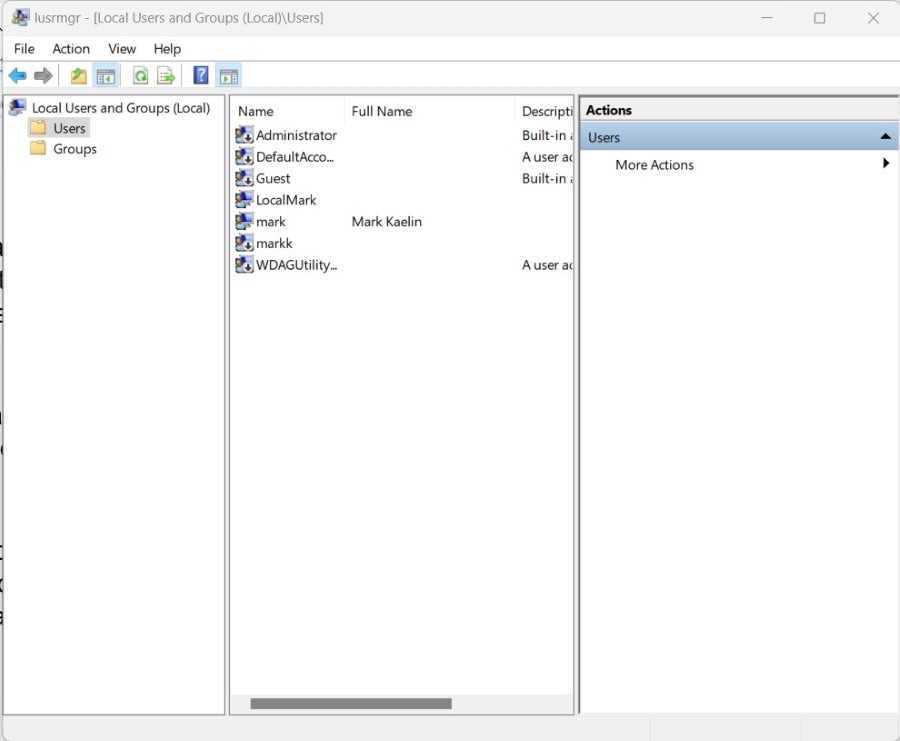
Щелкните правой кнопкой мыши имя пользователя в списке и выберите «Свойства» в раскрывающемся контекстном меню, после чего откроется экран «Свойства» для этого конкретного пользователя (рис. D). Нас интересует набор флажков внизу этого экрана.
Рисунок D
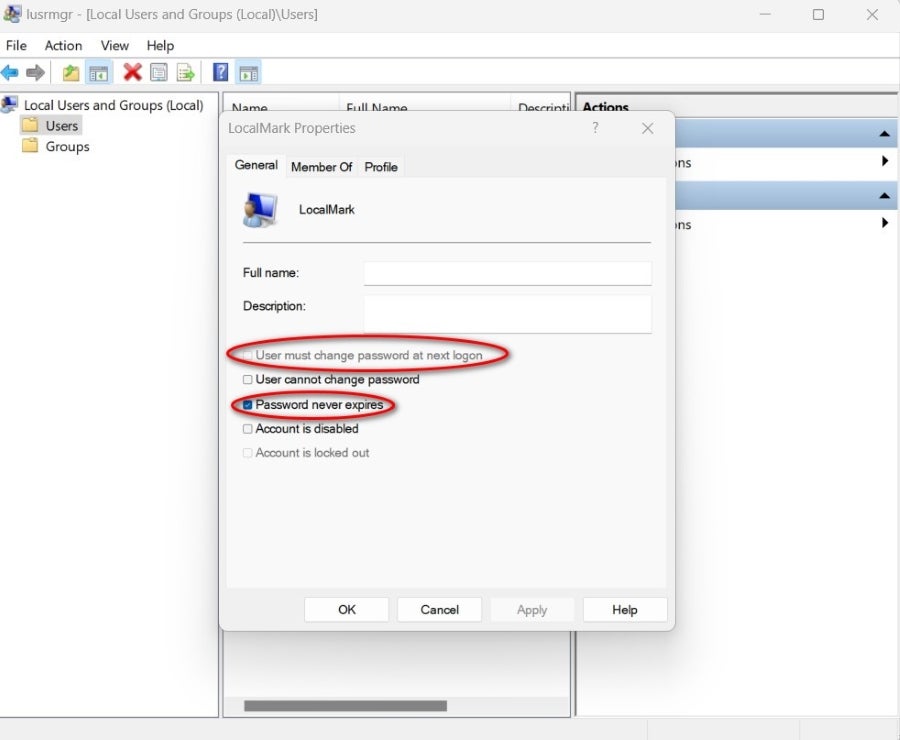
Мы хотим поставить галочку в первом флажке, который помечен как Пользователь должен сменить пароль при следующем входе в систему. Но во многих случаях этот параметр может быть неактивным и недоступным. Чтобы сделать его доступным, сначала снимите флажок с надписью Срок действия пароля не ограничен.
Когда изменение настроек завершено, нажмите «Применить», а затем «ОК», чтобы завершить процесс. Выполните эту задачу для других пользователей из списка по своему усмотрению, и когда вы закончите, вы можете выйти как из диспетчера локальных пользователей и групп, так и из панели управления учетными записями пользователей.
Теперь при следующем входе пользователя в Windows ему будет предложено сбросить пароль в соответствии со стандартными правилами создания пароля.
Существуют и другие методы принуждения пользователей к сбросу паролей для входа в Windows 11, в которых используются инструменты администрирования, доступные в Azure. Эти инструменты предназначены для организаций с несколькими пользователями и требуют более подробных руководств.
Оригинал
