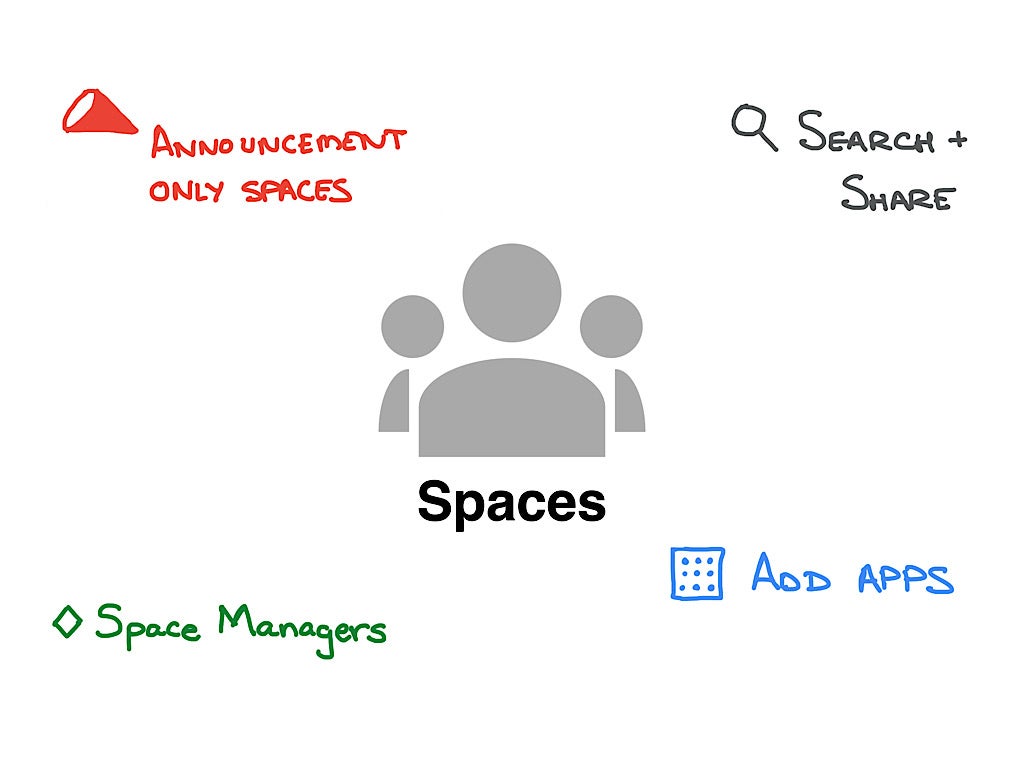
Spaces в Google Chat: 4 новые функции для лучшего подключения и управления
5 мая 2023 г.В Gmail пользователи Google Workspace имеют доступ не только к электронной почте, но и к чату, Spaces и Meet. Если вы экспериментировали с Google Chat или Spaces несколько лет назад, пришло время взглянуть еще раз, потому что Google добавил много новых функций, четыре из которых выделены ниже:
- Новая роль, чтобы дать людям больше возможностей для управления пространством.
Возможность совместного использования пространств внутри организации.
Возможность создать пространство только для объявлений.
Поддержка сторонних приложений.
Некоторые из этих изменений были вызваны объявлением Google об прекращении использования Currents в июле 2023 года. Currents служил центральным каналом чата для некоторых организаций. Людям, которые ранее использовали Currents, следующие усовершенствования, вероятно, помогут упростить переход с Currents на Spaces в Google Chat.
Перейти к:
- Как использовать роль Space Manager
Как поощрять открытие космоса и совместное использование
Как настроить место для объявлений
Как подключить сторонние приложения для централизации работы
Как использовать роль Space Manager
Любой, кто создает новое пространство автоматически, будет иметь возможности Space Manager, которые включают возможность назначать роль Manager другим людям в организации, настраивать тех, кто может управлять участниками и группами, и изменять права доступа к пространству. В организационной среде часто имеет смысл иметь как минимум двух менеджеров для важных пространств, чтобы один человек всегда был доступен для управления членством и беседами.
Чтобы добавить участника в Space Manager или повысить его статус, перейдите на страницу Gmail | Пространства | Выберите пространство | Выберите стрелку вниз справа от имени пространства, выберите «Управление участниками» (рис. A).
Рисунок А
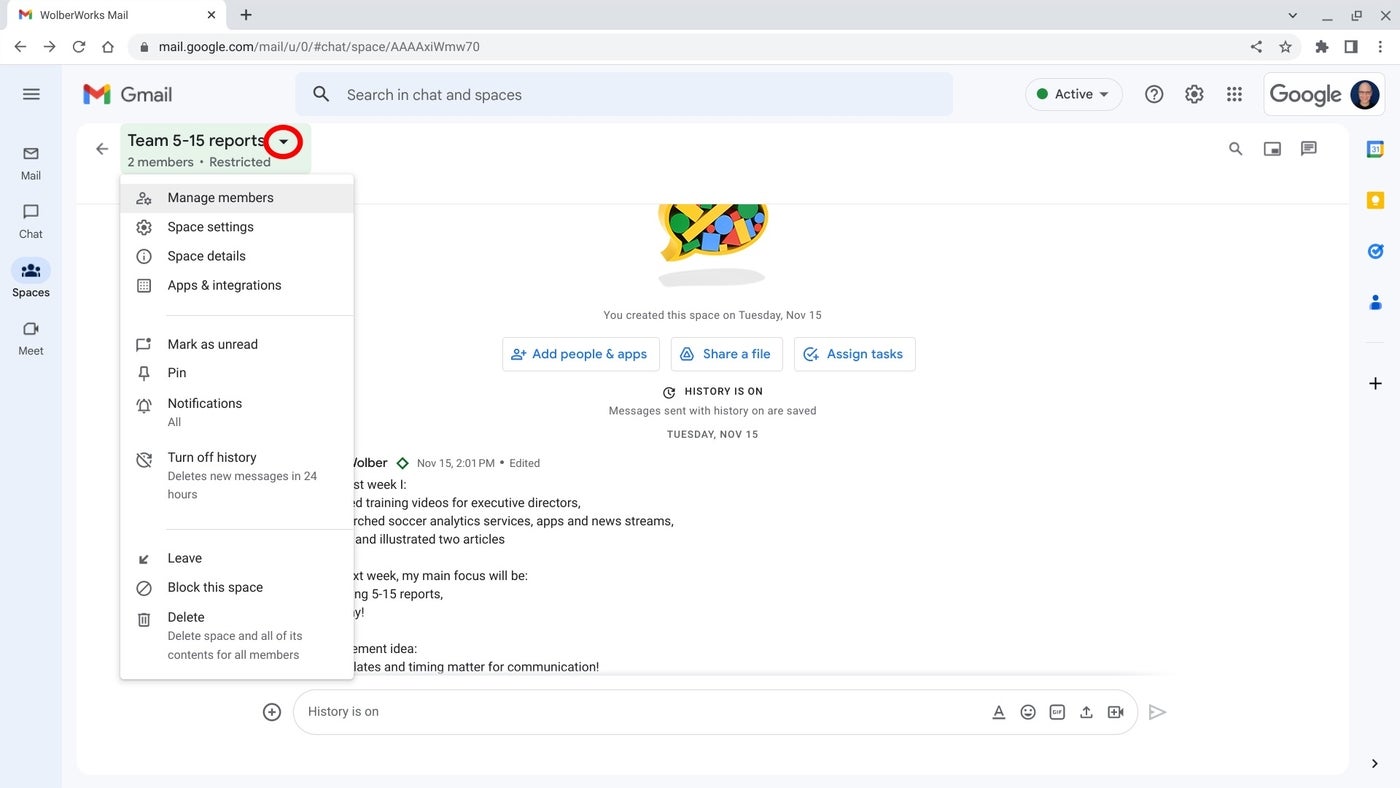
Затем либо выберите +Добавить, чтобы пригласить нового человека, либо выберите меню из трех точек справа от текущего участника, чтобы изменить его уровень доступа (рис. B).
Рисунок Б
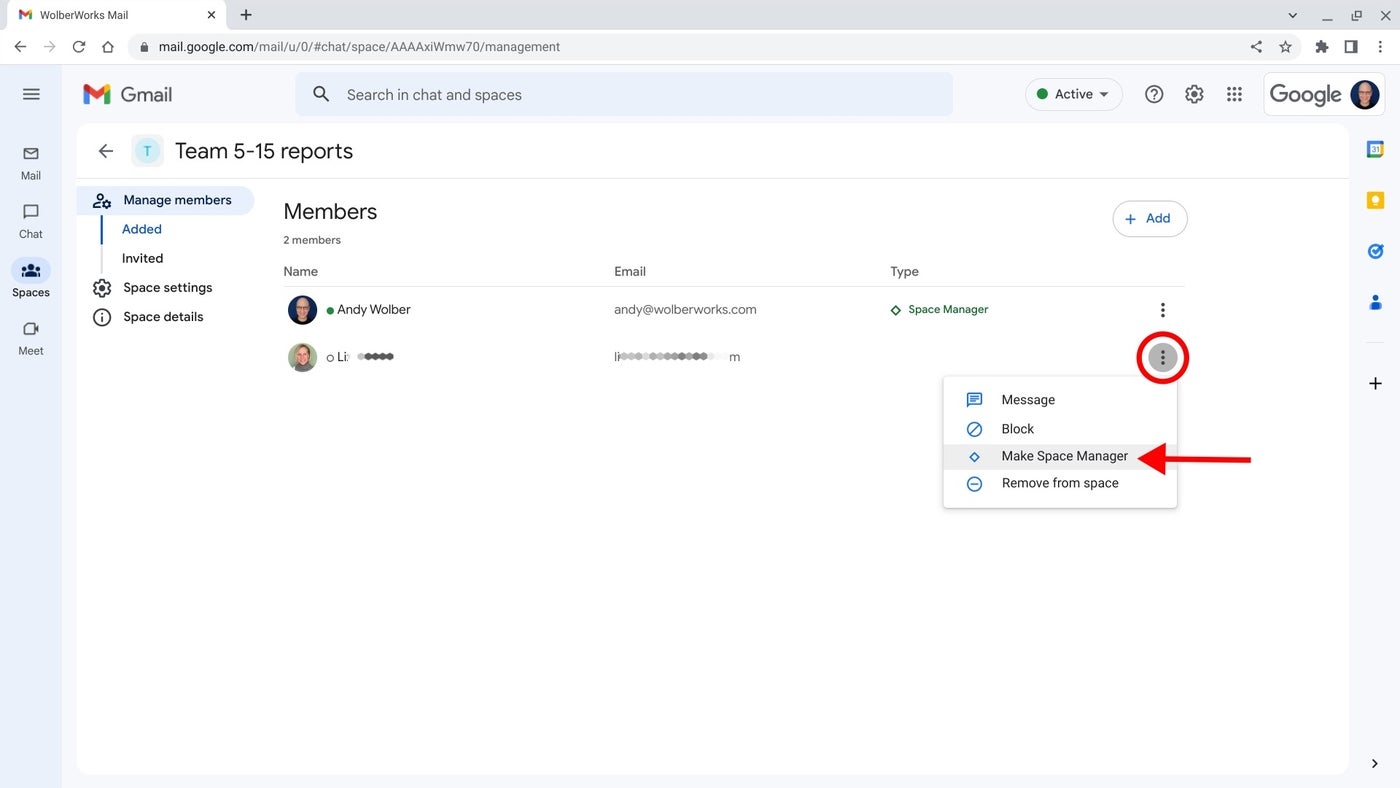
Разрешения определяют, кто может изменять сведения о пространстве и включать или выключать историю. Кроме того, пространство может быть настроено таким образом, что либо все участники, либо только менеджеры могут использовать @all для передачи сообщения всем в пространстве. Разрешения доступа, перейдя в Gmail | Пространства | Выберите пространство | Щелкните стрелку, указывающую вниз, справа от названия пространства, выберите «Настройки пространства», затем прокрутите страницу вниз (рис. C).
Рисунок С

Space Manager может удалять космические сообщения, которые могут быть не по теме, оскорбительными или иным образом не способствующими продуктивному разговору. Чтобы удалить сообщение, войдите в свое пространство в Интернете, наведите курсор на содержание сообщения, затем выберите меню с тремя точками (т. е. Дополнительные действия), а затем — Удалить.
Как поощрять открытие космоса и совместное использование
Каждое пространство можно настроить таким образом, чтобы коллеги в вашей организации могли получить доступ к пространству либо по общей ссылке, либо через поиск. Пространства, разделенные таким образом, доступны для всех в организации, что хорошо подходит для тем широкого круга интересов, таких как обсуждение политики, практические советы или культурные проблемы (например, книги, исследования или сообщества групп по интересам).
Когда владелец пространства впервые создает пространство, он может выбрать, будет ли пространство ограниченным (т. е. только приглашенные участники могут получить к нему доступ) или доступным для обнаружения (т. е. любой в организации может получить к нему доступ с помощью поиска или ссылки). Space Manager может изменить этот параметр в любое время, перейдя в раздел Gmail | Пространства | Выберите пространство | выберите стрелку, указывающую вниз, справа от имени пространства, выберите «Настройки пространства», затем в разделе «Доступ» измените параметр на «Ограниченный» или на домен вашей организации (например, WolberWorks, как показано на рисунке D). Возможно, вы не сможете изменить некоторые старые пространства, созданные до добавления этой функции.
Рисунок D
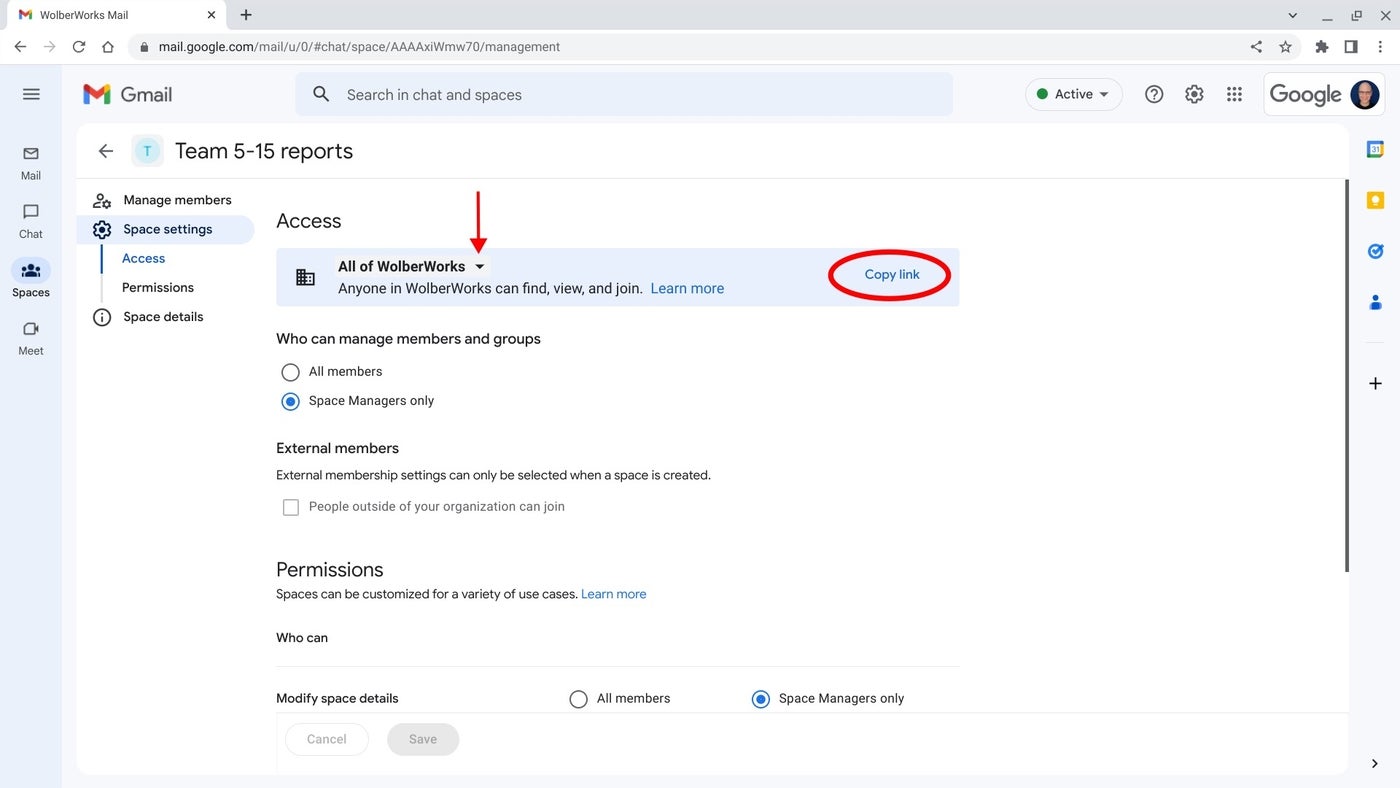
Как настроить место для объявлений
Многие организации захотят настроить хотя бы одно место для объявлений. Самый простой способ сделать это — выбрать параметр «Дополнительно» при создании нового пространства, а затем установить флажок «Только менеджеры пространства могут публиковать сообщения» (рис. E). Затем выполните шаги, описанные выше, чтобы добавить каждого человека, которому вы хотите разрешить публиковать сообщения, в группу в качестве менеджера пространства.
Рисунок Е
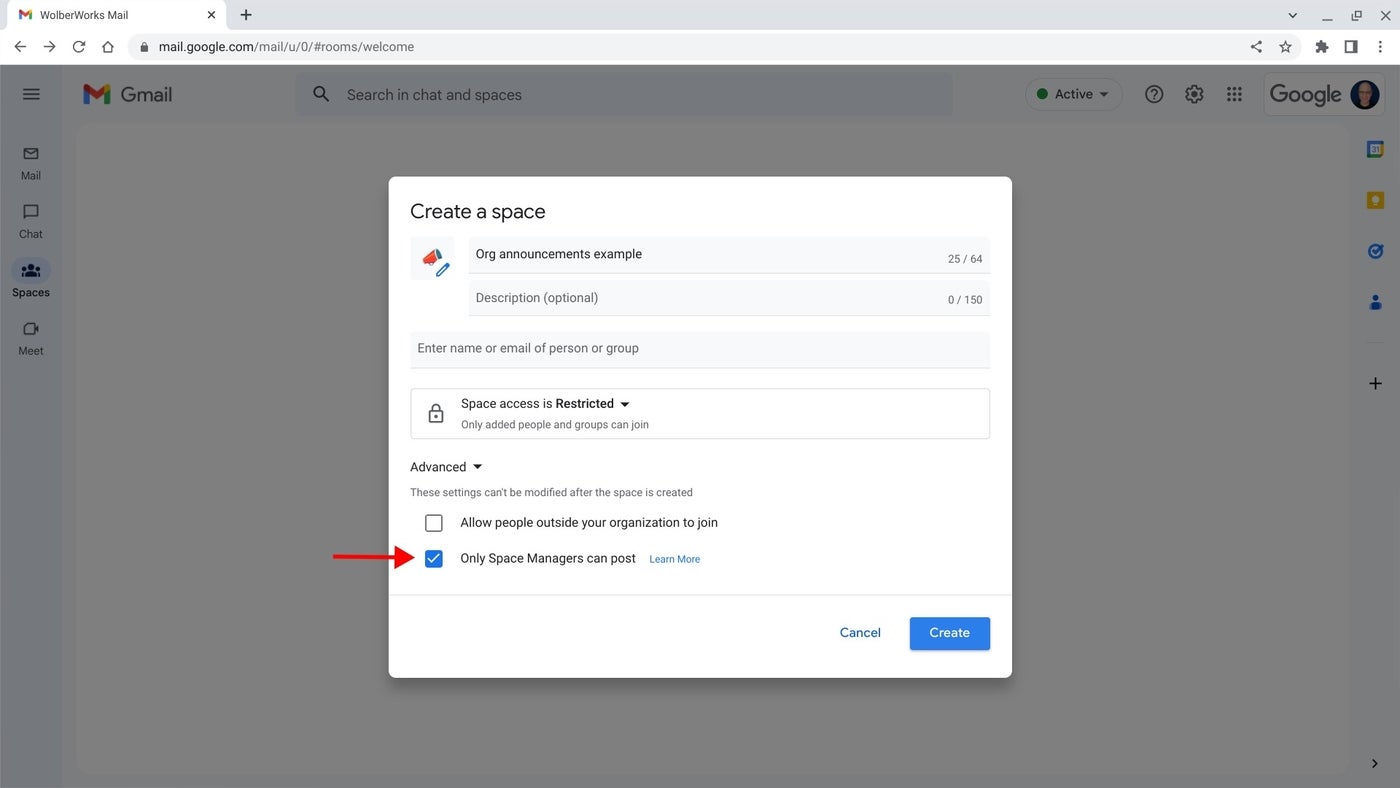
Это хорошо работает для пространств объявлений всей организации, где доступ разрешен для всех в домене, а также для выбранных групп, где доступ ограничен только добавленными участниками. Последний, например, может использоваться для передачи объявлений людям в географическом месте или приписанным к определенной команде. Каналы объявлений лучше всего использовать для тем, обсуждение которых не является ни полезным, ни необходимым.
Как подключить сторонние приложения для централизации работы
Вы можете добавить множество популярных приложений, таких как Asana и Salesforce, как показано на рисунке F, в пространство Google Chat. Обратите внимание, что вам необходимо войти в подключенные приложения перед первым использованием.
Рисунок F
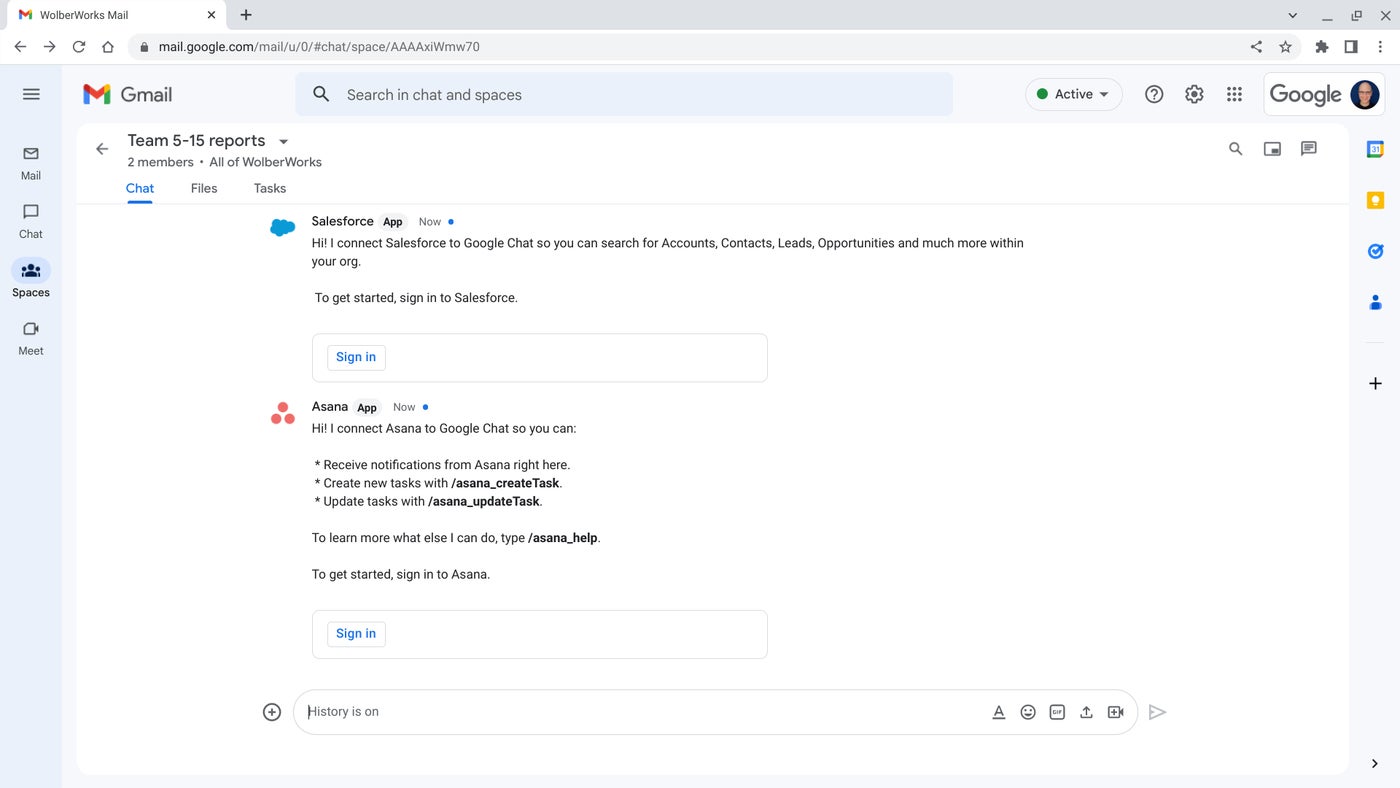
Не менее важно и то, что администратор Google Workspace может добавлять приложения для использования в Chat сотрудниками организации. После добавления приложения нажмите клавишу косой черты (/), чтобы отобразить список параметров. Команды косой черты позволяют выполнять такие задачи, как поиск контакта или учетной записи, а также добавление или выполнение задачи, и все это в пространстве.
По сути, пространство служит общей площадкой для обсуждения работы, которая может частично опираться на широкий спектр подключенных облачных систем. Изучите Google Workspace Marketplace, чтобы найти полный список приложений, которые работают с Google Chat. Обсуждения в области связанной задачи или элемента базы данных остаются видимыми для всех участников области, в отличие от прямых потоков Gmail, которые ограничены только получателями Bc и Bcc.
Если вы используете Spaces в Google Chat, упомяните или напишите мне в Mastodon (@awolber), чтобы сообщить мне, насколько хорошо сервис подходит для рабочих комнат проекта или неформальных чатов.
Оригинал
