
Microsoft PowerToys: шпаргалка
12 марта 2023 г.Независимо от того, сколько функций Microsoft втиснет в свою операционную систему Windows 10, всегда найдутся пользователи, которые ищут более быстрый, лучший или, по крайней мере, другой способ работы. Итерация операционной системы, как бы хорошо она ни работала, является частью человеческой природы, и ее нельзя подавить. Так почему бы не принять это?
ПОСМОТРЕТЬ: Пакет Microsoft Universal Windows Platform Expert (Академия TechRepublic)
Признание Microsoft этой силы человеческой природы — загрузка Microsoft PowerToys. (С общим выпуском Microsoft Windows 11 разработчики теперь называют этот проект Microsoft PowerToys, а не Windows 10 PowerToys.) Набор несколько необычных бесплатных инструментов Windows был частью ландшафта операционной системы Windows начиная с Windows 95, но их наличие заметно отсутствовало для Windows 10 и Windows 11 — по крайней мере, до сентября 2019 года.
В 2019 году Microsoft заключила партнерское соглашение с Janea Systems и выпустила первые два PowerToy для Windows 10, пообещав в ближайшем будущем больше выпусков. В этой памятке TechRepublic описываются все доступные инструменты или функции, предоставляемые официальными Microsoft PowerToys от Microsoft, и описываются возможности каждой системной утилиты.
Перейти к:
- Когда Microsoft PowerToys впервые стали доступны?
Как я могу получить Microsoft PowerToys?
Что могут Microsoft PowerToys?
Будут ли в ближайшее время новые игрушки Microsoft PowerToy?
Почему важны Microsoft PowerToy?
ПОСМОТРЕТЬ: 20 профессиональных советов, как заставить Windows 10 работать так, как вы хотите (бесплатный PDF) (TechRepublic)
Когда Microsoft PowerToys впервые стали доступны?
Первый набор Microsoft PowerToys был впервые выпущен для Windows 95. Этот первый набор из 15 бесплатных утилит был опубликован и одобрен Microsoft и доступен для бесплатной загрузки.
С самого начала PowerToy были разработаны для «опытных пользователей», которые искали способы настроить работу операционной системы. В некоторых случаях неопытные пользователи могли неосторожно внести изменения при использовании утилиты PowerToys, что могло нанести ущерб операционной системе Windows; поэтому начинающих пользователей часто призывают проявлять осторожность.
Однако по большей части PowerToys позволяли пользователям — независимо от того, считали они себя опытными пользователями или нет — более легко вносить изменения во внешний вид Windows без глубокого погружения в экраны конфигурации или ужасного и опасного редактирования реестра Windows. файл.
Даже в самых ранних версиях PowerToys Microsoft предлагала пользователям множество ценных функций. Windows 95 PowerToys включала следующее:
- TweakUI использовался для настройки малоизвестных настроек Windows.
CD Autoplay позволял автоматически воспроизводить все компакт-диски, а не только аудио компакт-диски.
Командная строка Здесь открывается командная строка в текущем каталоге.
Исследуйте отсюда открыл проводник в текущем каталоге.
FlexiCD позволял пользователям управлять аудио компакт-дисками с панели задач.
Xmouse 1.2 позволял пользователям изменять фокус окна, перемещая курсор мыши, без щелчка.
На протяжении многих лет и различных версий Windows отдельные PowerToy приходили и уходили. Каждая версия Windows вдохновляла новый набор инструментов, основанный на том, что, по мнению разработчиков, было необходимо для улучшения и улучшения этой версии. Windows 10 вдохновила на создание совершенно нового набора PowerToys.
Дополнительные ресурсы для пользователей Windows
- Получите Microsoft Office для Windows с пожизненной лицензией (Академия TechRepublic)
3 простых способа найти ключ продукта Windows 10 (TechRepublic)
Как исправить медленную загрузку в Windows 10, если другие советы не помогли (TechRepublic)
Присоединяйтесь к числу опытных пользователей с Windows XP PowerToys (TechRepublic)
Как я могу получить Microsoft PowerToys?
Традиционно каждый из Microsoft PowerToy предлагался в виде отдельного исполняемого файла, который можно бесплатно загрузить с определенного веб-сайта Microsoft.
Для Windows 10 и Windows 11 Microsoft применила несколько иной подход. Все Windows 10 PowerToy теперь входят в состав бесплатно загружаемой системы, которую пользователи могут настраивать. На рис. A показано, как выглядит система Microsoft PowerToys.
Рисунок А
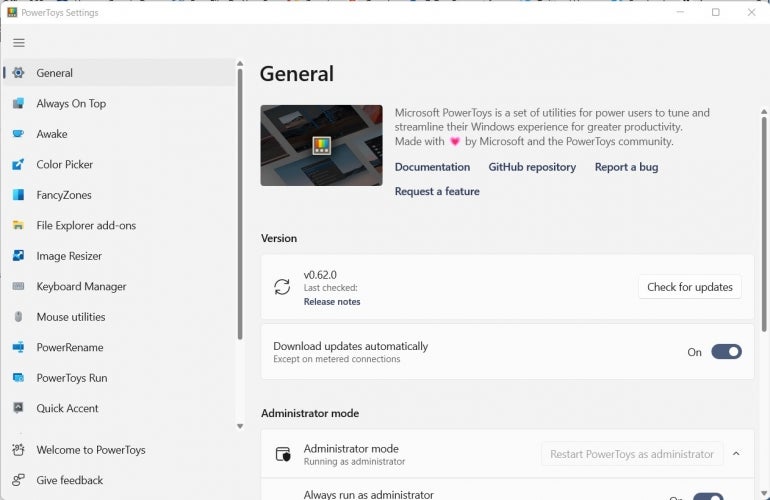
Версия Microsoft PowerToys 0.68.0 уже доступна на GitHub. Версия v0.68.0 добавляет в PowerToys два новых инструмента: «Вставить как текст» и «Прыжок с помощью мыши». Этот последний выпуск также включает исправления ошибок и функции повышения качества жизни, основанные на отзывах пользователей и сообщества разработчиков.
Эти PowerToys в настоящее время доступны:
- FancyZones
Руководство по сочетаниям клавиш Windows
PowerRename
Дополнения панели предварительного просмотра для Проводника
Изменение размера изображения
Окно Уокер
PowerToys Бег
Менеджер клавиатуры
Выбор цвета
Отключение видеоконференции
Бодрствующий
Утилиты мыши
Всегда на вершине
Правитель экрана
Быстрый акцент
Экстрактор текста
Файловый слесарь
Редактор файлов хостов
Мышь прыжок
Вставить как текст
ПОСМОТРЕТЬ: все шпаргалки и руководства для умных людей от TechRepublic
Что могут Microsoft PowerToys?
Вот список доступных Microsoft PowerToys с кратким описанием того, что делает каждая игрушка:
FancyZones
FancyZones позволяет пользователям управлять тем, где и как будет отображаться каждое отдельное окно приложения, открытое на рабочем столе Windows.
Например, вы можете использовать FancyZones для настройки рабочего стола Windows 10, где Outlook всегда отображается в правой части рабочего стола, Twitter или другие социальные сети всегда отображаются в левой части рабочего стола, а Word или Excel всегда отображается посередине между двумя другими. Всегда будут отображаться три отдельные и постоянные зоны. На рис. B показано, как выбрать эту конфигурацию.
Рисунок Б

Руководство по сочетаниям клавиш Windows
Руководство по сочетаниям клавиш Windows отображает все доступные сочетания клавиш для текущего рабочего стола Windows (рис. C). Эта PowerToy активируется удерживанием клавиши Windows в течение времени, указанного в настройках конфигурации инструмента. По умолчанию 900 мс.
Благодаря этой функции пользователям не нужно запоминать так много сочетаний клавиш Windows.
Рисунок С
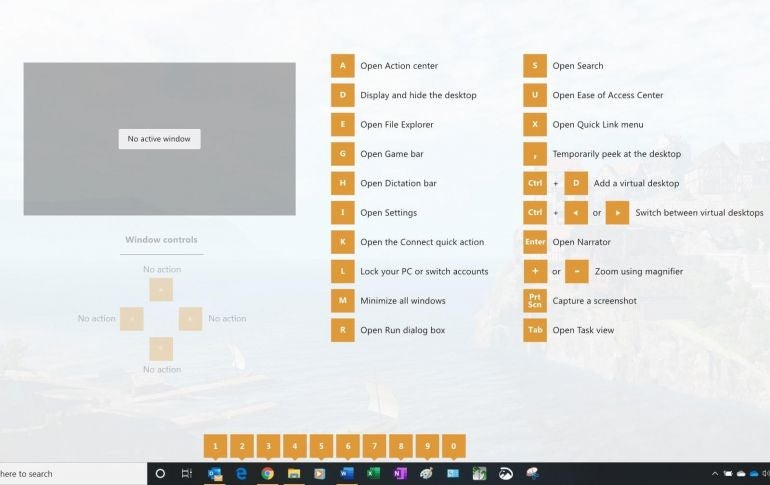
PowerRename
PowerRename Windows PowerToy предоставляет пользователям расширенные инструменты для массового переименования файлов. Игрушка расширяет контекстное меню оболочки Windows, добавляя запись PowerRename в проводник (рис. D).
При включенном PowerRename в ваш набор инструментов для процесса массового переименования добавляются простой поиск и замена или более мощное сопоставление регулярных выражений. При выполнении процедур поиска и замены отображается область предварительного просмотра, чтобы пользователи могли видеть, как изменятся имена файлов, прежде чем начинать действие.
Рисунок D
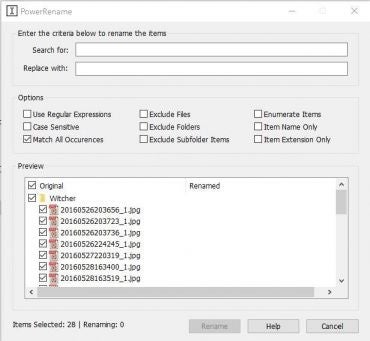
Дополнения панели предварительного просмотра для Проводника
Эта Windows PowerToy расширяет функцию панели предварительного просмотра, уже доступную в стандартном приложении File Explorer, добавляя дополнительные типы файлов. Панель предварительного просмотра позволяет пользователям предварительно просмотреть содержимое файла, щелкнув его в проводнике, фактически не открывая файл (рис. E).
В версии 0.16.0 добавлена предварительная поддержка файлов масштабируемой векторной графики (.svg) и Markdown (.md). Дополнительные типы файлов находятся в разработке.
Рисунок Е
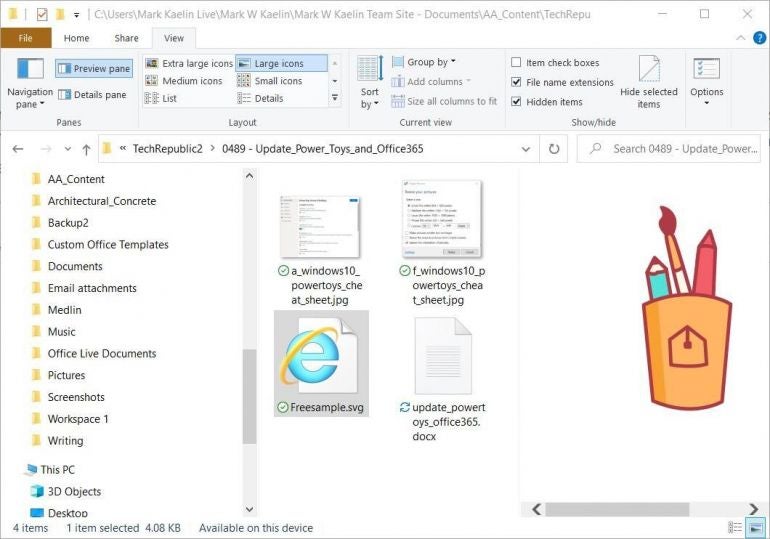
Изменение размера изображения
Image Resizer Windows PowerToy расширяет функциональные возможности File Explorer, позволяя пользователям применять массовое изменение размера изображения. Пользователи могут выбирать изображения в проводнике, а затем выбирать новый пункт «Изменить размер изображений» в контекстном меню (рис. F), открывающемся при щелчке правой кнопкой мыши по любому изображению.
Рисунок F
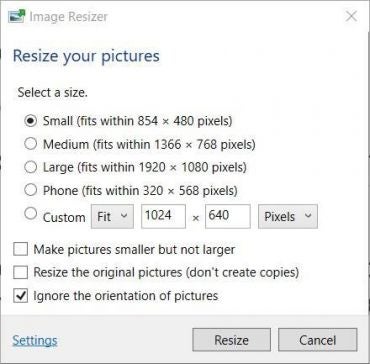
Виндовс Уокер
Windows Walker Windows PowerToy разработан как альтернатива стандартной функции Alt-Tab в Windows 10 и Windows 11. Пользователи нажимают комбинацию клавиш CTRL-Windows вместо Alt-Tab, чтобы открыть окно поиска (рис. G). Затем пользователь вводит ключевые слова в поле поиска, чтобы сузить список открытых в данный момент приложений и экранов на своем рабочем столе.
Рисунок G
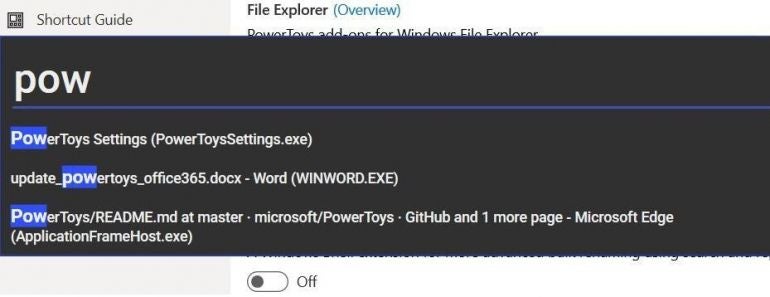
PowerToys Бег
PowerToys Run действует как средство быстрого запуска в Windows. Это еще одно расширение концепции ALT-Tab, которое подключается к системе индексации файлов Windows. Чтобы активировать инструмент, используйте комбинацию клавиш ALT-Пробел и начните вводить имя нужного приложения (рис. H).
PowerToys Run выполнит поиск в системе и начнет список возможных приложений на основе вашей поисковой фразы. Когда появится нужное приложение, нажмите или коснитесь его, чтобы запустить.
Рисунок Н
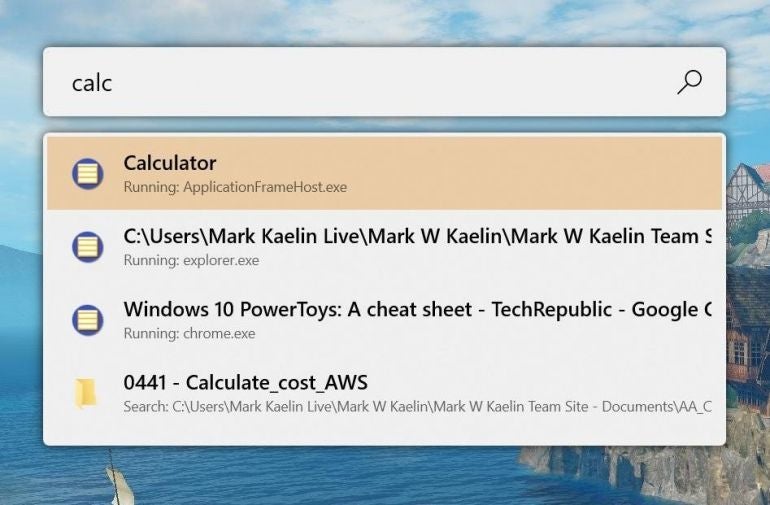
Менеджер клавиатуры
Приложение Keyboard Manager в Microsoft PowerToys представляет собой простое средство переназначения клавиатуры. Запустите приложение из меню PowerToys (рис. I) и либо переназначьте одну клавишу на клавиатуре, либо переназначьте сочетание клавиш быстрого доступа. Все, что вы переназначаете, останется активным, пока включен диспетчер клавиатуры и PowerToys работает в фоновом режиме.
Рисунок I
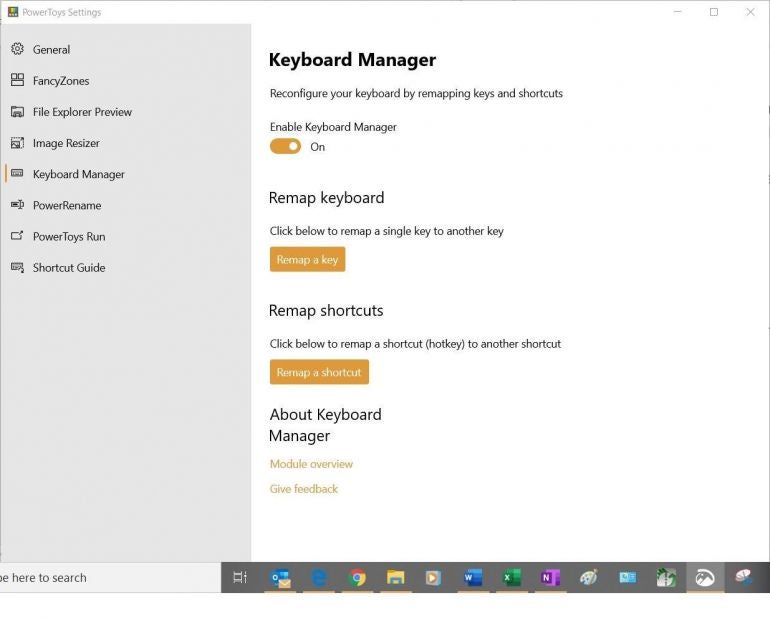
Выбор цвета
Палитра цветов была предоставлена Мартином Хрзаном для проекта Microsoft PowerToys. Утилита позволяет идентифицировать любой цвет на экране по его HEX- или RGB-коду, а затем сохранять эту информацию в буфер обмена Windows для последующего использования (рис. J). Это простой инструмент, но он может сэкономить время и предотвратить разочарование разработчиков и создателей контента, работающих над цветовым оформлением.
Рисунок J
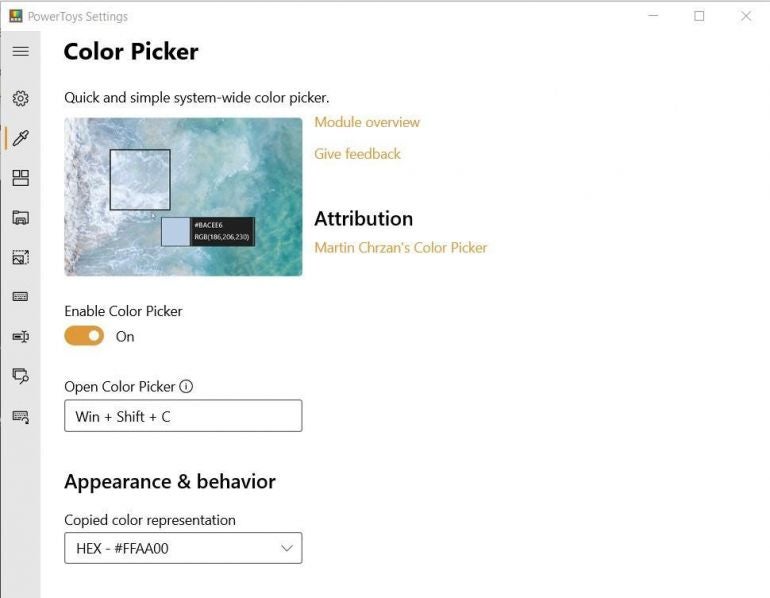
Отключение видеоконференции
Поскольку во время пандемии COVID-19 ряд организаций перешли на удаленную работу, многие из нас теперь полагаются на видеотелеконференции для взаимодействия и совместной работы на работе и в школе. Инструмент отключения звука видеоконференции в Microsoft PowerToys (рис. K) позволяет отключить звук и видео на вашем ПК с помощью одной комбинации клавиш.
Вы можете отключить аудио и видео одновременно или независимо друг от друга. Та же комбинация клавиш вернет аудио и видео обратно в положение «включено». Инструмент отключения звука видеоконференции работает независимо от того, какое приложение вы используете или какое приложение в данный момент находится на переднем плане.
Рисунок К
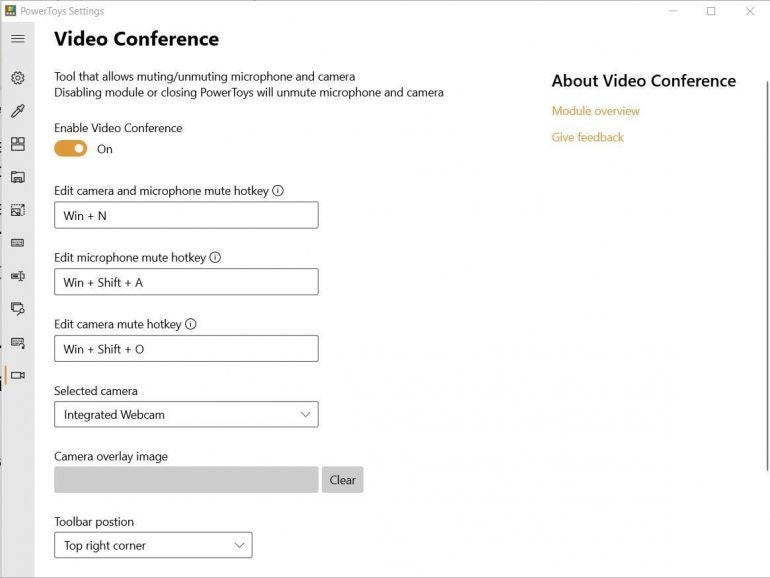
Бодрствующий
Инструмент Microsoft PowerToys Awake был предоставлен сообществу в проект PowerToys с указанием авторства Дена Делимарски. Awake позволяет пользователям держать свой компьютер в активном состоянии по требованию без необходимости управлять его настройками питания. Простой экран конфигурации для пробуждения показан на рисунке L.
Рисунок L

Утилиты мыши
Утилиты мыши были предоставлены Раймондом Ченом для проекта Microsoft PowerToys. Утилиты для мыши — это набор функций, расширяющих возможности мыши и курсора в системах Windows.
При двух последовательных нажатиях левой клавиши CTRL функция «Найти мышь» определит местонахождение курсора мыши и выделит его текущее положение ореолом (рис. М). Нажатие клавиши Esc скроет выделение. Функция «Найти мышь» полезна для презентаций на больших экранах, когда вы хотите привлечь внимание аудитории к определенной области экрана.
Рисунок М
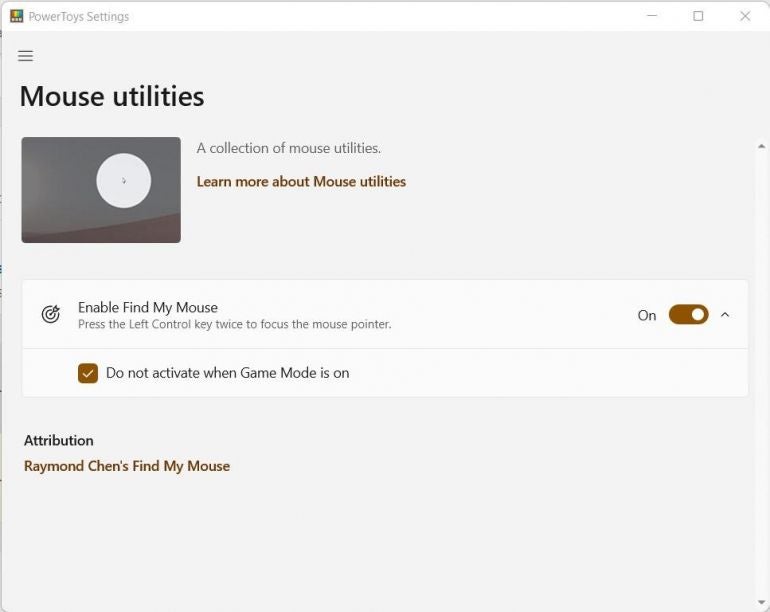
Всегда на вершине
Always on Top позволяет пользователям назначать окно приложения, которое в данный момент находится в фокусе, как «всегда сверху» с помощью переключателя сочетания клавиш (рис. N).
Независимо от того, какие команды, щелчки мыши или другие входные данные были сделаны с этого момента, назначенное окно останется на переднем плане, заменяя любые другие открытые окна, пока не будет отключено «Всегда сверху». Сочетание клавиш по умолчанию для переключателя «Всегда сверху» — Windows Key + CTRL + T.
Рисунок N
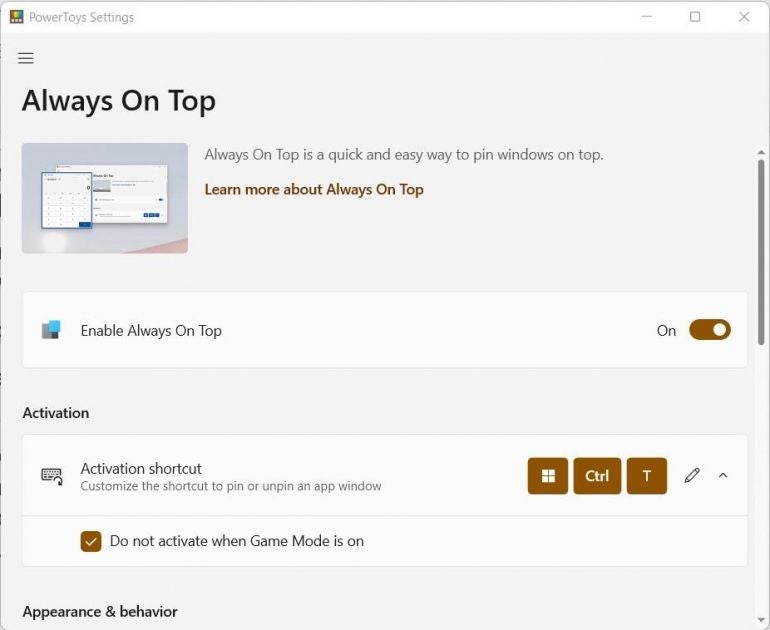
Правитель экрана
Утилита Microsoft PowerToys Screen Ruler, показанная на рис. O, — это быстрый и простой способ измерить количество пикселей, представленных на экране вашего дисплея. Инструмент идеально подходит для определения размера пикселя потенциального снимка экрана или для выравнивания объектов в документе.
Figure O
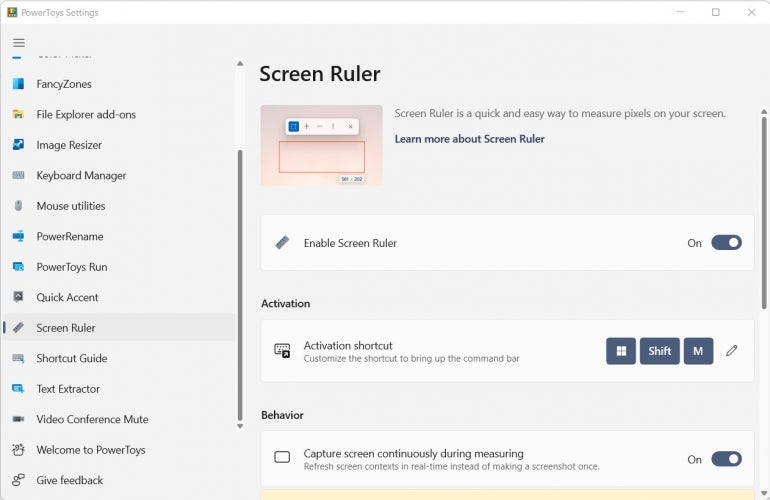
Быстрый акцент
Быстрый акцент, показанный на рисунке P, — это альтернативный способ ввода символов с диакритическими знаками, который полезен, когда клавиатура не поддерживает этот конкретный акцент с комбинацией быстрых клавиш. Используйте эту утилиту для создания символов с диакритическими знаками, особенно для письма на языках, отличных от английского.
Рисунок Р

Экстрактор текста
Утилита Microsoft PowerToys, Text Extractor, показанная на рисунке Q, представляет собой удобный способ копирования текста из любого места на экране. Этот код основан на Text Grab Джо Финни. Text Extractor использует оптическое распознавание символов для чтения текста на экране, поэтому может потребоваться редактирование или корректура.
Рисунок Q
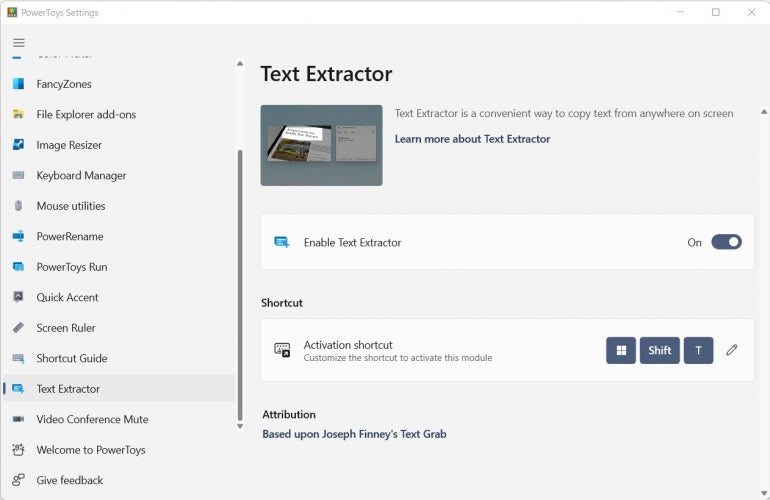
Файловый слесарь
Утилита Microsoft PowerToys, File Locksmith, показанная на рисунке R, представляет собой расширение оболочки Windows для проверки того, какие файлы используются и какими процессами. После установки щелкните правой кнопкой мыши один или несколько выбранных файлов в проводнике и выберите «Что использует этот файл?» из контекстного меню.
Рисунок R
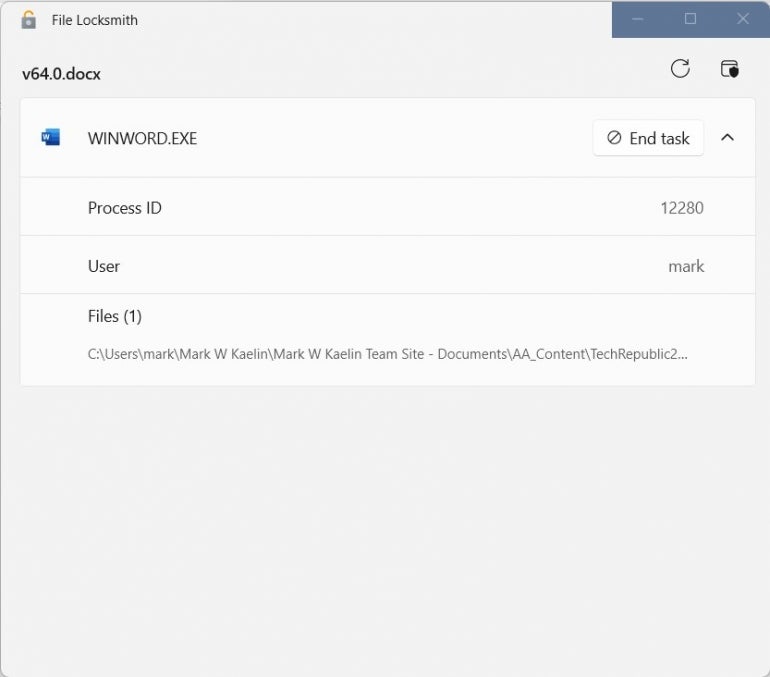
Редактор файлов хостов
Утилита Window PowerToys, редактор файлов хостов, показанная на рисунке S, представляет собой быструю и простую утилиту для редактирования локального файла хостов. Обратите внимание, что приложение будет работать, только если существует файл hosts.
Рисунок S
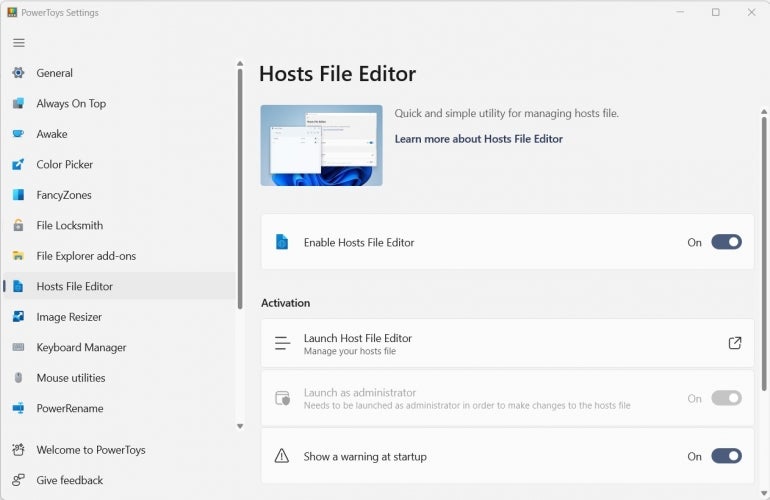
Мышь прыжок
Утилита Microsoft PowerToys Mouse Jump, показанная на рисунке T, представляет собой новую функцию для существующего набора утилит мыши. Mouse Jump позволяет мгновенно перемещать указатель мыши на большие расстояния по одному и тому же экрану и даже переходить с одного экрана на другой, если хотите.
Рисунок Т

Вставить как текст
Утилита Window PowerToys «Вставить как текст», показанная на рис. U, представляет собой сочетание клавиш, которое позволяет пользователям вставлять отформатированное содержимое буфера обмена в виде простого неформатированного текста. Использование этого инструмента также заменит форматированный текст обычным текстом в буфере обмена, поэтому пользователи всегда смогут вставить его как текст.
Рисунок U
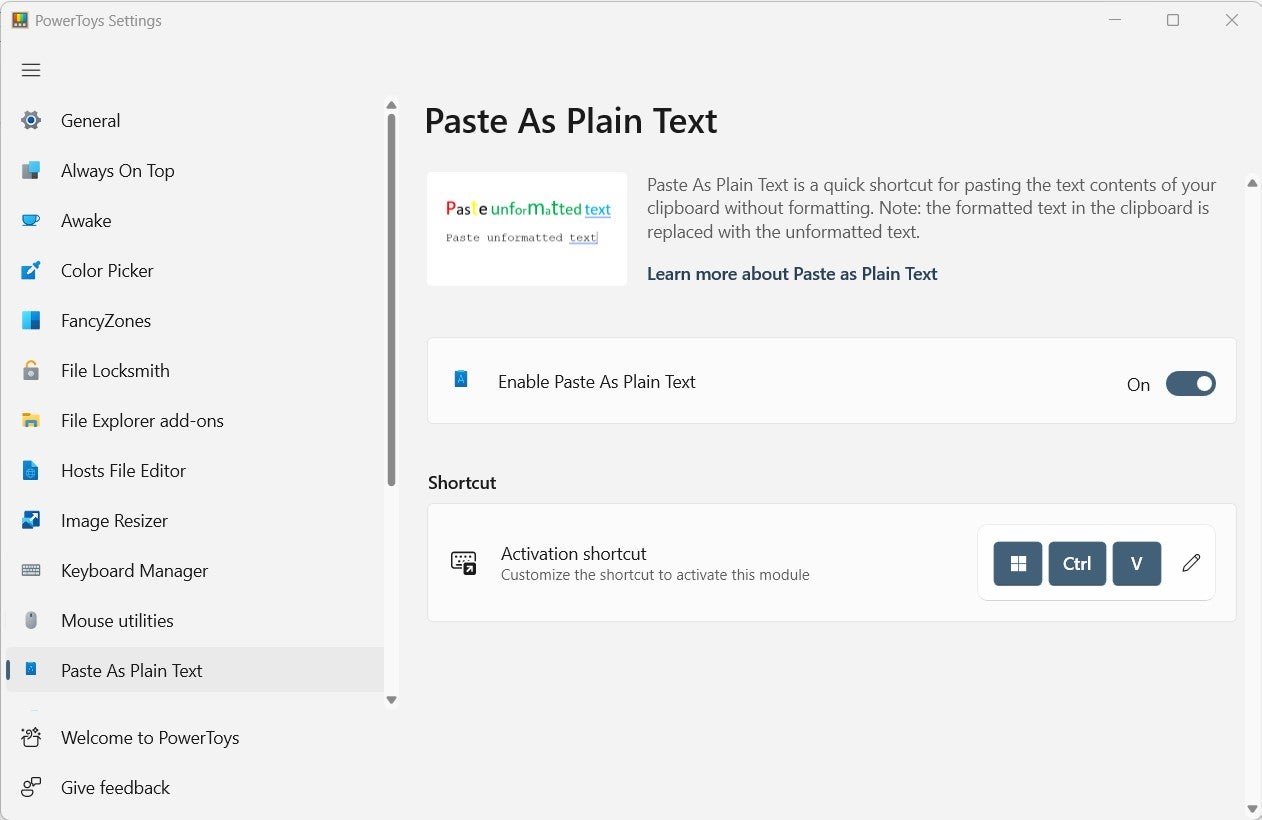
Будут ли в ближайшее время новые игрушки Microsoft PowerToy?
Новые игрушки Microsoft PowerToy периодически добавляются в библиотеку Windows, чтобы соответствовать новым ожиданиям и требованиям пользователей. По мере выпуска новых PowerToy этот список доступных инструментов будет обновляться, чтобы отразить это расширение.
Дополнительные ресурсы
- Как использовать Windows 10 PowerToys Run для открытия приложений, папок и файлов (TechRepublic)
Как найти открытые приложения с помощью инструмента Window Walker в Windows 10 PowerToys (TechRepublic)
Как выполнить пакетное переименование файлов в Windows 10 с помощью инструмента PowerToys PowerRename (TechRepublic)
Как управлять уведомлениями в Windows 10 (TechRepublic)
Как включать и отключать функции в Microsoft Windows 10 из системных настроек (TechRepublic)
Почему важны Microsoft PowerToy?
Microsoft PowerToys предоставляет инструменты и функции, которые могут сделать пользователей операционной системы Windows более продуктивными и, соответственно, более счастливыми. За прошедшие годы многие пользователи стали зависеть от одного или нескольких из этих PowerToy для своей повседневной работы за компьютером. Для многих опытных пользователей PowerToys улучшают качество их работы и жизни.
ПОСМОТРЕТЬ: Политика использования служб Microsoft 365 (TechRepublic Premium)
PowerToys не только повысила производительность пользователей, но и дала представление о том, какие функции и инструменты могут (и должны) стать неотъемлемой частью операционной системы Windows в будущем. Многие из этих когда-то отдельных инструментов стали просто еще одной частью операционной системы во время ее следующей итерации.
Читать далее: Получите Microsoft Office для Windows и узнайте, как его использовать (TechRepublic)
Дополнительные ресурсы
- Лучшее программное обеспечение для шифрования 2022 года (TechRepublic)
Безопасность Windows 10: руководство для руководителей бизнеса (TechRepublic Premium)
Как активировать и использовать встроенную функцию резервного копирования Windows 10 (TechRepublic)
Как увеличить скорость выключения в Windows 10 (TechRepublic)
Как оптимизировать параметры питания Windows 10 для повышения производительности (TechRepublic)
Узнайте больше полезных советов и новостей Microsoft (TechRepublic на Flipboard)
Примечание редактора: эта статья была обновлена, чтобы отразить последнюю версию Microsoft PowerToys.
Оригинал
