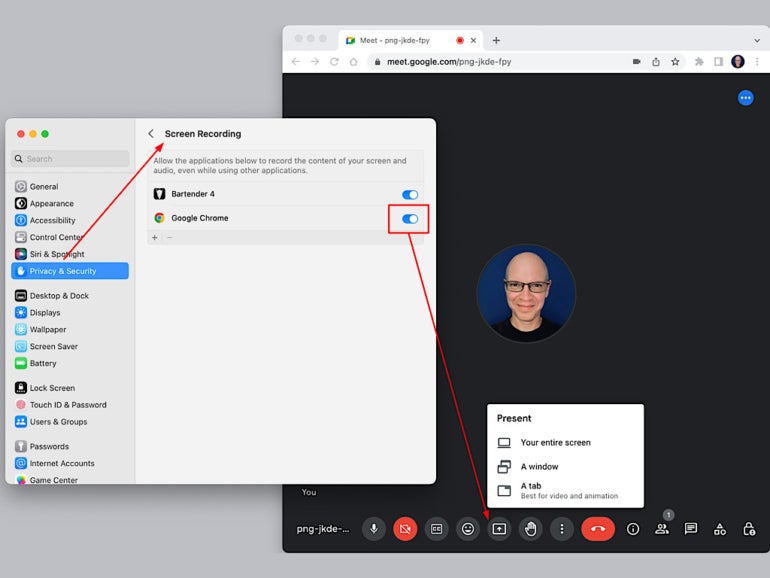
Руководство по macOS: демонстрация экрана с помощью Google Meet
27 июня 2023 г.- Как делиться экранами в Google Meet
Как включить разрешение на запись экрана для Chrome на macOS
Как включить разрешения для камеры и микрофона для Chrome на macOS
Каков ваш опыт?
Я был на сеансе Google Meet с клиентами. «Хорошо, давай, представь свой экран», — сказал я. Я ждал. Ничего. Демонстрации экрана не произошло. Они увидели приглашение изменить разрешения, но не знали, что делать, поэтому мы перешли к другим проблемам (рис. A). Рисунок А
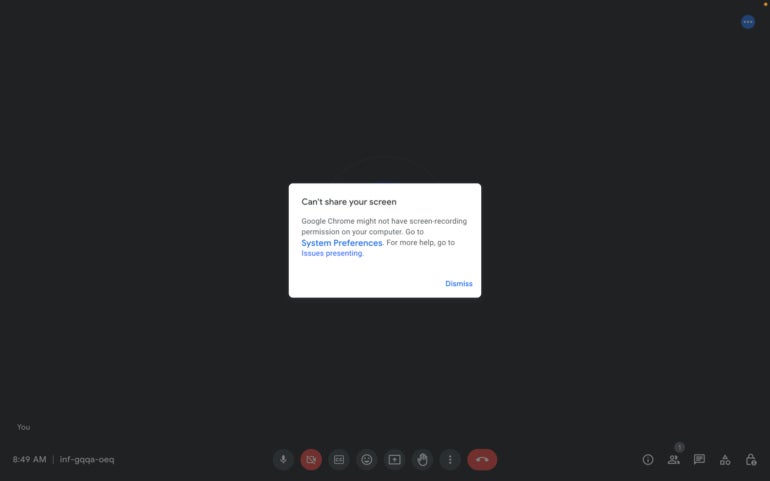
Где-то через неделю все повторилось. Я был на другом сеансе Google Meet с разными людьми, и они тоже изо всех сил пытались представить. В обоих случаях пользователю Mac, который хотел провести презентацию в Google Meet, нужно было изменить один параметр безопасности macOS. Однако им было нелегко найти и быстро изменить обстановку, особенно в середине встречи.
Как делиться экранами в Google Meet
Итак, если вы когда-нибудь планируете представить или поделиться своим экраном в Google Meet в Chrome на Mac, выполните следующие действия. Чтобы эти шаги сработали, убедитесь, что вы:
- Установите Chrome в вашей системе macOS,
Вы вошли в Meet с помощью своей учетной записи Google в Chrome и
Знайте свой пароль администратора macOS.
Приведенные ниже изменения гарантируют, что у Google Meet есть разрешения безопасности macOS, необходимые для демонстрации вашего экрана. SEE:Узнайте, как использовать Google Meet на телефоне или планшете. (Примечание. Если вы забыли свой пароль администратора macOS, вы можете сбросить его несколькими способами. Сначала попробуйте сбросить пароль в режиме восстановления. Кроме того, в некоторых случаях вы можете попробовать другие методы, например сбросить его с помощью своего Apple ID. )
Как включить разрешение на запись экрана для Chrome на macOS
Как включить разрешение на запись экрана для Chrome на macOS 1. Выберите меню Apple (в левом верхнем углу экрана). 2. Выберите «Системные настройки» (рис. B).
Рисунок Б

3. Выберите «Конфиденциальность и безопасность», затем «Запись экрана» (рис. C).
Рисунок С

4. Переместите ползунок рядом с Google Chrome с выключенного на включенный (рис. D).
Рисунок D

5. При появлении запроса используйте Touch ID или введите свой пароль, чтобы разрешить Google Chrome записывать содержимое вашего экрана (рис. E).
Рисунок Е

6. Если Chrome открыт, вы можете получить уведомление о том, что настройка будет применена только после закрытия Chrome (рис. F). Выберите «Позже» или «Выйти и снова открыть». Я рекомендую выйти и снова открыть.
Рисунок F
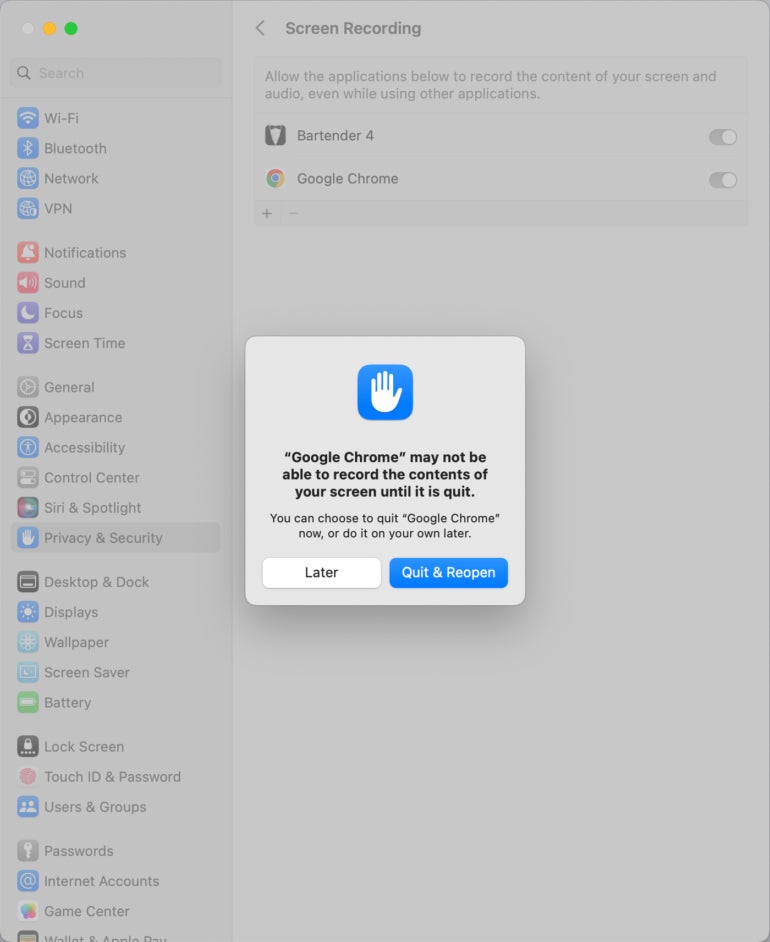
После внесения вышеуказанных изменений вы сможете проводить презентации из Google Meet в Chrome на своем Mac. Находясь на собрании, выберите значок «Представить сейчас» (поле со стрелкой, указывающей вверх внутри) в нижней части экрана, затем выберите один из трех вариантов: «Весь экран», «Окно» или «Вкладка». SEE: ознакомьтесь с этими советами по проведению аудиоконференций с помощью Google Meet.
Как включить разрешения для камеры и микрофона для Chrome на macOS
Chrome также требуется доступ к разрешениям камеры и микрофона для обмена видео и аудио с Google Meet. В большинстве случаев вы уже разрешили этот доступ, когда начали сеанс Google Meet. Если вы когда-нибудь захотите проверить настройки или изменить их, процесс аналогичен шагам, описанным выше. SEE: Проблемы с Google Meet? Используйте качественный инструмент для решения проблем с конференц-связью. Чтобы включить разрешения камеры Chrome, перейдите в меню Apple > Системные настройки… > Конфиденциальность и безопасность > Камера. Включите ползунок рядом с Google Chrome и выберите «Авторизовать», если будет предложено (рис. G).
Рисунок G
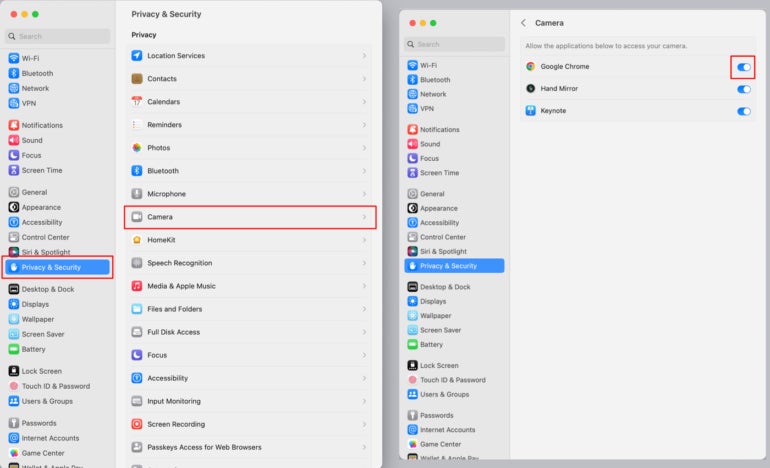
Чтобы разрешить Chrome доступ к микрофону, перейдите в меню Apple > Системные настройки… > Конфиденциальность и безопасность > Микрофон. Включите ползунок рядом с Google Chrome и выберите «Авторизовать», если будет предложено (рис. H).
Рисунок Н

Каков ваш опыт?
Если вы используете Mac — или используете Google Meet с людьми, использующими macOS — замечали ли вы, что люди сталкиваются с проблемами при попытке презентации? Как вы помогаете людям пройти описанные выше одноразовые изменения в настройках безопасности записи экрана, камеры или микрофона? Какие другие методы вы использовали для совместного использования дисплея вашего Mac во время веб-встречи? Если вы используете Google Meet на macOS, дайте мне знать, каковы ваши впечатления от упоминания или прямого сообщения на Mastodon (@awolber). Если вы планируете использовать Google Docs во время следующего сеанса Google Meet, ознакомьтесь с некоторыми советами экспертов, загрузив советы TechRepublic Premium по Google Docs для опытных пользователей.
Оригинал
