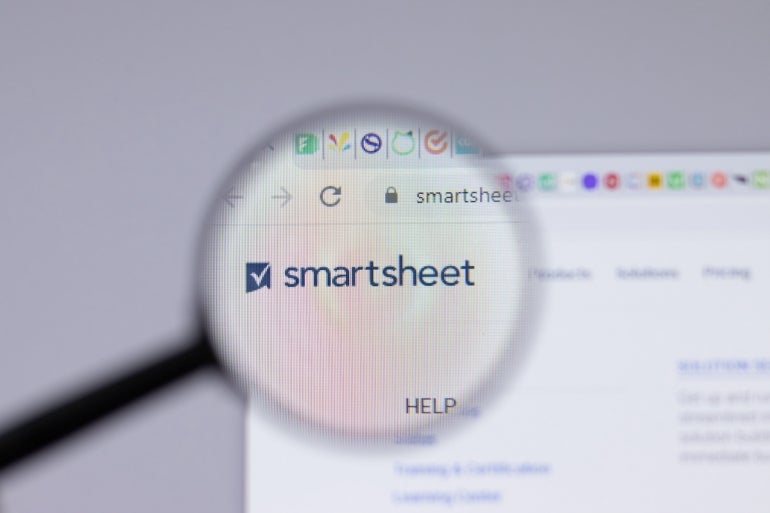
Как использовать Smartsheet для управления проектами
24 марта 2023 г.Smartsheet — это уникальное решение для управления проектами, которое использует сетку в стиле электронной таблицы для хранения данных, а также добавляет ключевые инструменты управления проектами, помогающие организовать эти данные.
Такое использование электронной таблицы полезно для команд или проектов с подробными данными, которые необходимо включить. Такие вещи, как сложные бюджеты, отслеживание времени или активов, становятся проще благодаря электронным таблицам, лежащим в основе Smartsheet.
ПОСМОТРЕТЬ: Smartsheet и monday.com: сравнение инструментов управления проектами (TechRepublic)
Обзор Smartsheet
При входе в Smartsheet вас приветствует основная рабочая область, состоящая из левого меню, из которого можно получить доступ ко всем основным функциям создания проекта (рис. A).
Рисунок А
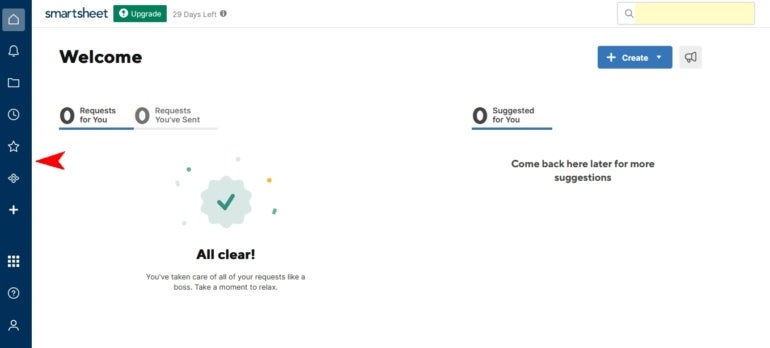
Это левое рабочее меню состоит из следующих основных пунктов:
- Значок «Домой»: используйте его, чтобы вернуться к основному обзору проекта или управлять рабочими пространствами.
Уведомления: это будет предупреждать вас об уведомлениях от проектов или членов команды.
Обзор: здесь вы увидите все свои проекты или создадите новые. Папка Sheets похожа на вашу личную папку, к которой нет общего доступа (рис. B).
Рисунок Б
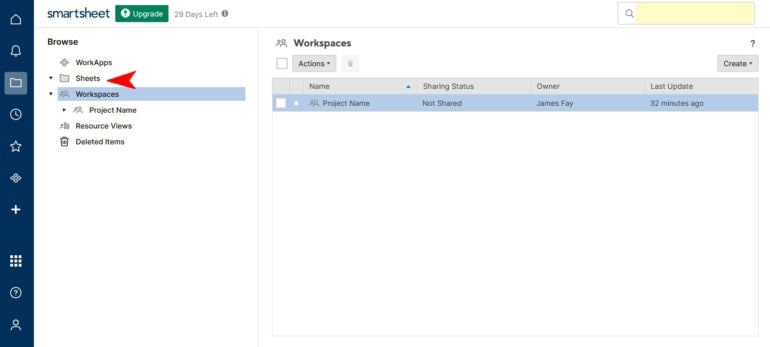
- Рабочие области. Рабочие области в Smartsheet аналогичны папкам в том смысле, что они содержат все данные и информацию, относящиеся к конкретному проекту.
- Недавние: это позволяет вам быстро получить доступ к последним рабочим областям или листам.
Избранное: настройте определенные часто используемые проекты как избранные для быстрого доступа.
Рабочие приложения: запускайте приложения в Smartsheet.
Центр решений: доступ к множеству готовых шаблонов для многих распространенных типов проектов. Отличный ресурс, чтобы быстро начать работу и сэкономить время.
Как создать проект в Smartsheet
Выберите значок «Обзор» в меню слева. В основной рабочей области щелкните значок «Создать» справа (рис. C).
Рисунок С
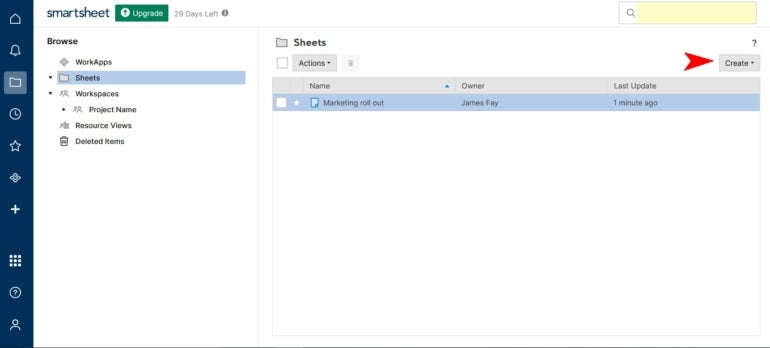
Затем вы увидите раскрывающееся меню со следующими параметрами:
- Сетка
Список заданий
Проект
Карты
Обзор шаблонов
Это все варианты запуска вашего проекта наиболее простым для вас способом. Выбор сетки, по сути, начинается с минимального количества столбцов, предварительно созданных в электронной таблице. Конечно, вы можете добавить к этому по мере необходимости.
Другие параметры в основном не требуют пояснений и запускают проект с представлением или параметрами в зависимости от параметра.
Вы также можете выбрать один из нескольких шаблонов, которые позволяют создать полностью готовую рабочую область из довольно обширного списка распространенных сценариев управления проектами.
На данный момент выберите «Проект», так как это хорошая золотая середина, в которой есть много необходимых столбцов, предварительно созданных, но допускающая настройку. Назовите свой проект и нажмите OK.
Ваш новый пустой проект теперь появится и будет готов для ввода задач и другой информации (рисунок D).
Рисунок D
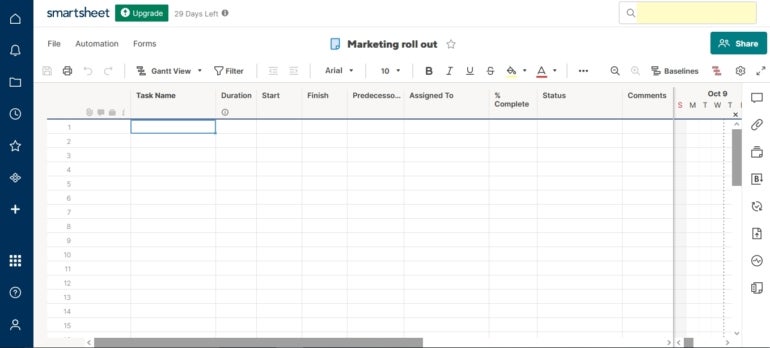
Добавление задач в проект в Smartsheet
Когда ваш новый проект будет готов, вы можете начать добавлять задачи и другие связанные данные для вашего проекта. Это включает в себя любые зависимости или отношения задач.
Начните с создания родительских строк; Думайте об этом как об основных этапах вашего проекта, которые позже будут содержать отдельные задачи. Нажмите на строки, чтобы ввести свои данные (рисунок E).
Рисунок Е
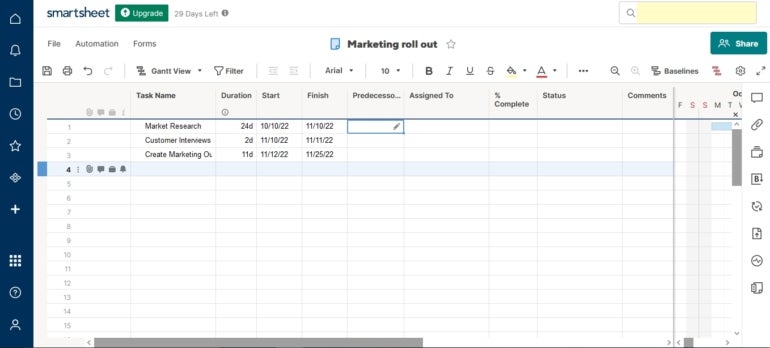
Выбор даты начала и окончания автоматически заполнит продолжительность.
После добавления основных фаз вы можете начать добавлять связанные задачи. Щелкните правой кнопкой мыши родительскую строку, которую вы только что создали, и выберите «Вставить ниже» (рис. F).
Рисунок F
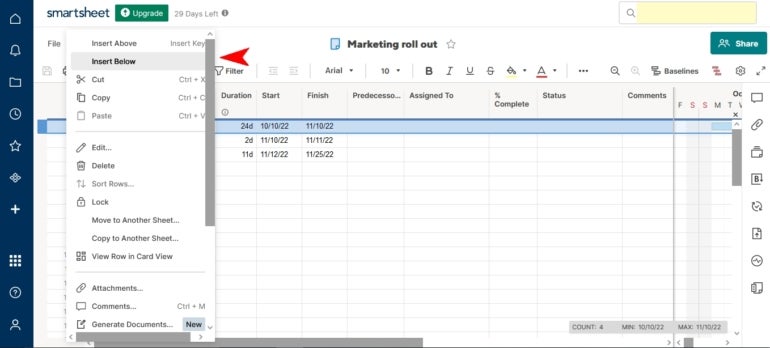
Назовите новую строку, а затем щелкните значок «Отступ» на панели инструментов (рис. G).
Рисунок G
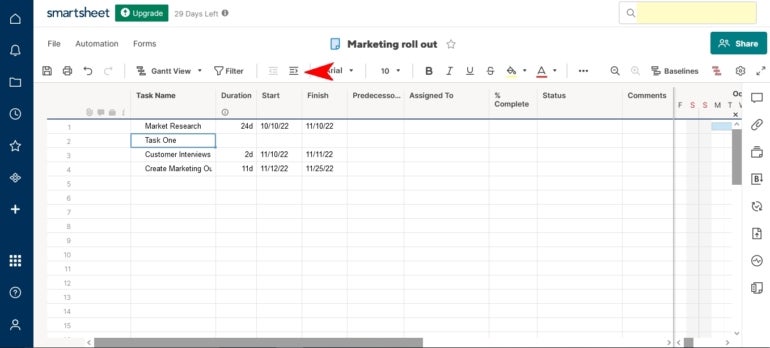
Теперь вы увидите, что задача является дочерней строкой и смещена, чтобы показать взаимосвязь (рисунок H).
Рисунок Н
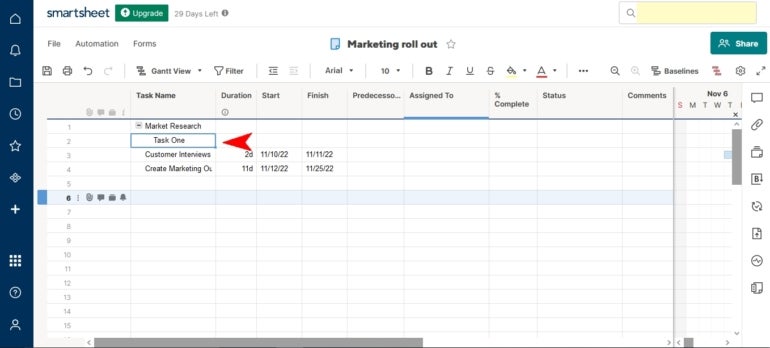
Настройка зависимостей в Smartsheet
После того, как вы добавили родительские и дочерние строки по мере необходимости, вы можете начать устанавливать свои зависимости для каждой задачи, если это необходимо. Выберите задачу, а затем выберите столбец «Предшественники». Введите строку зависимости в ячейку, чтобы создать зависимость (рис. I).
Рисунок I
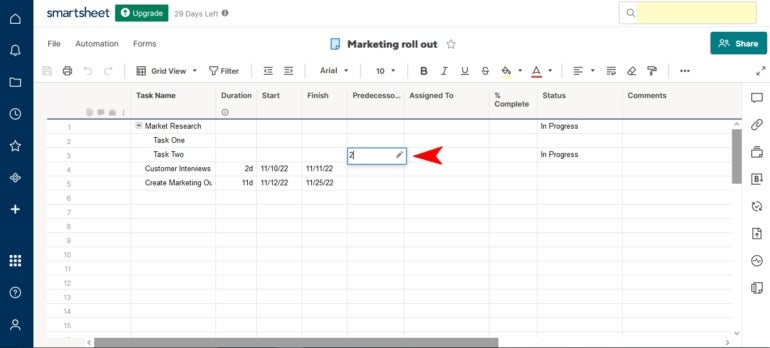
Как использовать разные представления в Smartsheet
До сих пор мы работали в представлении «Сетка», которое является основным представлением Smartsheet при создании проекта. Однако вы можете легко переключиться на другие представления управления проектами. Щелкните значок вида на панели инструментов, чтобы выбрать другой вид (рис. J).
Рисунок J

Например, выбрав представление Ганта, вы увидите, что созданная ранее зависимость отображается на временной шкале (рис. K).
Рисунок К
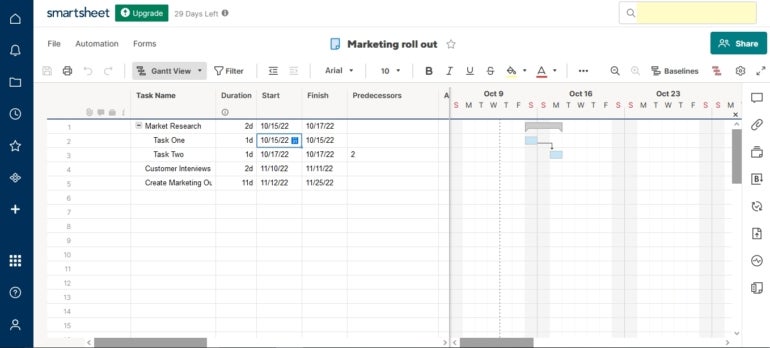
Вы также можете изменить параметры из этих представлений, и они будут переведены в другие представления. Например, нажатие и перетаскивание линии, соединяющей зависимости в представлении Ганта, обновит ячейки в представлении «Сетка».
Вы также можете выбрать представление канбан, которое в Smartsheet называется представлением карты (рис. L). Здесь вы можете перетаскивать карты между дорожками и создавать новые дорожки по мере необходимости. Опять же, изменения здесь отражаются во всех представлениях.
Рисунок L
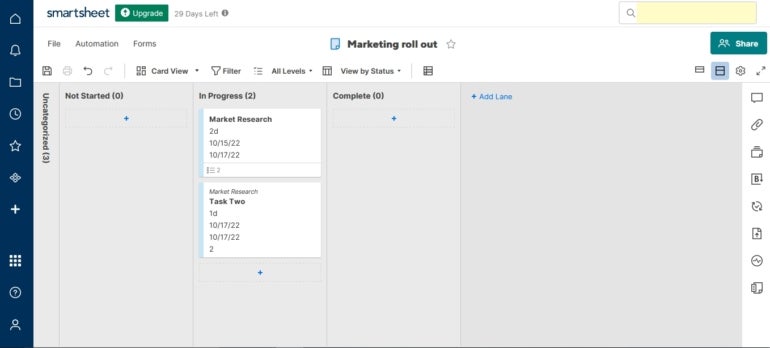
Как использовать шаблоны Smartsheet для управления проектами
Smartsheet поставляется с множеством мощных шаблонов, которые должны соответствовать большинству потребностей управления проектами. Эти шаблоны значительно экономят время, и каждый из них можно настроить по мере необходимости так же, как если бы вы начинали с нуля.
Чтобы получить к ним доступ, щелкните значок «плюс» в левом меню, и откроется браузер шаблонов (рис. M). Здесь у вас есть широкий выбор категорий и подмножеств этих категорий.
Рисунок М
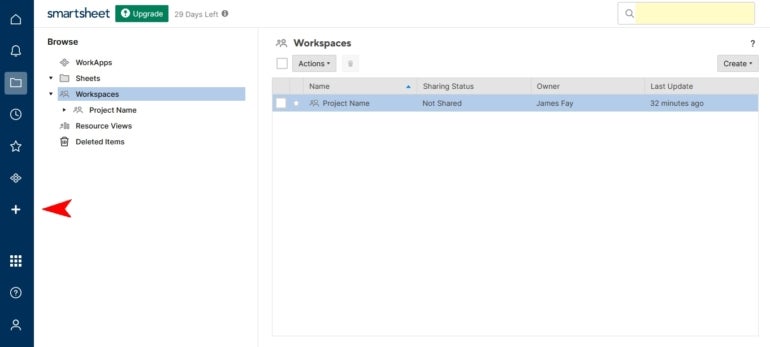
Как создать проект Smartsheet с нуля
Если вы решили, что другие методы недостаточно хороши, и хотите начать проект с нуля, это тоже возможно. Все предыдущие инструкции относятся к созданию проекта с нуля. Основное отличие заключается в том, что вы просто создаете свои собственные столбцы и типы данных.
Для начала выберите «Создать» в представлении «Рабочая область», а затем выберите «Сетка» (рис. N).
Рисунок N
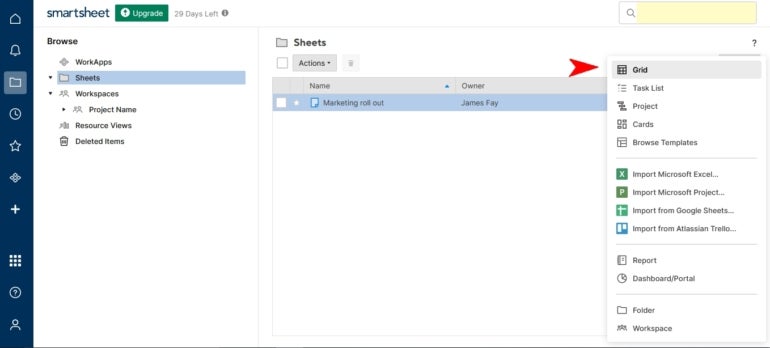
Назовите свой проект и нажмите кнопку Далее. Затем вам будет показано представление сетки по умолчанию с несколькими настроенными пустыми столбцами. Все эти столбцы можно изменить или удалить, кроме основного столбца. Его можно переименовать или изменить, но нельзя удалить.
Вы можете дважды щелкнуть столбцы, чтобы изменить их по мере необходимости, как в обычной электронной таблице.
Как поделиться своими проектами Smartsheet
После того, как вы создадите свои проекты, вы захотите поделиться ими и пригласить людей для совместной работы над проектом. Щелкните значок «Поделиться» в правом верхнем углу рабочей области (рис. O).
Figure O
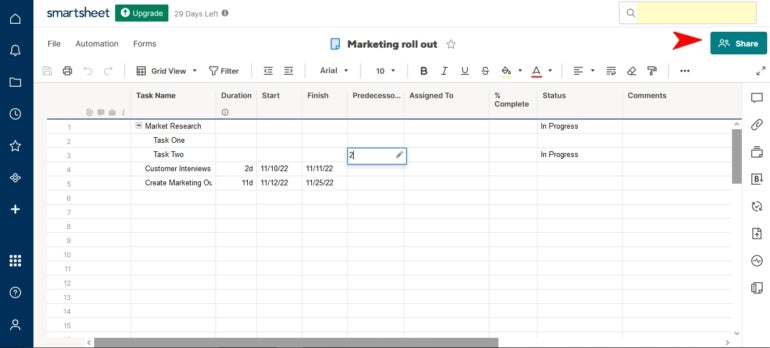
Это вызовет меню «Поделиться и пригласить». Здесь вы можете пригласить членов команды и установить разрешения для каждого из них. Вы также можете установить пригласительное сообщение для каждого члена команды.
Как использовать отчеты Smartsheet
Отчеты в Smartsheet позволяют извлекать информацию из различных проектов или таблиц и объединять ее в один отчет.
ПОСМОТРЕТЬ: Asana и Smartsheet: сравнение программного обеспечения для управления проектами (TechRepublic)
Чтобы получить к нему доступ, щелкните значок «Создать» на экране «Обзор» и на этот раз выберите «Отчет». Вы получите меню с вопросом, какой тип отчета вы предпочитаете, а также с вариантами названия отчета.
После завершения новый пустой отчет появится в вашем браузере. Нажмите на нее, чтобы начать создание отчета. После открытия вы можете выбрать один проект для обобщения в отчете или разные проекты, из которых будут извлекаться все данные.
Заключительные мысли о Smartsheet для управления проектами
Мы только что коснулись ключевых элементов Smartsheet и того, как его можно использовать для управления проектами. Smartsheet обеспечивает мощную настройку и организацию данных, которые подходят командам со сложными структурами данных в своих проектах.
Если вам кажется, что это поможет повысить продуктивность и эффективность вашей команды, загляните в Smartsheet и воспользуйтесь этим руководством, чтобы начать работу.
Читать далее: Лучшие бесплатные и платные альтернативные инструменты Smartsheet для управления проектами (TechRepublic)
Оригинал
