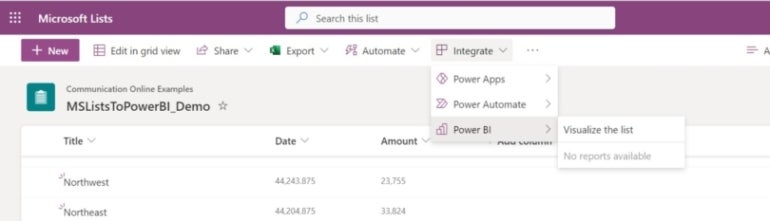
Как использовать списки Microsoft с Power BI
25 октября 2023 г.Списки Microsoft — отличный способ обмена данными; другие пользователи могут просматривать и даже редактировать эти списки, если автор дает на это разрешение. Если у вас есть лицензия Microsoft 365, она у вас уже есть, и ее легко использовать. Кроме того, данные Microsoft Lists можно легко импортировать в Power BI для дальнейшего анализа.
Нет смысла искать другое, возможно, более сложное решение, когда доступны списки Microsoft. Фактически, если вы хотите загрузить данные списка в новый файл Power BI, вам даже не придется импортировать данные — вы можете интегрировать данные с Power BI изнутри списков Microsoft.
В этом руководстве я покажу вам, как подключить Power BI Desktop к спискам Microsoft с помощью соединителя списков SharePoint Online. Это несложный процесс, но, возможно, это не первое место, на которое вы обращаете внимание, пытаясь понять, как подключиться к спискам Microsoft.
Перейти к:
- Следуйте за
Списки Microsoft и списки Microsoft SharePoint
Как интегрировать файлы Microsoft Lists с SharePoint
Как импортировать данные Microsoft Lists в Power BI
Заключительные советы и рекомендации по совместному использованию Power BI и Microsoft Lists.
Следуйте за
Чтобы продемонстрировать эту связь, я буду использовать Microsoft Power BI Desktop и Microsoft Lists с Microsoft 365 в 64-разрядной системе Windows 11. Если вы не знакомы с тем, как использовать списки Microsoft, вы можете начать с прочтения «Как использовать списки Microsoft 365 для организации данных Excel, которые вы должны отслеживать или делиться».
СМОТРИТЕ: Вот как синхронизировать списки Microsoft с Microsoft Excel.
Вы можете загрузить данные Microsoft Excel для этого руководства и следовать инструкциям.
Списки Microsoft и списки Microsoft SharePoint
Технически списки Microsoft и списки SharePoint — это одно и то же; Microsoft Lists — это просто интерфейс к SharePoint. Однако вы можете использовать списки Microsoft и даже не осознавать, что работаете с SharePoint. Это означает, что вы можете не осознавать, что можете использовать соединитель SharePoint для подключения Power BI и списков Microsoft.
Но для заинтересованных читателей мое первое предложение таково: если вы решаете, использовать Microsoft Lists или нет, и Power BI является потенциальным местом назначения для этих данных, не используйте Microsoft Lists. Если возможно, используйте вместо этого списки SharePoint. Однако если вы не можете использовать списки SharePoint, вы все равно можете заставить Power BI подключаться к файлам списков Microsoft. Решение просто не очень очевидно.
Как интегрировать файлы Microsoft Lists с SharePoint
Если используемый вами файл списков Microsoft сохранен на сайте SharePoint, вам повезло, поскольку вы можете создать отчет Power BI на основе этого списка с помощью нескольких быстрых щелчков мышью. Чтобы узнать, насколько прост этот процесс, откройте файл Microsoft Lists, как обычно, а затем:
- Открыв список, нажмите «Интегрировать» в меню. Если эта опция недоступна, отмените выбор всех выбранных записей, чтобы скрыть контекстное меню.
Выберите Power BI из раскрывающегося списка.
В подменю выберите «Визуализировать список» (рис. A).
Рисунок А
Power BI импортирует данные списка в Power BI (рис. B). Платформа Microsoft Power BI создает визуальные элементы на основе данных списка и публикует отчет. Это отличная отправная точка для дизайнера, работающего с новыми данными.
Рисунок Б
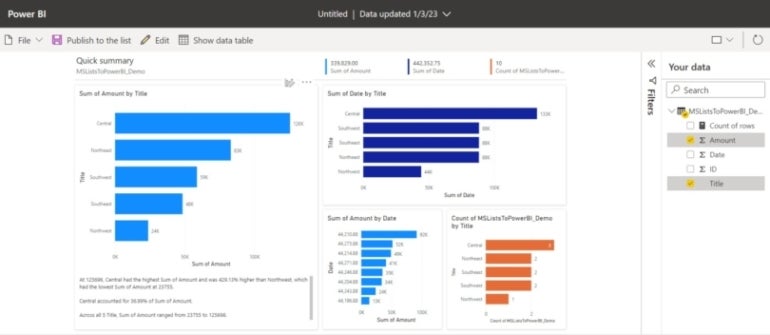
Как уже упоминалось, возможность быстрого создания отчетов возможна благодаря SharePoint. Но каким бы хорошим ни был этот процесс создания отчетов, отчет не является динамическим — вы просто создаете новый файл .pbix. Если вы хотите использовать данные списка в существующем файле, вам необходимо импортировать эти данные.
Как импортировать данные Microsoft Lists в Power BI
Функция интеграции является мощной и эффективной для создания быстрого прототипа или предоставления вам, как дизайнеру, быстрого старта. Если вы хотите использовать данные Microsoft Lists в существующем файле Power BI, вам придется импортировать данные с помощью соединителя SharePoint.
СМОТРИТЕ: Узнайте все, что можно, о Power BI с помощью этого пакета от TechRepublic Academy.
Если у вас есть и список, и файл .pbix, вы сможете без труда подключиться. Если вы не являетесь владельцем списка, попросите владельца предоставить вам разрешение на доступ к файлу, прежде чем делать что-либо еще.
Скопируйте адрес SharePoint
Теперь предположим, что у вас есть файл Microsoft Lists, который вы хотите использовать в Power BI. Иногда возможности могут быть ошеломляющими, и мы совершенно упускаем из виду то, что доступно. Этот маршрут, который я собираюсь вам показать, является одним из тех неожиданных решений, если вы не знаете, что искать.
Прежде чем вы сможете сделать что-нибудь еще, вам нужно получить URL-адрес файла списка Microsoft. Для этого просто откройте список в списках Microsoft и скопируйте URL-адрес.
Теперь эта часть становится немного запутанной, потому что вам не нужен весь адрес — вы хотите использовать адрес только до компонента /Lists. Вы можете выборочно скопировать его из элемента управления URL-адресом, но это немного неудобно. Альтернативно, вы можете скопировать весь URL-адрес в текстовый документ, а затем использовать оттуда только ту часть URL-адреса, которая вам нужна.
На рисунке C показан адрес списка. Обратите внимание, что компонент /Lists и все, что следует за ним, не включены. Вам нужна только первая часть: адрес SharePoint. Вы копируете только место, где хранится список.
Рисунок С
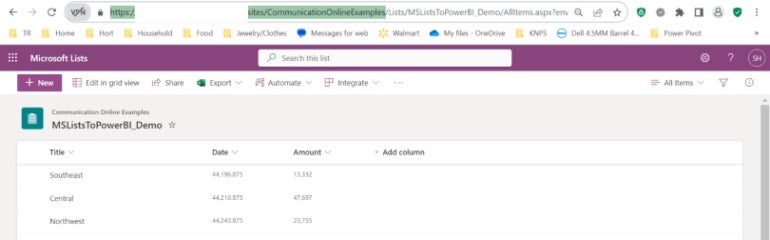
Импортируйте данные списка
Теперь давайте импортируем данные списка в существующий файл Power BI. Сначала откройте Power BI Desktop, как обычно, а затем:
- В раскрывающемся списке «Получить данные» выберите «Дополнительно».
На левой панели появившегося диалогового окна выберите Online Services.
Справа выберите Список SharePoint Online (рис. D).
Рисунок D
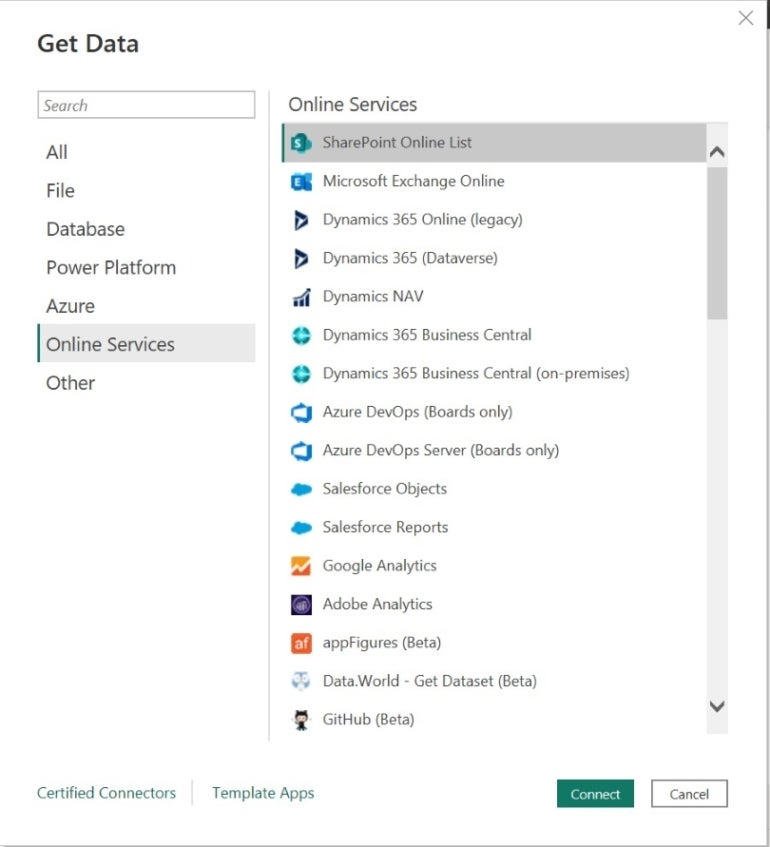
- Нажмите «Подключиться».
При появлении запроса вставьте URL-адрес с вашим адресом SharePoint в настройку URL-адреса сайта.
Нажмите 2.0 в разделе «Реализация».
Разверните раздел «Дополнительные параметры».
В раскрывающемся списке «Режим просмотра» выберите вариант по умолчанию (рис. E). Если вы выберете вариант «Все», вы импортируете много ненужных метаданных.
Рисунок Е
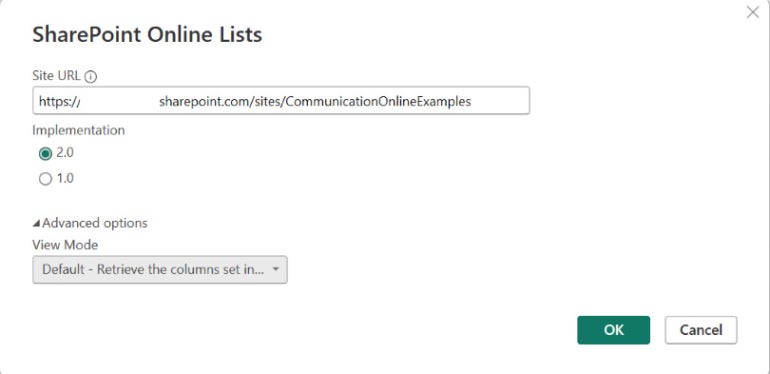
- Нажмите «Подключиться». При появлении запроса выберите учетную запись для входа (скорее всего, вашу учетную запись Microsoft) и нажмите «Подключиться».
В появившемся диалоговом окне найдите файл Microsoft Lists и отметьте его в списке слева (рис. F).
Рисунок F
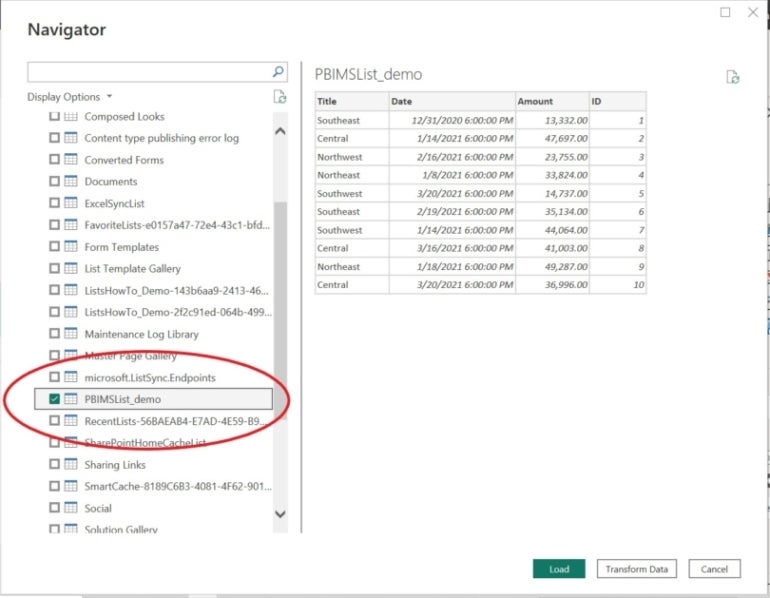
- Нажмите «Загрузить». При необходимости вы можете нажать «Преобразовать данные» при работе с собственными файлами. Это позволит вам установить типы данных перед загрузкой в Power BI, но для данного примера это не обязательно. Этот процесс может занять минуту или около того.
На рисунке G показана новая таблица на панели «Поля» и визуализация «Таблица», которая позволяет сверять данные с фактическим списком.
Рисунок G
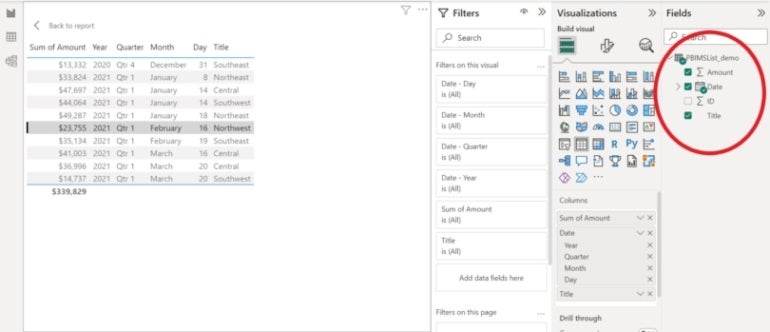
Заключительные советы и рекомендации по совместному использованию Power BI и Microsoft Lists.
Если на каком-либо этапе этого процесса у вас возникнут трудности, проверьте разрешения для файла Microsoft Lists, который вы извлекаете в Power BI. Если проблема не в этом, проверьте URL-адрес, введенный вами на пятом шаге раздела «Копирование адреса SharePoint».
ПРЕМИУМ: ознакомьтесь с этим кратким глоссарием терминов бизнес-аналитики и аналитики.
Помните, вам нужен только ваш адрес SharePoint. Если вы скопируете компонент /Lists и/или имя открытого списка, Power BI вернет ошибку. Переносить данные в Microsoft Power BI легко, поскольку существует множество выделенных и даже пользовательских соединителей.
Оригинал
