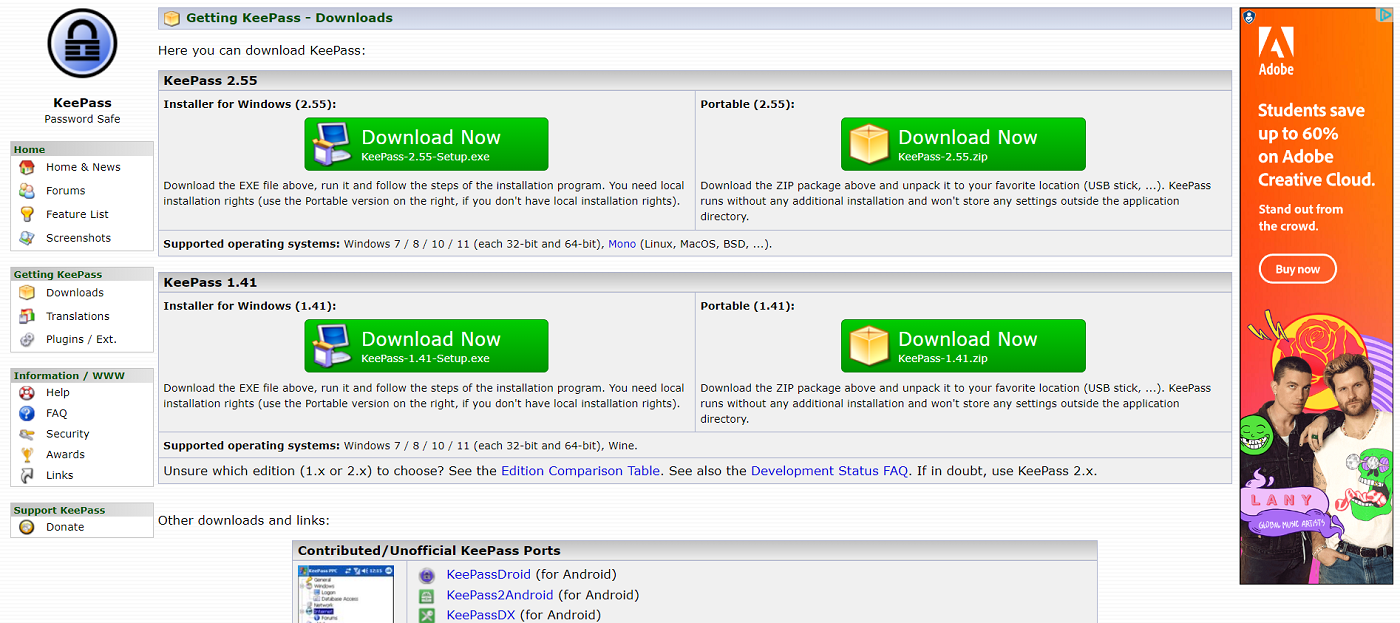
Как использовать KeePass: пошаговое руководство
3 февраля 2024 г.KeePass — это бесплатный менеджер паролей с открытым исходным кодом, предназначенный для опытных пользователей и энтузиастов технологий.
В этой статье мы расскажем, как настроить и использовать KeePass. Мы также отвечаем на некоторые часто задаваемые вопросы о KeePass и его наборе функций.
1. Скачивание и установка KeePass
В отличие от других популярных менеджеров паролей, KeePass — совершенно бесплатный менеджер паролей. Это означает, что вам не придется беспокоиться о потере функций при выборе загрузки бесплатной версии или выборе одной платной подписки вместо другой.
В нашем практическом обзоре KeePass получил оценку 3,2 из 5 звезд. Ознакомьтесь с нашим полным обзором KeePass.
Чтобы скачать KeePass, я зашел на их официальный сайт и перешел в раздел «Загрузки». Я использую свой личный ноутбук с Windows, поэтому решил нажать на установщик KeePass для Windows.
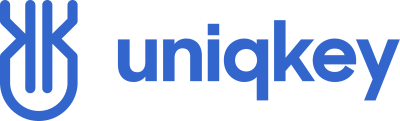
Если вы используете другую операционную систему, просто найдите соответствующую ссылку для загрузки в списке добавленных/неофициальных портов KeePass KeePass.
После завершения загрузки я запустил программу установки и выполнил необходимые шаги установки. После установки я запустил приложение и был перенаправлен на пустую панель управления KeePass.
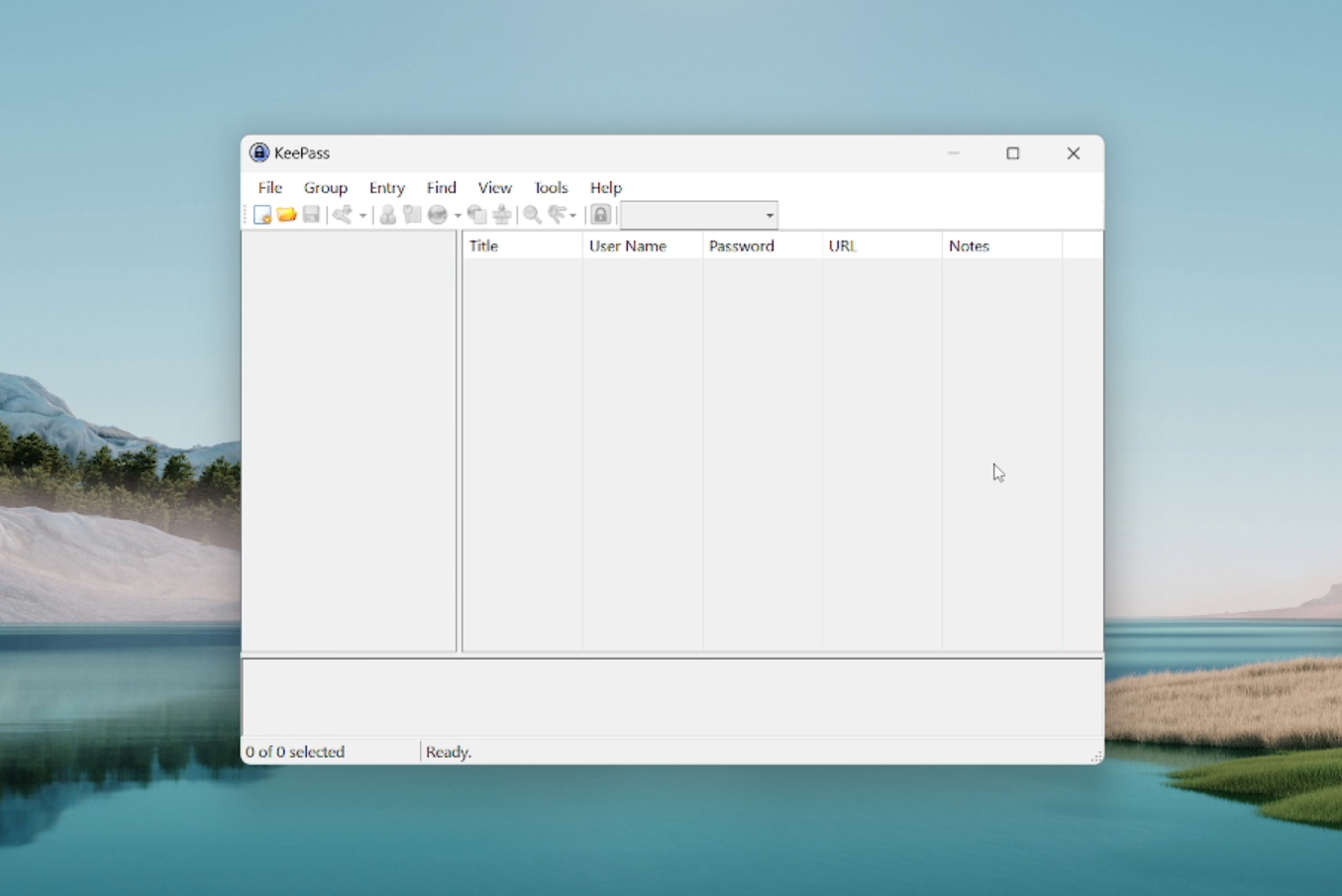
Как мы отмечали в нашем полном обзоре KeePass, у KeePass не так уж много начального руководства по использованию их программного обеспечения.
К счастью, в этой статье я покажу вам, как все настроить.
2. Настройка базы данных KeePass
Добравшись до этой пустой панели управления, я подошел к строке меню, навел курсор на «Файл» и нажал «Создать».
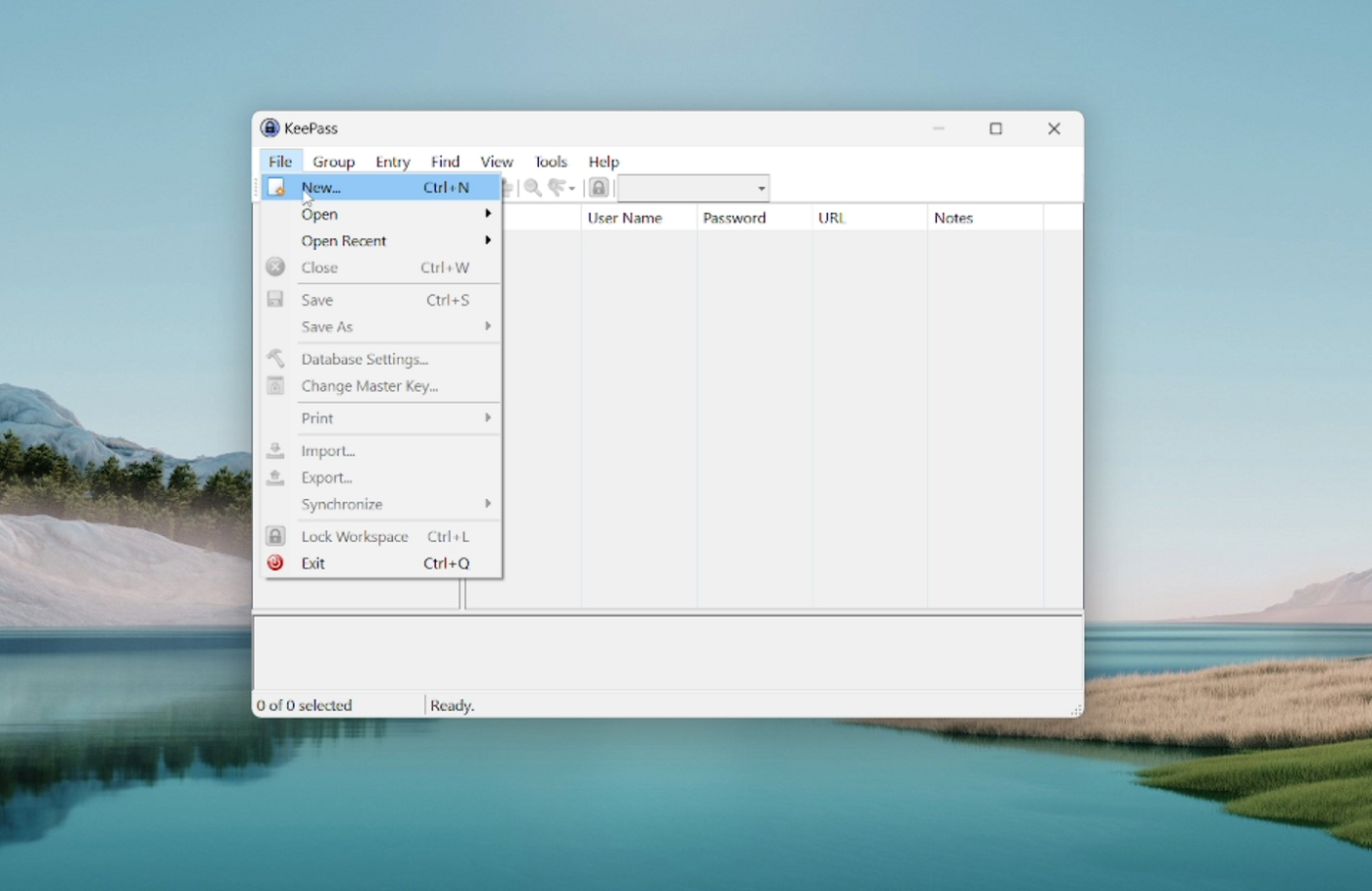
Это побудит KeePass начать создание новой базы данных. База данных KeePass — это ваше хранилище паролей. Это файл, в котором будут надежно храниться ваши пароли и другая информация.
После нажатия «Создать» KeePass спросил меня, хочу ли я продолжить создание новой базы данных, и я нажал «ОК». Оттуда я выбрал, где я хочу сохранить новый файл базы данных, и его.
После этого KeePass предложил мне предоставить главный пароль для моей базы данных. Главный пароль важен, поскольку он служит вашим основным ключом для доступа к вашим базам данных KeePass. Теоретически это единственный пароль, который вам нужно будет создать и запомнить вручную.
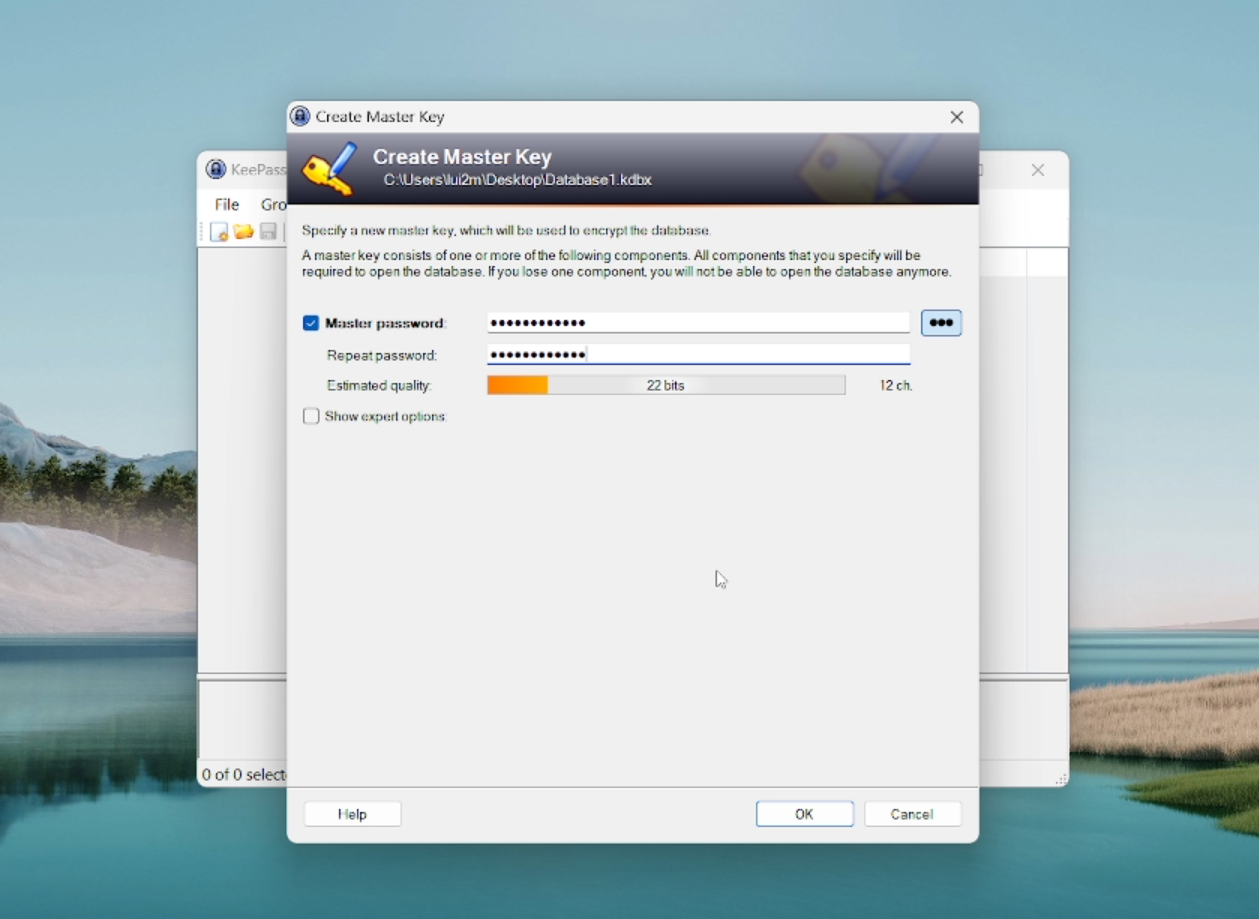
Нажатие на «Показать экспертные параметры» открывает два варианта многофакторной аутентификации KeePass (MFA): файл ключа и привязку к учетной записи пользователя Windows.
Выбор ключевого файла позволяет вам настроить файл для сохранения — на вашем компьютере, USB-накопителе или другом устройстве — в качестве дополнительного требования в сочетании с вашим главным паролем для доступа к вашей базе данных.
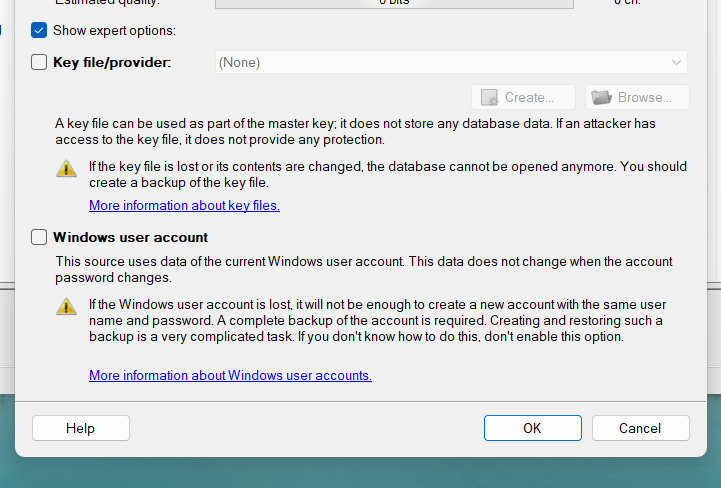
Между тем, привязка к учетной записи пользователя Windows позволяет вам получить доступ к базе данных KeePass только в том случае, если вы вошли в определенную учетную запись пользователя Windows.
Для этой демонстрации я решил использовать только главный пароль. После установки пароля я повторно ввел выбранное имя для новой базы данных.
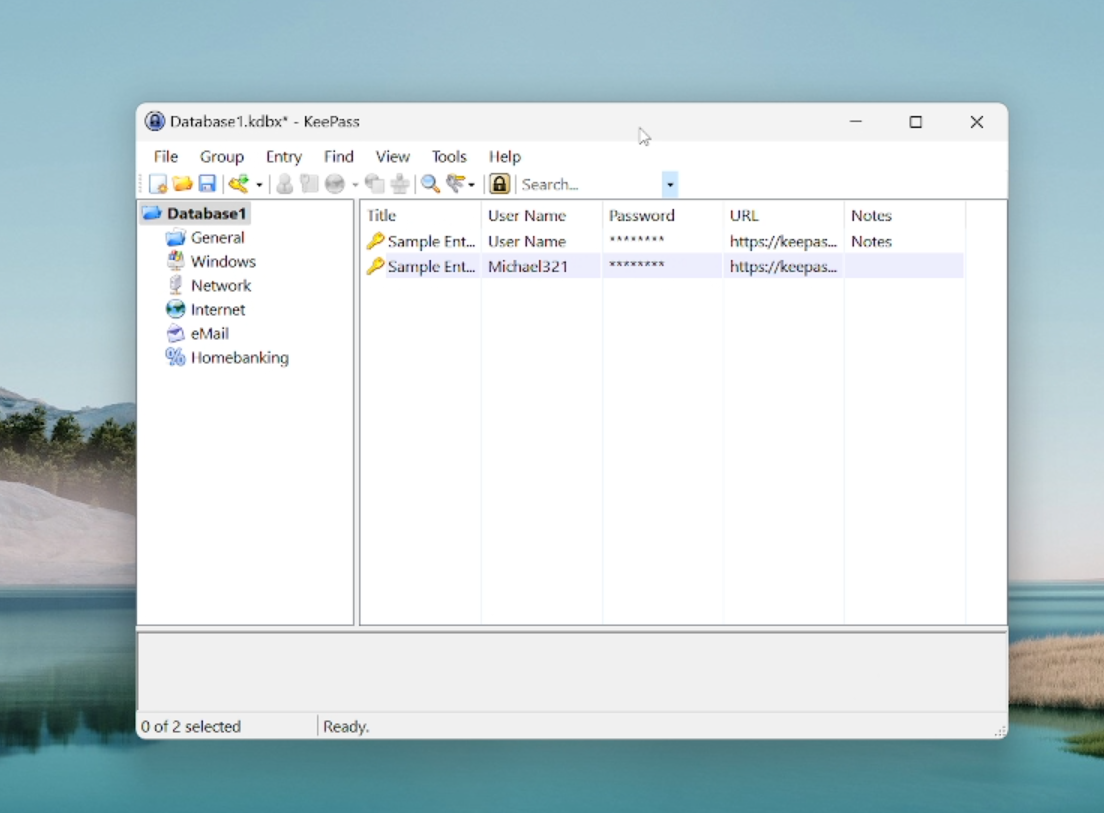
3. Сохранение новой записи с помощью KeePass.
Теперь, когда у нас есть база данных для работы, пришло время сохранить нашу первую запись пароля. Как видно на рисунке F, KeePass включает два примера записей при создании первой базы данных. Вы можете поиграть с ними, чтобы понять, как это работает.
Чтобы сохранить новую запись, вы можете либо нажать кнопку новой записи в строке меню, щелкнуть правой кнопкой мыши в любом месте панели управления и нажать «Добавить запись», либо использовать сочетание клавиш Ctrl + I.
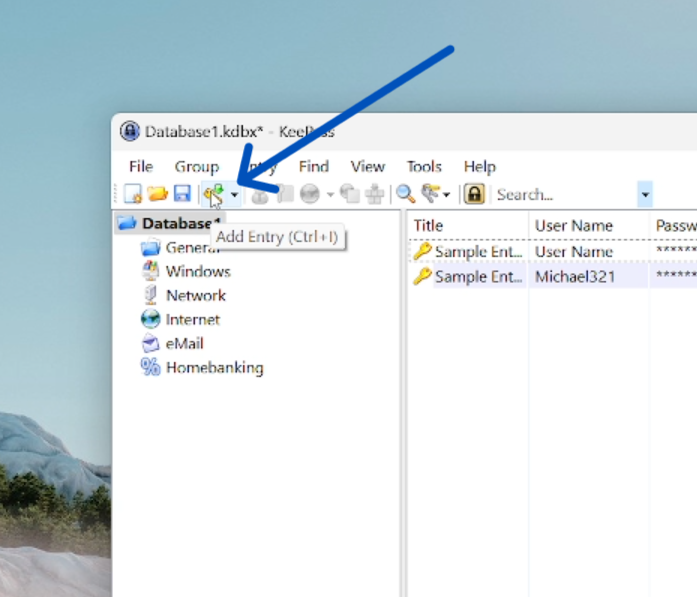
В данном случае я использовал новую кнопку входа. После этого KeePass показал мне меню добавления записей, и я заполнил поля для учетной записи Goodreads, которую хотел создать.
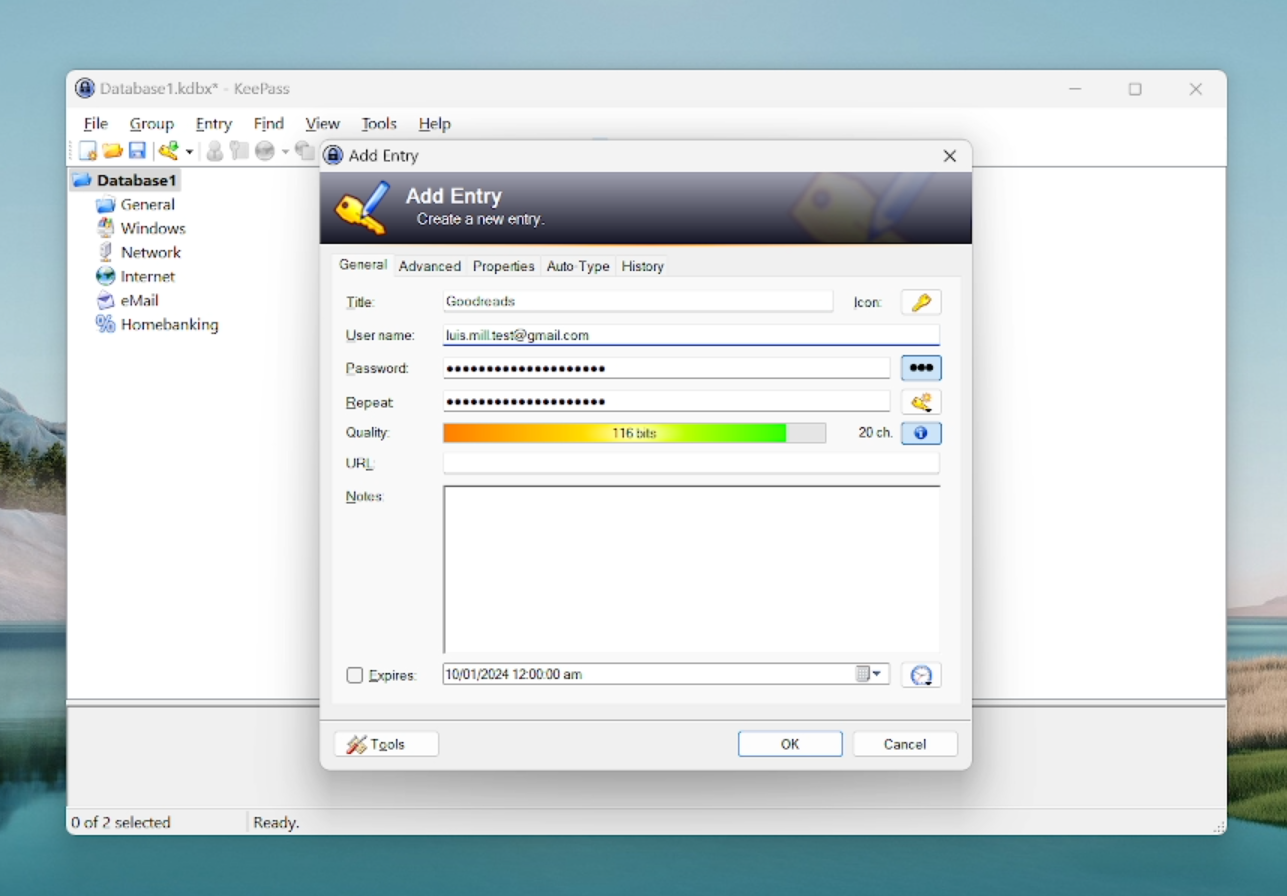
По умолчанию KeePass сгенерирует 20-значный пароль, но вы можете выбрать длину. Вы также можете установить для него цифры, буквы верхнего или нижнего регистра и специальные символы.
После того, как я закончил заполнять поля, я проверил сгенерированный пароль, нажал ОК, и мой логин KeePass был сохранен.
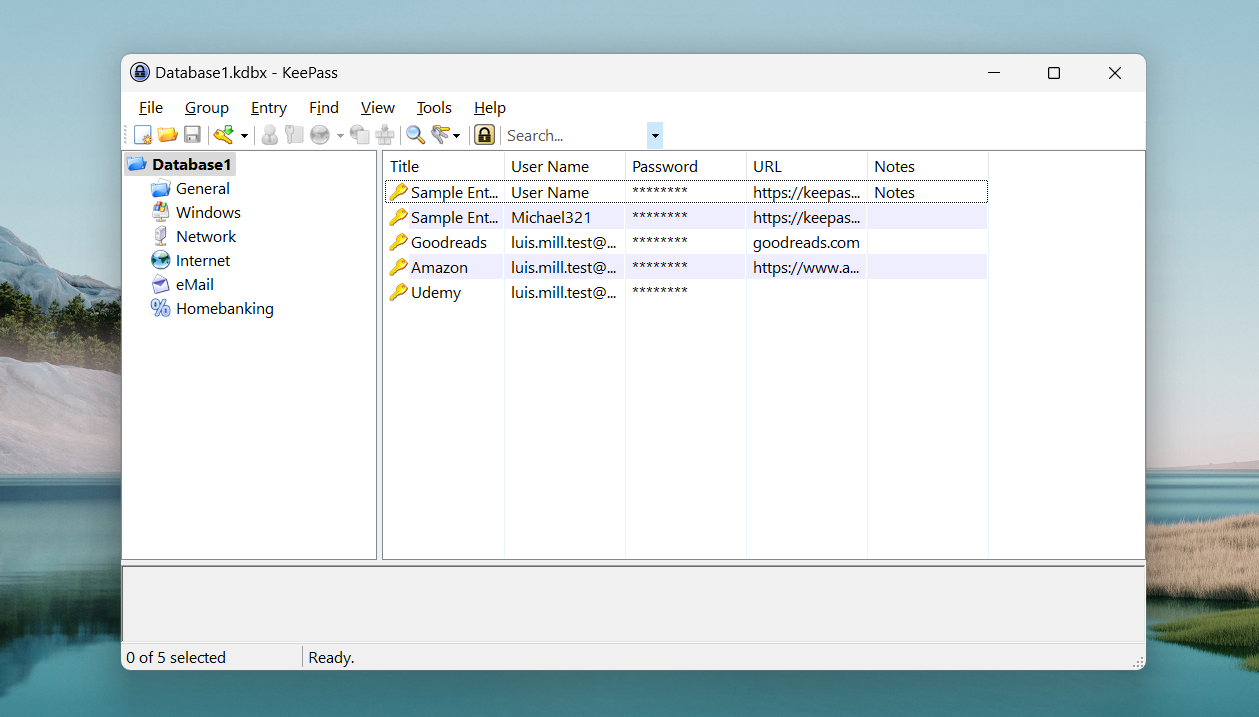
Чтобы получить доступ к моим новым учетным данным Goodreads, у меня была возможность перейти к недавно сохраненному логину, щелкнуть его правой кнопкой мыши и скопировать сохраненное имя пользователя или пароль.
Часто задаваемые вопросы по KeePass (FAQ)
KeePass действительно бесплатен?
Да, KeePass совершенно бесплатен. Это одно из его главных преимуществ, поскольку у него нет платной или премиум-версии. Вместо этого вы получаете все функции управления паролями бесплатно.
Есть ли у KeePass мобильное приложение?
Хотя у KeePass нет официального мобильного приложения как такового, у него есть ряд мобильных портов, созданных членами сообщества. На момент публикации на официальном сайте KeePass было шесть портов для Android и восемь портов для iOS.
Что такое плагины KeePass?
Это загружаемые дополнения, созданные пользователями KeePass, которые расширяют функциональность и возможности базового клиента. Они могут варьироваться от большего количества вариантов многофакторной аутентификации, возможности изменять внешний вид KeePass или новых возможностей импорта и экспорта.
Как добавить плагины KeePass?
После загрузки ZIP-файла выбранного вами плагина KeePass перейдите к кнопке «Инструменты» в строке меню KeePass. Оттуда нажмите кнопку «Плагины», затем нажмите «Открыть папку». Откроется папка «Плагины» вашего клиента KeePass.
Открыв его, извлеките ZIP-файл загруженного плагина и скопируйте извлеченную папку в папку «Плагины» KeePass. После этого перезапустите приложение KeePass, чтобы правильно загрузить новый плагин.
Убедитесь, что выбранный вами плагин совместим с версией KeePass, установленной на вашем компьютере.
Куда мне обратиться, если у меня возникнут проблемы с KeePass?
У KeePass есть официальная страница Справочного центра, на которой размещены различные руководства и статьи по решению проблем. Вы также можете посетить его мощный форум сообщества на SourceForge, чтобы получить помощь от других пользователей KeePass.
Где мне следует хранить базу данных KeePass?
Я советую вам хранить базу данных KeePass в нескольких местах. Помимо наличия копии на основном компьютере, вы также можете хранить ее на отдельном USB-накопителе, внешнем жестком диске, SSD-накопителе или дополнительном компьютере.
Это гарантирует, что у вас есть резервная копия всех ваших данных, а также дает вам больше способов доступа к вашим логинам, когда они вам понадобятся.
Некоторые пользователи предпочитают сохранять файлы своих баз данных в облаке для удобства и облегчения доступа. Однако это увеличивает риск утечки ваших данных в Интернет, поэтому убедитесь, что выбранный вами метод облачного хранения безопасен.
Что мы думаем о KeePass
В нашем полном обзоре KeePass получил оценку 3,2 из 5 звезд. Мы выделили его настраиваемость и уникальную систему плагинов как его основные выдающиеся особенности.
К сожалению, его неинтуитивный пользовательский интерфейс, сложный процесс обучения, устаревший дизайн и отсутствие современных возможностей автозаполнения затрудняют рекомендации по сравнению с другими менеджерами паролей.
Если вы хотите узнать больше, прочитайте наш полный обзор KeePass.
Оригинал
