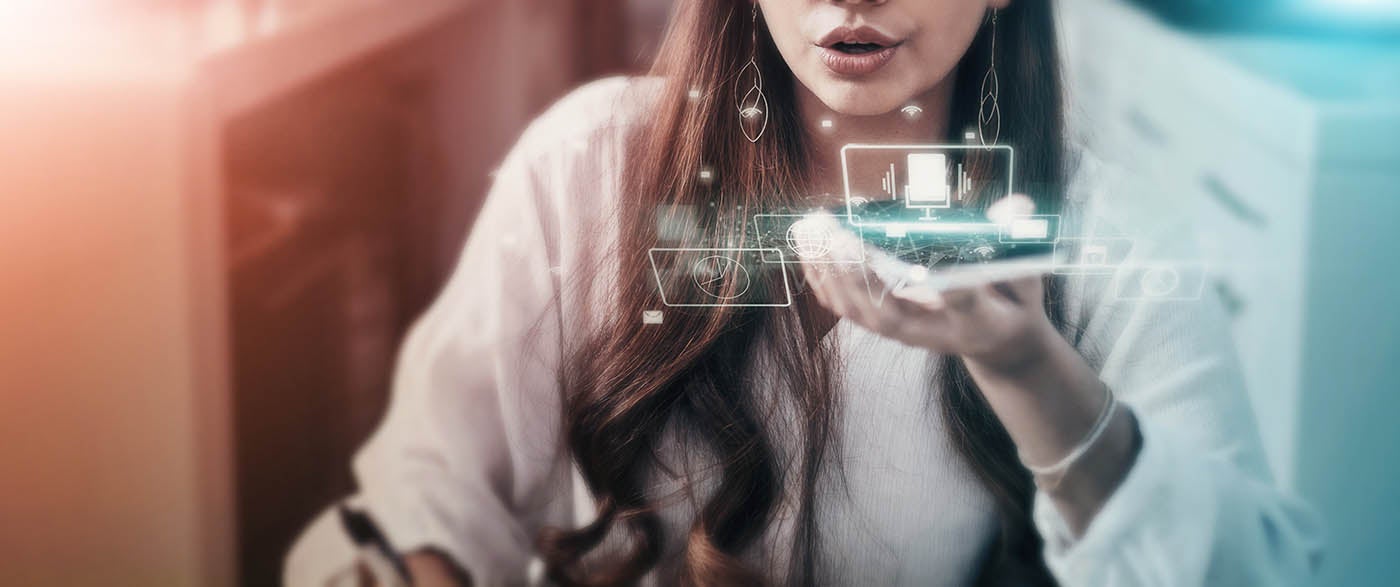
Как использовать распознавание голоса и диктовку в iOS 16
22 июня 2023 г.Распознавание голоса и диктовка прошли долгий путь за последние годы, и с обновленными функциями iOS 16 оба могут стать мощными инструментами для повышения производительности и точности при написании электронных писем, ответах на сообщения или наборе документов на вашем Mac, iPhone или iPad.
В этом руководстве я научу вас, как использовать мощные функции распознавания голоса и диктовки в iOS 16, чтобы сэкономить время и повысить точность выполнения повседневных задач.
Перейти к:
- Как использовать голосовое управление в iOS 16
Как настроить и использовать Диктовку в iOS 16 для точного ввода текста
Как включить и отключить обмен сообщениями в режиме громкой связи с помощью AirPods
Как использовать голосовое управление в iOS 16
Начиная с iOS 13 пользователи Apple могут полностью управлять своими iPhone или iPad с помощью голосового управления. Чтобы включить функцию голосового управления на iPhone или iPad под управлением iOS 16 или более поздней версии, выполните следующие действия:
- Перейдите в «Настройки» и выберите «Специальные возможности».
Выберите «Голосовое управление», а затем выберите «Настроить голосовое управление» (рис. A).
Установите предпочитаемый язык и нажмите «Продолжить», когда появится запрос.
Нажмите Готово, чтобы завершить настройку.
Рисунок А
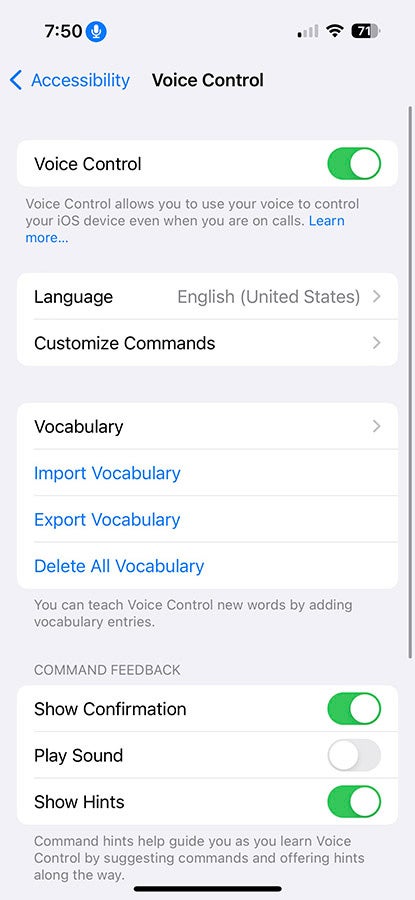
Загрузка начнется в фоновом режиме. После завершения загрузки в строке состояния вашего устройства появится значок микрофона, указывающий на то, что голосовое управление активно. Теперь вы можете взаимодействовать, используя свой голос, чтобы выполнять стандартные задачи, такие как смахивание, касание объектов на экране.
Вы можете узнать больше о функции голосового управления и доступных командах в документации службы поддержки Apple.
Как настроить и использовать Диктовку в iOS 16 для точного ввода текста
Диктовка — еще один мощный инструмент, который поможет вам сэкономить время и повысить точность в повседневной работе. С помощью диктовки вы можете вводить текст голосом, а не печатать его, что может быть особенно полезно для длинных электронных писем, документов или сообщений.
Чтобы использовать диктовку, коснитесь значка микрофона на клавиатуре и начните говорить. iOS преобразует вашу речь в текст, который затем можно редактировать по мере необходимости.
Как включить и отключить обмен сообщениями в режиме громкой связи с помощью AirPods
Если у вас есть AirPods или другие совместимые наушники Bluetooth, вы можете воспользоваться функцией отправки текстовых сообщений без помощи рук в iOS 16. Когда приходит сообщение, Siri может автоматически прочитать его содержимое через ваши AirPods. Затем вы можете ответить на сообщение своим голосом, не доставая iPhone или iPad.
Чтобы включить эту функцию, перейдите в Настройки | Сири и поиск | Объявляйте сообщения и включите опцию для ваших AirPods или наушников. Оттуда вы можете настроить, будет ли Siri объявлять сообщения всегда, только когда вы носите AirPods или когда ваше устройство заблокировано.
Если вы больше не хотите, чтобы Siri объявляла сообщения через AirPods или наушники, вы можете легко отключить эту функцию. Перейдите в Настройки | Сири и поиск | Анонсировать сообщения и отключить эту опцию. После этого Siri больше не будет читать вам сообщения вслух, когда они придут.
Оригинал
