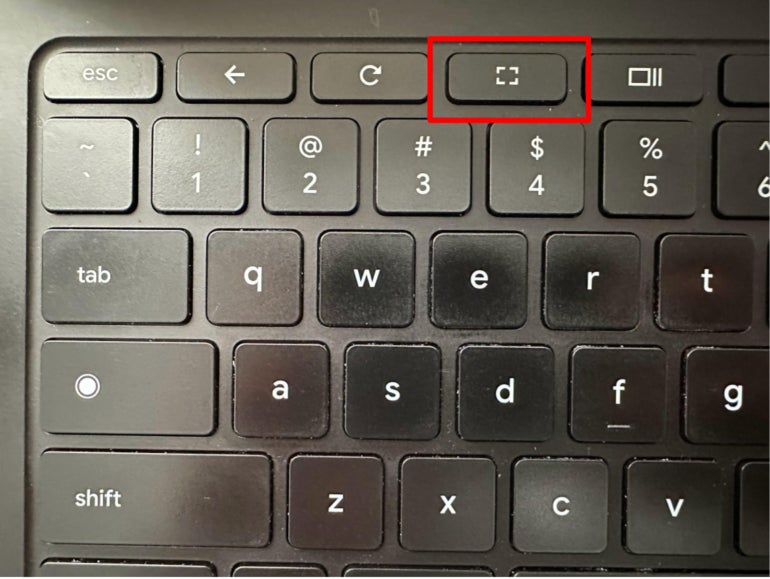
Как использовать скрытые элементы управления окном браузера в ChromeOS
15 ноября 2023 г.ChromeOS предлагает несколько способов эффективного позиционирования окон, что означает, что для многих целей вам не придется вручную перемещать или изменять размер окон браузера или приложений Android. Элементы управления позволяют быстро сделать окно полноэкранным, полуэкранным, частично экранным или разместить его поверх других окон. Хотя эти элементы управления работают для всех окон браузера, не все приложения Android меняют размер плавно. Если вы используете приложения для Android, вам придется поэкспериментировать, чтобы узнать, какие из них можно расположить и изменить по своему усмотрению.
В разделах ниже описаны различные способы управления окнами ChromeOS на Chromebook, а также общие способы использования каждой конфигурации.
Перейти к:
- Как выбрать положение окна в ChromeOS
Как выбрать размер окна, подходящий для вашей работы на ChromeOS
Как выбрать положение окна в ChromeOS
Ваш Chromebook позволяет вам управлять расположением браузера или приложения с помощью специальной клавиши, комбинации клавиш, элементов управления перетаскиванием и несколько скрытой опции позиционирования.
1. Специальная полноэкранная клавиша ChromeOS.
Используйте полноэкранную клавишу ChromeOS, чтобы развернуть окно или приложение на весь экран (рис. A). Нажмите еще раз, чтобы вернуться к предыдущему расположению окна.
Рисунок А
2. Управление с клавиатуры
Нажмите alt+[, чтобы привязать окно к левой половине экрана, или alt+], чтобы привязать окно к правой половине экрана (рис. B).
Рисунок Б
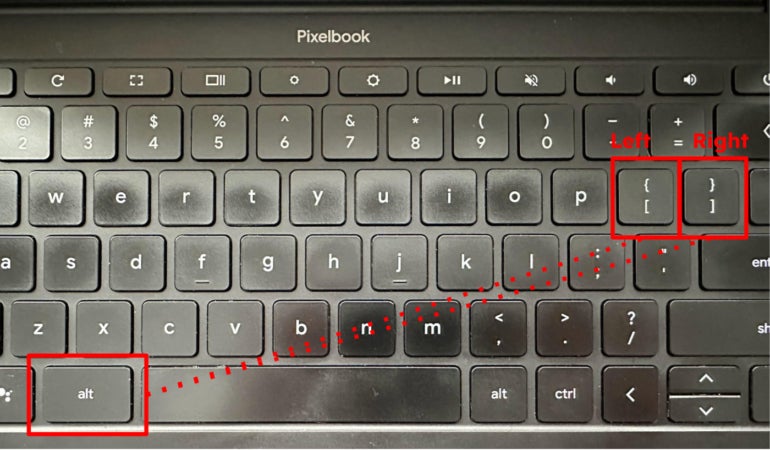
3. Перетаскивание окна
Поместите курсор в любое место пустого места на вкладке браузера (например, между символом +, чтобы добавить новую вкладку, и стрелкой вниз, которая позволяет выполнять поиск по вкладкам), щелкните, а затем перетащите окно в крайнее левое или правое положение. экрана (рис. C, вверху и внизу слева). Отпустите кнопку, когда появится затененная серая область, и размер окна изменится, чтобы заполнить выбранную половину экрана (справа внизу).
Рисунок С
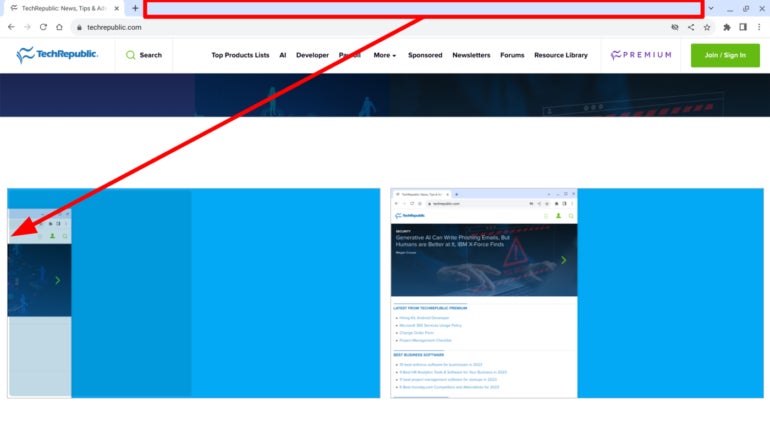
4. Элементы управления привязкой к окну
Наведите курсор на значок управления окном (рисунок D). Отображаются четыре варианта:
- Разделение, которое предлагает два варианта размещения окон одинакового размера: слева или справа.
Частичный, который предлагает два варианта окон, причем левое больше правого.
Full — делает окно полноэкранным.
Float, который изменяет размер окна до относительно небольшого размера и помещает его поверх других окон.
Переместите курсор в любое из шести доступных положений, затем щелкните или коснитесь его, чтобы выбрать. Активное окно изменит размер в соответствии с выбранным.
Рисунок D
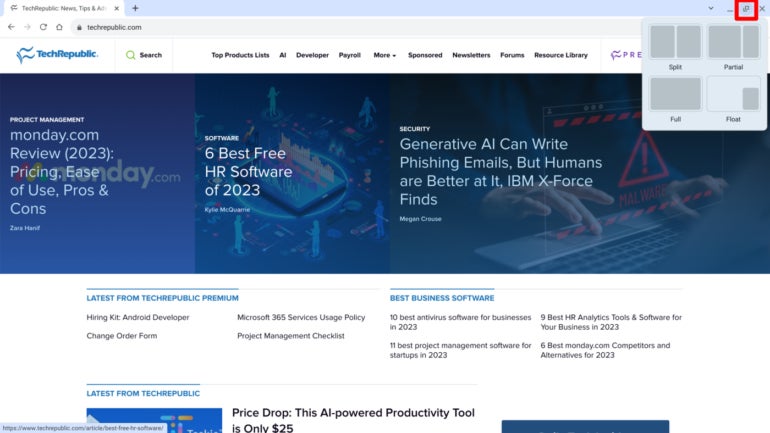
Как выбрать размер окна, подходящий для вашей работы на ChromeOS
ChromeOS предоставляет различные параметры окон, подходящие для различных задач, независимо от того, ищете ли вы наименьший размер окна (плавающее окно) или самый большой (полноэкранный режим).
Попробуйте полноэкранное окно для сосредоточенной работы
Некоторые задачи — например, написание документов в Google Docs (рис. E), разработка бизнес-модели в таблицах или подготовка презентации в слайдах — подходят для работы на одном экране. В полноэкранном окне отображается только та задача, которую вам необходимо выполнить, что может уменьшить соблазн переключиться на другую вкладку или окно. Визуальное присутствие вкладок с Gmail, Facebook, X или новостными сайтами может отвлекать. Переключитесь в полноэкранный режим, чтобы напомнить себе, что в данный момент вам не следует ничего другого делать, кроме как работать над стоящей перед вами задачей. (И да, полноэкранные окна также хорошо работают, когда вы хотите посмотреть видео или поиграть в игру.)
Рисунок Е
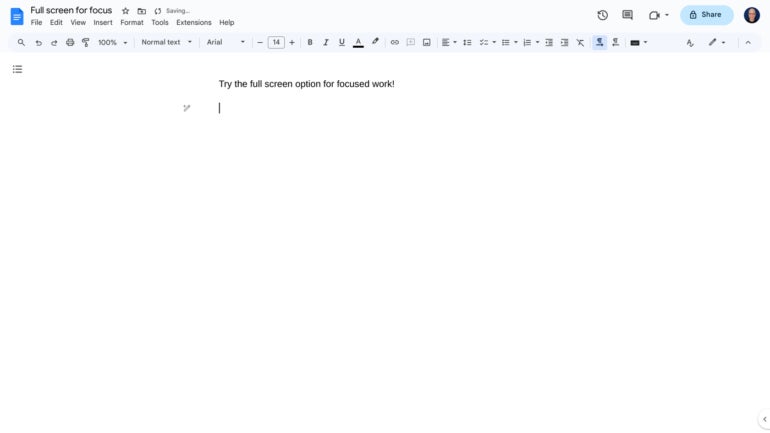
Разделенный экран хорошо подходит для сравнения и справки.
Окна с разделенным экраном на Chromebook могут быть полезны, если одно из них содержит активное приложение, а другое отображает справочные материалы (рис. F). Это может быть полезно для таких задач, как написание, исследование или анализ, когда вы работаете с документом на одной стороне и обращаетесь к данным на одной или нескольких вкладках браузера на другой половине экрана. Разделенный экран также может быть полезен для действий, связанных с проектом: приложение календаря или диспетчера задач открывается в одном окне, а электронная почта — в другом.
Рисунок F
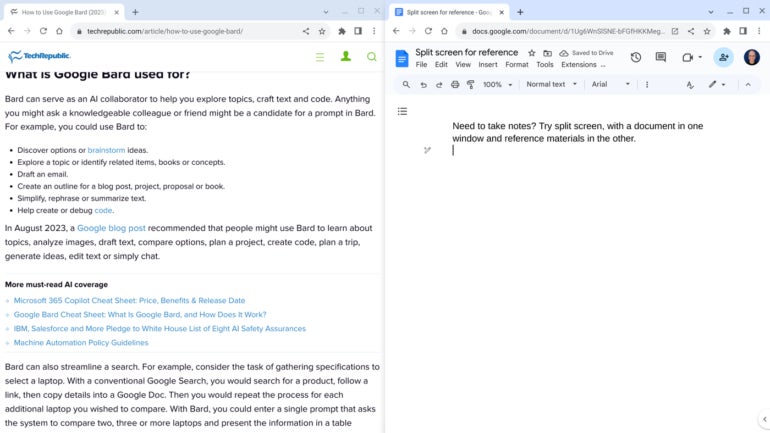
В частичном окне одно действие более заметно, чем другое
Предлагаемый вариант частичного окна имеет левое окно, которое занимает примерно две трети экрана, и более узкое окно справа. Как и опция разделения экрана, эта конфигурация наиболее полезна, когда вы хотите отображать приложение и ссылочный контент рядом.
Частичное расположение окон может быть полезно для встреч. При участии в веб-встрече может оказаться полезным разместить Google Meet в большом левом окне, а заметки или справочный документ — в окне справа (рис. G). Такая настройка не только подчеркивает визуальный характер вашей встречи, но и обеспечивает быстрый доступ к соответствующему контенту.
Другое использование настройки частичного окна — это когда вам нужно использовать веб-сайт, который не работает полностью в полуэкранном режиме. К сожалению, даже в нашу современную эпоху некоторым веб-сайтам требуется более широкое окно для отображения всех доступных данных или пунктов меню. В этом случае поместите этот веб-сайт в большую часть окна слева и работайте с другим активным приложением или приложением для заметок в более узком правом окне.
Рисунок G
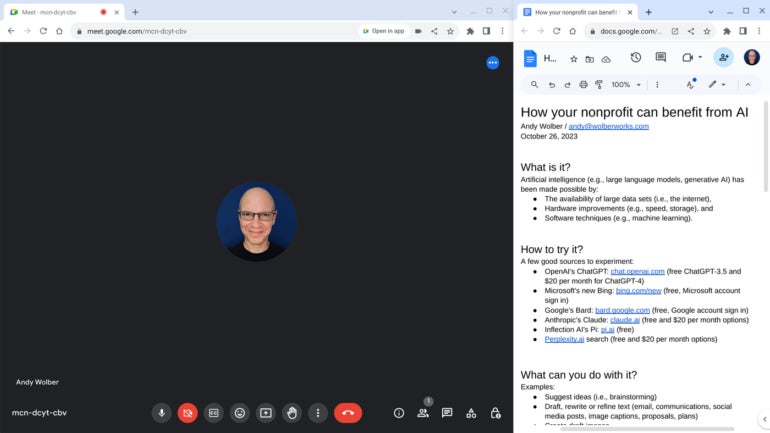
Плавающее окно для электронной почты или заметок
Когда вы выбираете опцию плавающего окна, вы получаете небольшое окно, которое «плавает» перед другими окнами. Это может быть полезно для создания заметок в таком приложении, как Google Keep, или для составления электронного письма, когда вы ссылаетесь на контент в фоновом окне браузера. В Google Keep просто выберите плавающее окно, и вы сможете работать со своими заметками — для Google Keep либо в Интернете, либо в приложении Android — в плавающем окне.
Рисунок Н
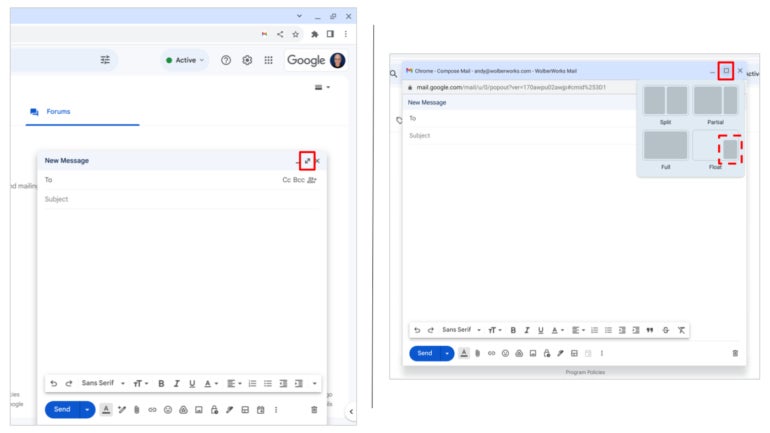
Для Gmail существует двухэтапный процесс: выберите «Создать», как обычно, затем удерживайте клавишу Shift, чтобы «вытолкнуть» окно (рис. HРис. HРис. I, слева). Затем наведите курсор на значок управления окном и выберите «Плавать» (, вправо). Теперь вы можете написать свое электронное письмо в этом окне, поскольку оно отображается поверх других окон вашего Chromebook ().
Рисунок I
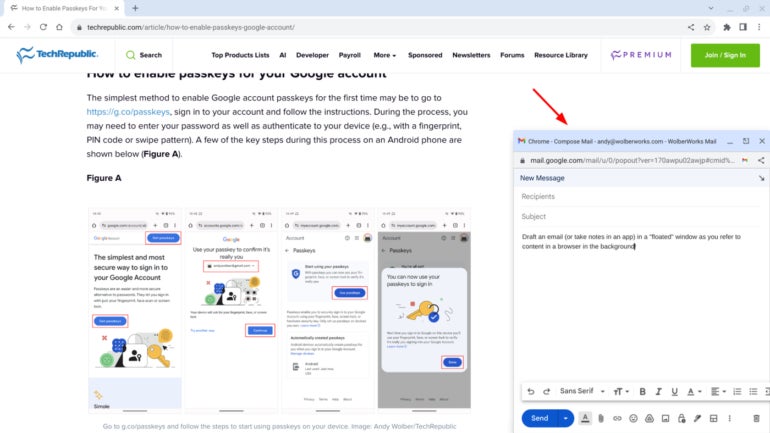
Упомяните меня или напишите мне на Mastodon (@awolber), чтобы рассказать, как вы используете различные элементы управления окнами ChromeOS для работы.
Оригинал
