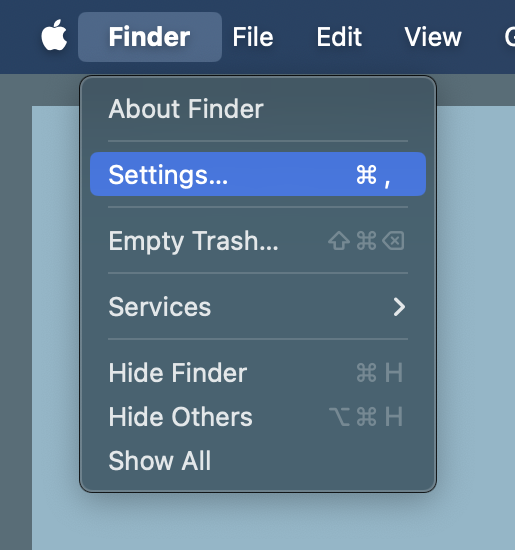
Как использовать Finder для поиска в текущей папке на вашем Mac вместо этого Mac
31 октября 2023 г.Когда вы ищете файл на Mac с помощью Spotlight, Finder или другого окна с полем поиска, диапазон поиска по умолчанию — «Этот Mac». Использование параметра «Этот Mac» означает, что поиск выполняется на внутреннем жестком диске и всех подключенных дисках, таких как внешние жесткие диски, флэш-накопители USB и даже диски, подключенные к сети.
Это удобно, но если вы ищете довольно уникальную текстовую строку и понятия не имеете, где может находиться файл, результаты такого широкого поиска могут быть ошеломляющими или трудными для сортировки, особенно при поиске общего термина или строки. символов, используемых в системном файле. К счастью, вы можете легко изменить местоположение поиска по умолчанию для Apple macOS Finder.
Перейти к:
- Как выполнить поиск в текущей папке или диске с помощью MacOS Finder
Как сузить результаты поиска MacOS Finder
Дополнительные советы по macOS
Как выполнить поиск в текущей папке или диске с помощью MacOS Finder
Если вы знаете общее местоположение файла, например диск, на котором он хранится, или папку, в которой он находится, поиск только по этому местоположению значительно сузит результаты и поможет вам найти файл быстрее.
Чтобы изменить местоположение поиска по умолчанию:
- Откройте настройки Finder, щелкнув в любом месте рабочего стола, щелкнув Finder в строке меню и затем выбрав «Настройки» (рис. A). Вы также можете использовать сочетание клавиш Mac Command + в окне Finder.
Рисунок А
- Выберите «Дополнительно» в окне «Настройки Finder», чтобы изменить местоположение поиска по умолчанию (рис. B).
Рисунок Б
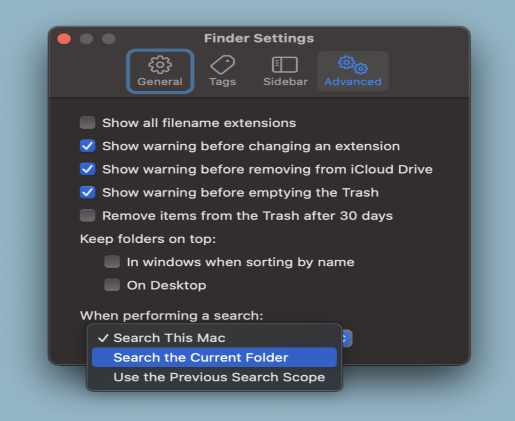
- В разделе «При выполнении поиска» выберите «Искать в текущей папке».
Закройте окно настроек Finder.
Теперь, когда вы выполняете поиск в окне Finder, вместо поиска файла повсюду на вашем Mac, Finder или другие окна будут выполнять поиск в текущей выбранной папке. Это большое улучшение, когда вы знаете, в какой папке находится файл, но не знаете точно, как он называется (рис. C). Вы всегда можете нажать кнопку «Этот Mac», чтобы снова начать поиск Mac.
Рисунок С
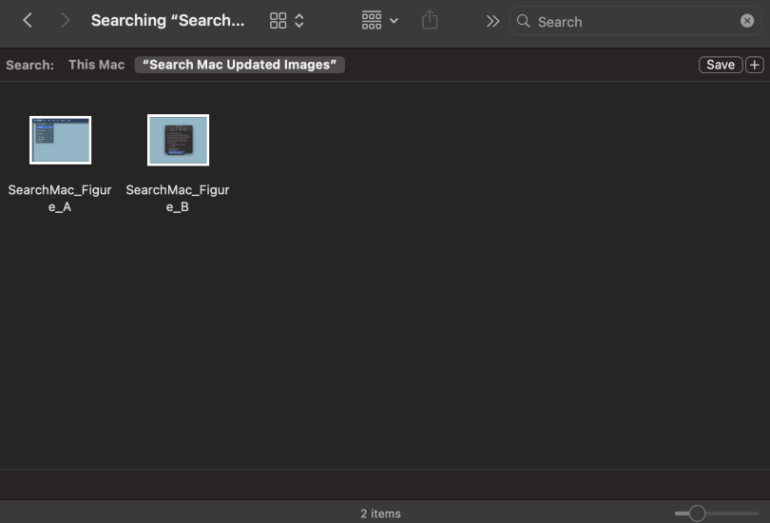
Как сузить результаты поиска MacOS Finder
Если вам нужно уточнить результаты поиска в окне Finder, вы также можете использовать следующие приемы:
- Добавьте критерии поиска, такие как «Вид», «Дата последнего открытия» и «Имя», в окне поиска результатов поиска (рис. D).
Рисунок D
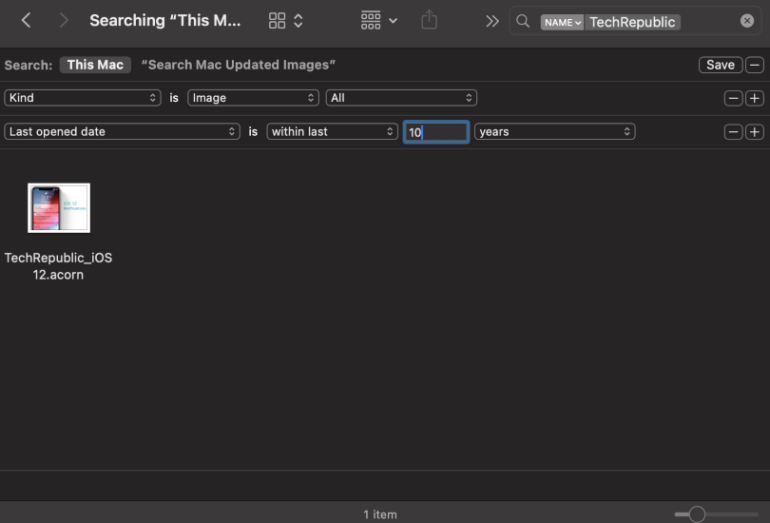
- Включите ключевые слова в исходную строку поиска, например: советы macOS kind:document (рис. E).
Рисунок Е
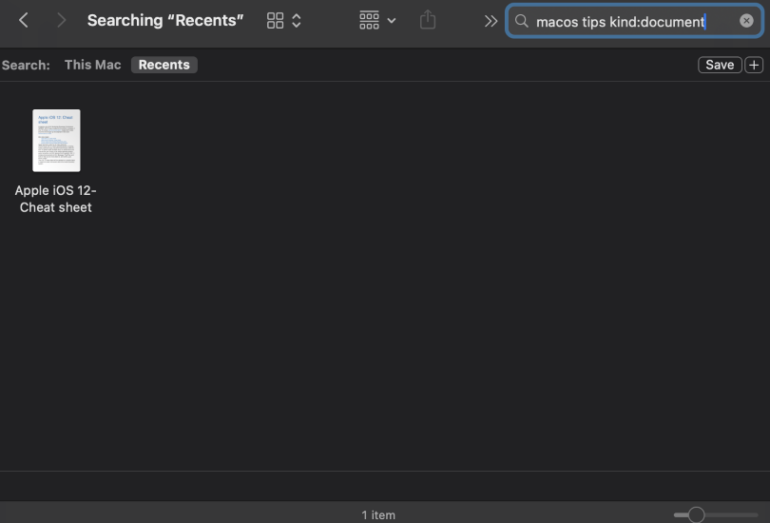
- Используйте в запросе логический оператор, например И, ИЛИ и НЕ, или знак минус (-) для И НЕ — например: советы macOS вид:документ ИЛИ вид:изображение (рис. F).
Рисунок F
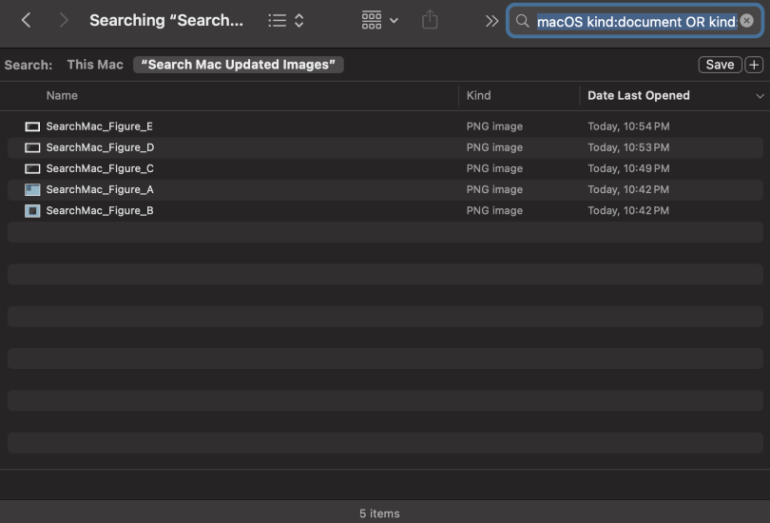
Дополнительные советы по macOS
Хотя эта статья посвящена Finder в macOS, у вас могут возникнуть и другие вопросы, например:
- Как использовать браузер Arc на Mac
Как и зачем использовать несколько Apple ID на одном Mac
Как пользоваться новым инструментом системных настроек в macOS Ventura
Apple также анонсировала множество новых технологий, таких как macOS Sonoma, iPadOS 17 и iOS 17, на Всемирной конференции разработчиков в начале этого года. Ознакомьтесь с шпаргалками TechRepublic, чтобы быть в курсе последних событий экосистемы Apple.
Оригинал
