
Как синхронизировать контакты между вашим iPhone и Outlook 4 способами
13 июля 2023 г.Если вы используете и Microsoft Outlook, и iPhone, у вас может быть два отдельных набора контактов на каждой платформе. Это хлопотно, особенно если контакты практически одинаковы по всем направлениям. Вместо того, чтобы пытаться поддерживать каждый список, лучше всего синхронизировать два списка, чтобы любые изменения, внесенные в один, распространялись на другой. Для достижения этой цели вы можете обратиться к нескольким различным вариантам.
Перейти к:
- Синхронизация обмена
Синхронизация с iTunes
iCloud для синхронизации с Windows
Сторонняя синхронизация
Что вам понадобится
- айфон
компьютер с Windows
1. Обменная синхронизация
Если вы или ваша организация используете Microsoft Exchange в качестве почтового сервера, вы можете синхронизировать свои контакты между Outlook и iPhone.
1. На телефоне перейдите в «Настройки», затем выберите «Контакты».
2. Коснитесь записи «Учетные записи», а затем выберите свою учетную запись Exchange или Microsoft 365.
3. Включите переключатель «Контакты» (рис. A).
Рисунок А
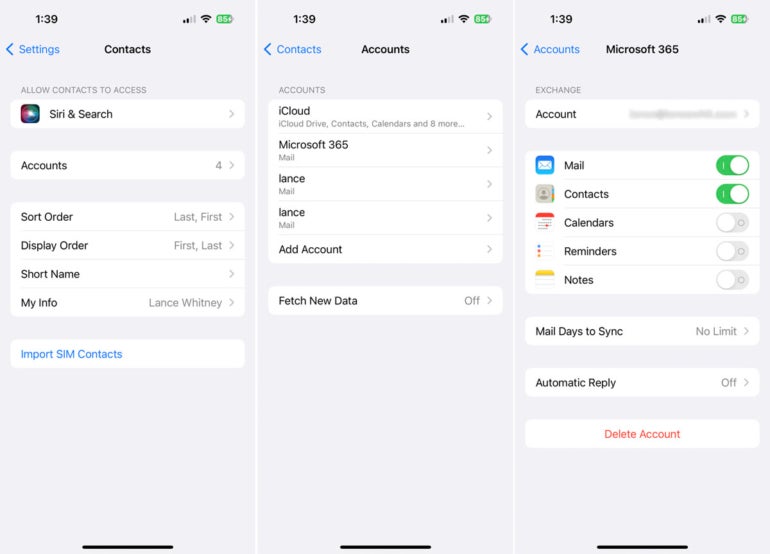
4. Проверьте свои контакты в Outlook и на iPhone, чтобы убедиться, что они синхронизированы.
2. Синхронизация с iTunes
Если вы не используете Exchange, то iTunes — второй вариант. Недостатком является то, что iTunes является ресурсоемкой и иногда содержит ошибки, и ваша организация может не разрешать или не поддерживать ее использование. Apple также пообещала отказаться от синхронизации Outlook в будущих версиях.
ПОСМОТРЕТЬ: узнайте, как использовать несколько идентификаторов Apple ID на одном Mac.
Но пока синхронизация продолжает работать, так что это все еще возможный вариант, особенно для домашнего или персонального компьютера. Чтобы загрузить и установить iTunes на ПК с Windows, просмотрите документ службы поддержки Apple «Загрузка и использование iTunes для Windows». Оттуда:
1. Подключите ваш iPhone к компьютеру.
2. Откройте iTunes, затем щелкните значок своего телефона.
3. В разделе «Настройки» выберите параметр «Информация».
4. Установите флажок «Синхронизировать контакты с» и измените источник на Outlook.
5. Если появится сообщение, подтверждающее, что вы хотите сменить поставщика синхронизации, нажмите кнопку «Переключить» (рис. B).
Рисунок Б
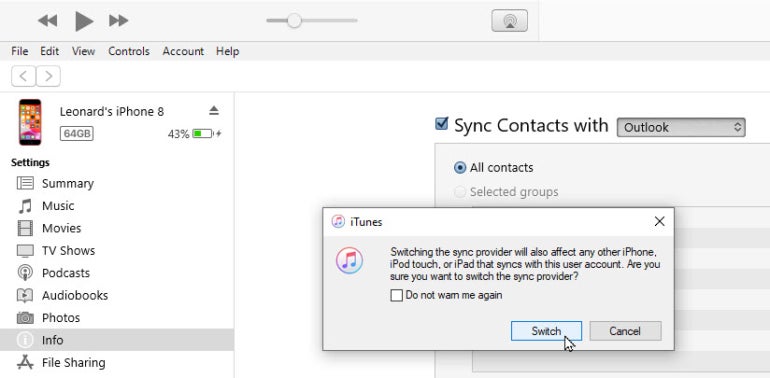
6. Если вы поддерживаете более одной группы контактов, щелкните поле Выбранные группы и выберите конкретную группу.
7. В противном случае оставьте выбор Все контакты.
8. Нажмите кнопку «Применить» или «Синхронизировать» внизу, чтобы синхронизировать контакты (рис. C).
Рисунок С
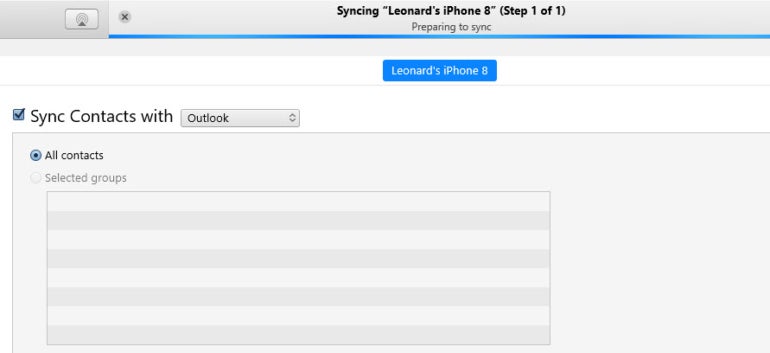
3. Синхронизация с iCloud для Windows
Третий вариант — использовать iCloud для Windows.
1. На iPhone перейдите в «Настройки» и коснитесь своего имени в верхней части экрана.
2. На экране Apple ID коснитесь записи iCloud.
3. На экране iCloud включите переключатель «Контакты» (рис. D).
Рисунок D
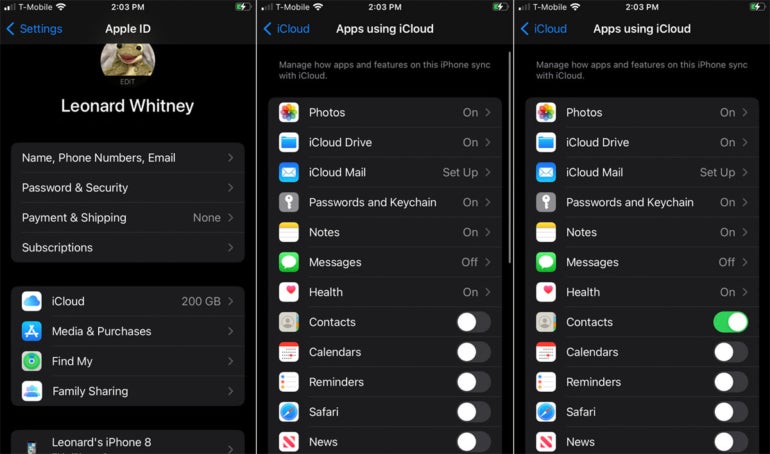
4. Далее вам необходимо получить iCloud для Windows, который доступен в виде универсального приложения от Microsoft.
5. После установки нажмите кнопку «Пуск», затем щелкните ярлык iCloud в списке приложений.
6. После того, как вы откроете приложение iCloud, войдите в систему, используя свой Apple ID и пароль.
7. В окне iCloud установите флажок «Контакты и календари с Outlook». Нажмите «Применить» (рис. E).
Рисунок Е
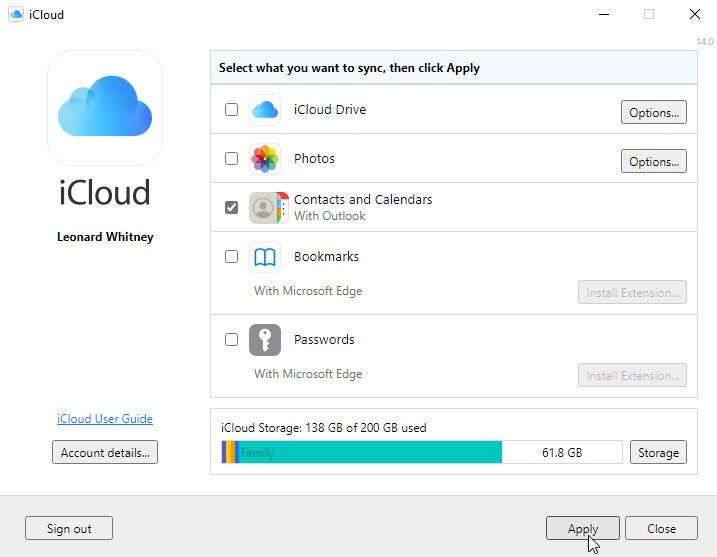
В прошлом приложение iCloud для Windows позволяло вам выбирать, какие элементы вы хотите синхронизировать с iCloud. Вы можете синхронизировать свои контакты, но не календарь или наоборот. Эта возможность больше недоступна в iCloud для Windows. Если вы пойдете по этому пути, приложение теперь автоматически синхронизирует ваши контакты и события календаря.
8. Если вы продолжите, начнется установка. После завершения появится уведомление о том, что Outlook настроен на использование iCloud для ваших календарей и контактов.
9. Нажмите «Готово», затем закройте приложение iCloud для Windows (рис. F).
Рисунок F
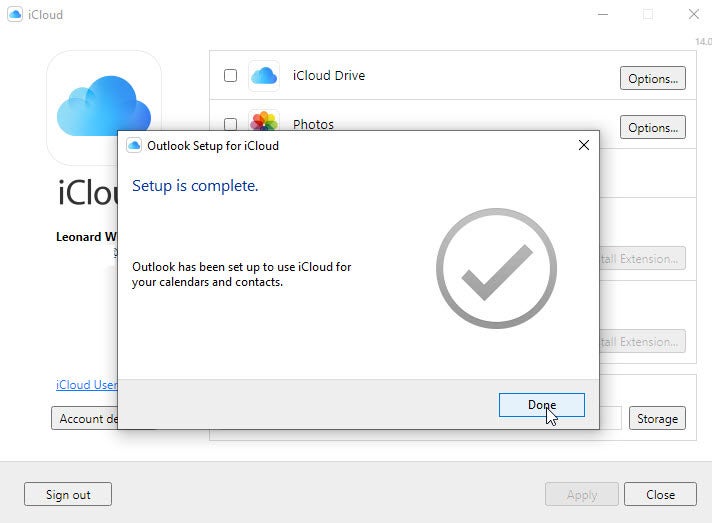
10. Откройте Outlook и щелкните значок «Контакты».
11. Теперь вы найдете список контактов для iCloud, который будет синхронизироваться между Outlook и вашим iPhone (рис. G).
Рисунок G
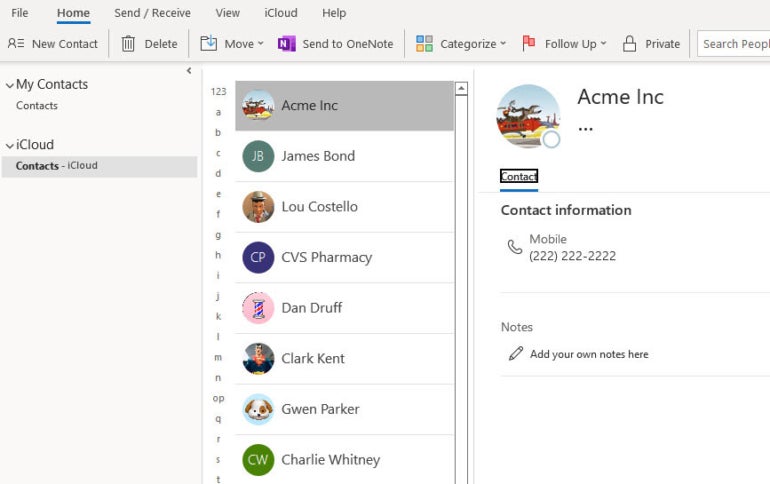
4. Сторонняя синхронизация
Если вы не можете или не хотите использовать какой-либо из вышеперечисленных методов для синхронизации контактов, есть еще один вариант — использовать стороннюю программу.
Одним из таких продуктов является Sync2 Cloud от 4Team, который обычно стоит 49,95 долларов США за одну лицензию на полную версию. С помощью этой утилиты вы можете синхронизировать свои контакты между iOS и iPadOS, Exchange, iCloud, Google и другими облачными сервисами (рис. H).
Рисунок Н
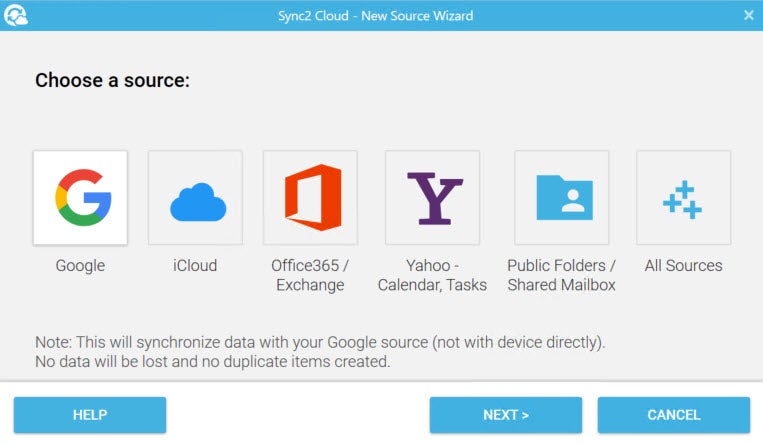
Оригинал
