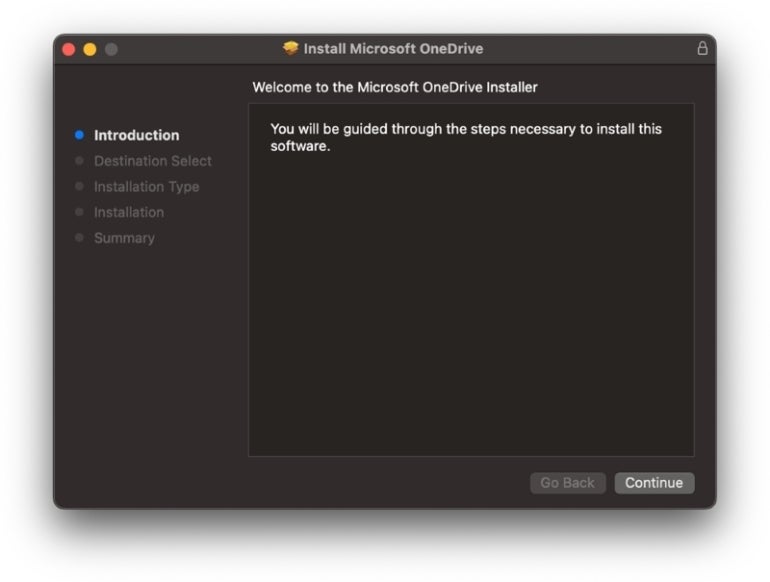
Как настроить и использовать Microsoft OneDrive на Mac
24 октября 2023 г.Компании используют Microsoft OneDrive для управления общим доступом к файлам между местоположениями и пользователями, а также дают членам команды возможность более эффективно сотрудничать на нескольких платформах, таких как Windows, iOS, iPadOS, Android и macOS. Большинство организаций, вовлеченных в экосистему Microsoft, выбирают OneDrive, поскольку он хорошо работает с Office 365 и Windows.
Для многих бизнес-пользователей OneDrive встроен в Windows 11 и доступен по умолчанию, но на компьютерах Mac необходимо предпринять некоторые шаги, чтобы начать работу с OneDrive. Мы рассмотрим их в этой статье и заставим OneDrive работать в Finder, чтобы вы могли сотрудничать с другими пользователями OneDrive и легко хранить свои документы в облаке.
Посетите Microsoft OneDrive
Перейти к:
- Создание учетной записи и загрузка OneDrive
Настройка OneDrive на Mac
Настройка параметров OneDrive
Создание учетной записи и загрузка OneDrive
Первый шаг к настройке OneDrive — получение учетной записи. Если ваша организация использует OneDrive для бизнеса, используйте существующую учетную запись рабочей электронной почты, и вы получите доступ к необходимой учетной записи.
ПРЕМИУМ: Политика использования облака OneDrive.
Если вы используете OneDrive для личного использования, вам необходимо создать учетную запись, перейдя на страницу Microsoft OneDrive и зарегистрировавшись бесплатно — бесплатная версия предоставляет вам 5 ГБ облачного хранилища. Получив учетную запись, загрузите программное обеспечение и настройте приложение на Mac.
Имея на руках учетные данные, загрузите приложение OneDrive для Mac. Самый простой способ получить OneDrive — если ваша организация разрешает Mac App Store; вы можете посетить страницу OneDrive в Mac App Store, загрузить и установить приложение одним щелчком мыши.
Другой способ загрузить и установить приложение — посетить страницу загрузки OneDrive и нажать «Загрузить». Обязательно посетите эту страницу на своем Mac, чтобы она загрузилась для правильной платформы.
Настройка OneDrive на Mac
Загрузив программное обеспечение, откройте установщик из папки «Загрузки» с именем OneDrive.pkg и следуйте инструкциям установщика OneDrive (рис. A).
ПОСМОТРЕТЬ: Избегайте этих распространенных ошибок при запуске OneDrive на устройствах Apple.
Рисунок А
После установки программного обеспечения вы увидите значок OneDrive в папке «Программы» на вашем Mac. Дважды щелкните, чтобы открыть приложение. На первом экране программы «Настройка OneDrive» (рис. B) введите адрес электронной почты своей учетной записи и нажмите кнопку «Войти».
Рисунок Б
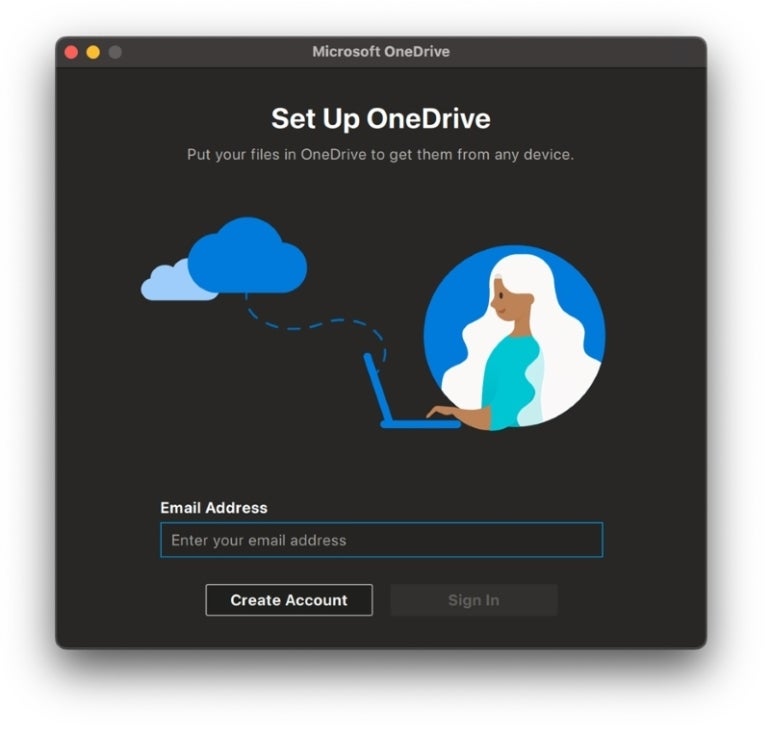
Следуйте указаниям помощника по настройке на первых нескольких экранах, отвечая на вопросы о вашей учетной записи. На экране «Ваша папка OneDrive» отображается местоположение, которое будет использоваться для хранения синхронизированных папок и файлов. Вы можете изменить его на другое местоположение, нажав кнопку «Изменить местоположение»; в противном случае нажмите «Далее» (рис. C).
Рисунок С
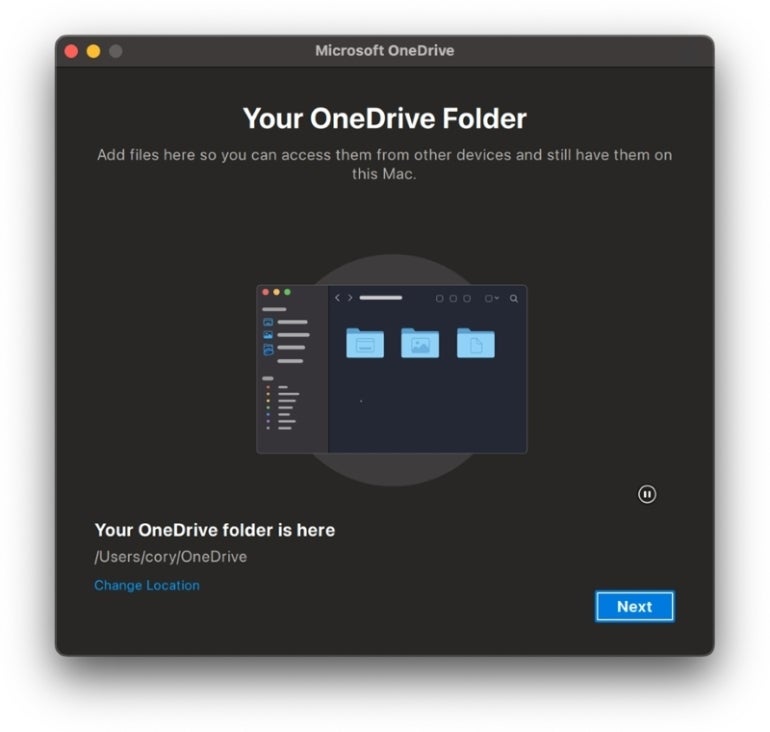
На следующих нескольких экранах представлена основная информация о том, как настроить и использовать OneDrive. Нажмите «Далее» на каждом экране. На экране «Получить мобильное приложение» нажмите кнопку «Позже» — вы всегда сможете загрузить приложение для iOS или Android в другой раз.
ПОСМОТРЕТЬ: Вот как можно использовать Microsoft OneDrive на устройстве iOS или Android.
На последнем экране настройки нажмите кнопку, чтобы открыть папку OneDrive. Если вы уже использовали OneDrive на компьютере с Windows или другом устройстве, ваши синхронизированные папки и файлы начнут появляться в папке OneDrive на вашем Mac. Если нет, то папка будет содержать несколько папок и файлов по умолчанию (рис. D).
Рисунок D
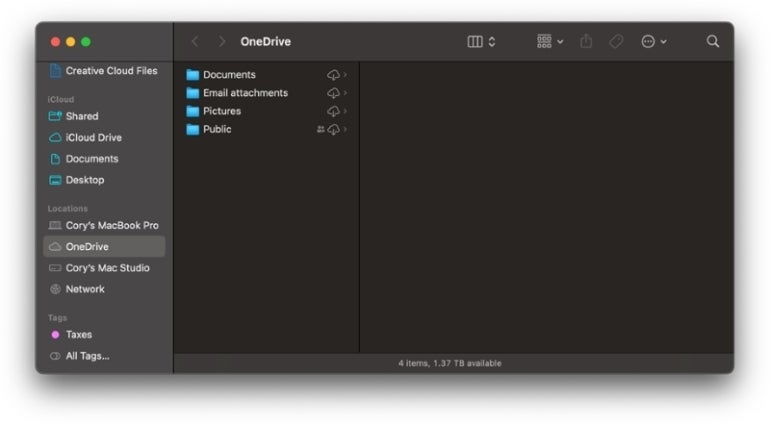
Настройка параметров OneDrive
Далее вам нужно настроить OneDrive на своем Mac, чтобы он работал так, как вы ожидаете. Нажмите значок строки меню OneDrive в правом верхнем углу экрана, затем выберите кнопку «Настройки» в появившемся окне (рис. E).
Рисунок Е
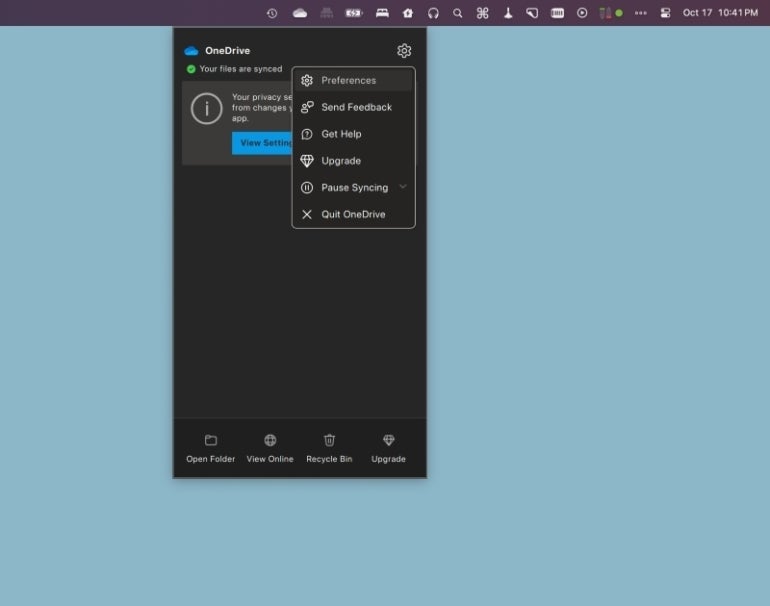
Общие предпочтения
Некоторые из общих настроек, которые вы можете рассмотреть при переключении, включают:
- Открыть при входе в систему: OneDrive автоматически запускается каждый раз, когда вы входите в систему Mac.
Скрыть значок в Dock: вы можете скрыть или не скрывать значок в Dock и решить, нужно ли вам видеть уведомления о совместном использовании или редактировании.
Предупредите меня, прежде чем мои файлы, которые я удалил, будут удалены из облака: это может служить мерой предосторожности против случайного удаления файлов.
Вы также захотите выбрать, использовать ли файлы по требованию. Если этот параметр включен, все папки и файлы, синхронизированные через OneDrive, хранятся в Интернете, но не сохраняются на вашем Mac. Любой такой файл из OneDrive загружается на ваш компьютер только тогда, когда вам необходимо получить к нему доступ.
Преимущество здесь в том, что вы экономите дисковое пространство. Недостатком является то, что вам нужно быть онлайн, чтобы получить доступ к своим файлам. Если на вашем Mac недостаточно места для хранения данных, вы можете оставить включенной функцию «Файлы по требованию».
Чтобы файлы загружались на ваш Mac, а не хранились только в облаке OneDrive:
1. Откройте раздел «Настройки» приложения OneDrive в строке меню.
2. Нажмите кнопку, чтобы загружать файлы по мере их использования (рекомендуется) (рис. F).
Рисунок F
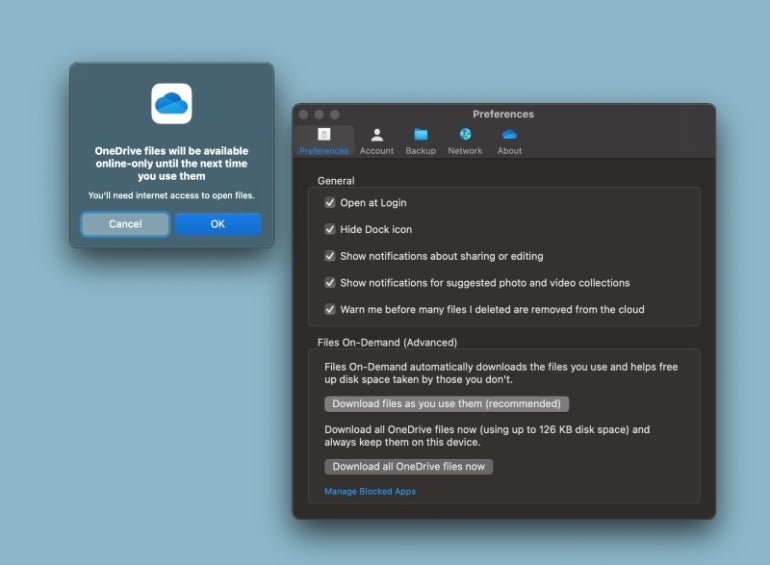
3. Нажмите кнопку «Загрузить все файлы OneDrive сейчас», и все ваши файлы OneDrive будут загружены на ваш Mac.
Настройки аккаунта
В разделе «Учетная запись» в разделе «Настройки» вы можете увидеть имя своей учетной записи OneDrive и объем места, используемого вашими файлами OneDrive в облаке. Здесь вы можете выбрать, где хранить файлы на вашем устройстве. Для этого:
1. Нажмите кнопку «Выбрать папки». В этом разделе показано, какие папки синхронизируются между вашим Mac и облачным хранилищем.
2. Выберите или отмените выбор любой папки или файла (рис. G). Все, что вы отмените выбор, будут удалены с вашего Mac и сохранены только в Интернете. Возможно, вы захотите отменить выбор папок, которые вам не нужны на вашем Mac, но вы хотите сохранить их в OneDrive.
Рисунок G
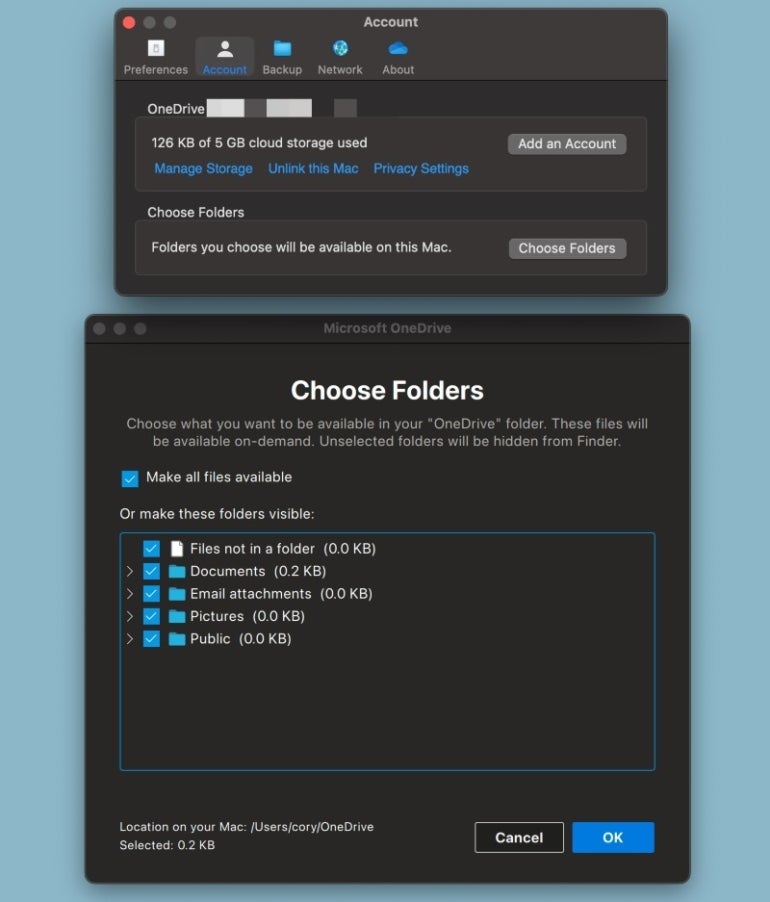
3. Нажмите OK, когда закончите.
Настройки резервного копирования
В разделе «Резервное копирование» в настройках вы можете выбрать автоматическое резервное копирование и сохранение файлов и папок на рабочем столе и в папке «Документы» на Mac в OneDrive. Для этого вам нужно нажать кнопку «Управление резервным копированием» и выбрать автоматическое сохранение всех снятых экранов в OneDrive (рис. H).
Рисунок Н
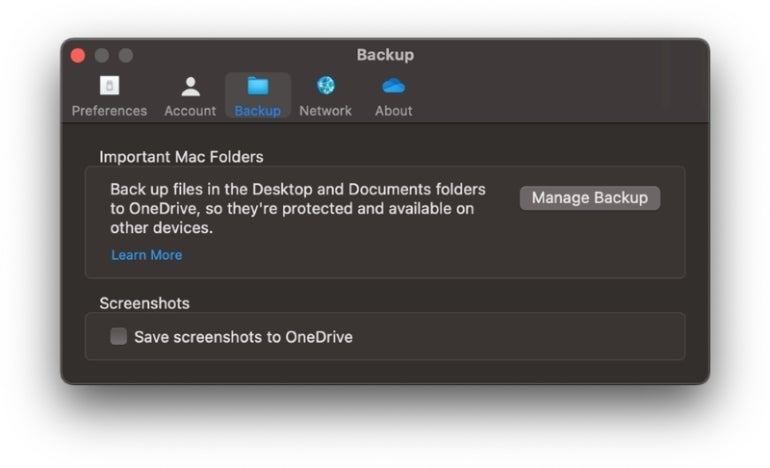
По завершении закройте окно настроек OneDrive. В зависимости от ваших настроек OneDrive теперь будет работать в фоновом режиме для резервного копирования и синхронизации выбранных папок и файлов.
Оригинал
