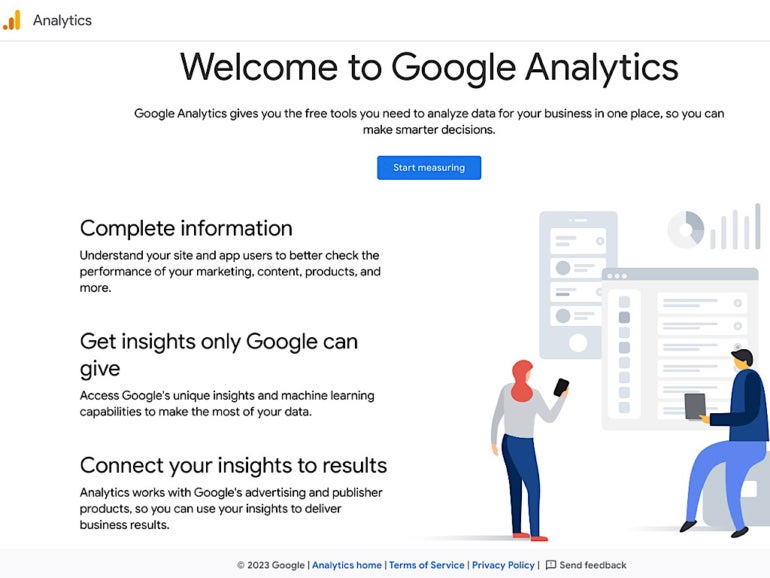
Как настроить и использовать Google Analytics 4 с сайтами Google
5 августа 2023 г.Когда вы подключаете Google Analytics 4 к сайту Google, вы получаете постоянный поток информации о том, как посетители ведут себя при посещении вашего сайта. Аналитика может помочь вам понять, сколько людей посещают, какие страницы они просматривают чаще всего и по какому пути они перемещаются по сайту. Вы можете использовать эту информацию для изменения навигации или контента.
Перейти к:
- Что такое Google Аналитика 4?
Как настроить Google Аналитику 4
Как добавить Google Analytics 4 на сайт Google
Как получить доступ к данным Google Analytics 4
Что такое Google Аналитика 4?
Google Analytics 4 — это самое современное предложение Google для аналитики веб-сайтов и приложений; он заменил Universal Analytics 1 июля 2023 года. Этот инструмент позволяет администратору анализировать, как люди взаимодействуют с веб-сайтами и мобильными приложениями. Аналитика может помочь дизайнерам, разработчикам и менеджерам вносить изменения в сайты и приложения на основе данных.
Как настроить Google Аналитику 4
Откройте веб-браузер настольного класса, например Chrome, на компьютере по адресу https://analytics.google.com и войдите или переключитесь на учетную запись Google, которую вы хотите использовать для создания и управления данными Google Analytics. Следующие шаги предполагают, что вы еще не создали учетную запись Google Analytics.
1. Создайте учетную запись
Введите имя учетной записи (рис. A), которое может быть названием вашей компании.
Вы можете изменить настройки обмена данными учетной записи, чтобы указать, хотите ли вы разрешить обмен данными с:
- Продукты и услуги Google.
Моделирование вкладов и бизнес-идей.
Техническая поддержка.
Специалисты по учету.
После завершения этого шага прокрутите экран вниз и нажмите кнопку «Далее».
Рисунок А
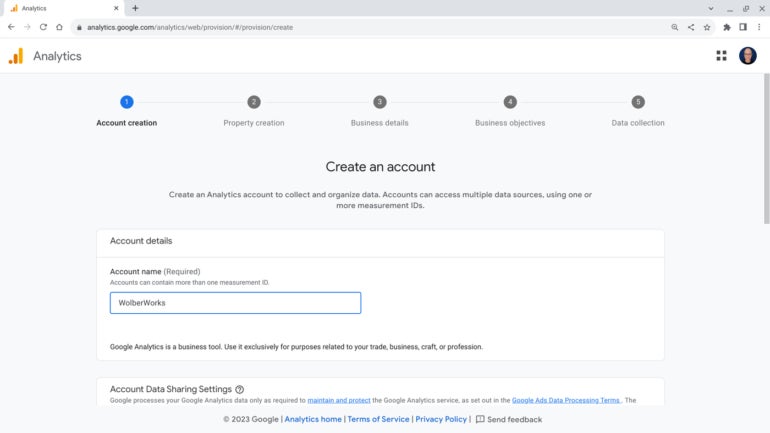
2. Создайте свойство
В этом случае подумайте о свойстве как об отдельном ресурсе, который может хранить аналитические данные. Чтобы создать новое свойство, введите три элемента данных: имя свойства, часовой пояс и валюту (рис. B).
- Имя свойства. Свойство может собирать данные не только для веб-сайта, но и для приложений. Как правило, название свойства может быть связано с конкретным брендом, продуктом, линией или названием веб-сайта. Хотя ресурс может собирать данные для одного сайта, он также может собирать данные для нескольких сайтов и приложений.
Часовой пояс: для малого бизнеса это может быть часовой пояс местонахождения компании. Для крупной компании со многими офисами по всему миру вы можете рассмотреть возможность использования GMT (например, GMT Соединенного Королевства), также известного как UTC, для упрощения и стандартизации сравнений объектов в разных местах.
Валюта: выберите соответствующую валюту для свойства. (Криптовалюты, такие как Биткойн, не поддерживаются.)
Прокрутите вниз и выберите Далее, чтобы продолжить.
Рисунок Б
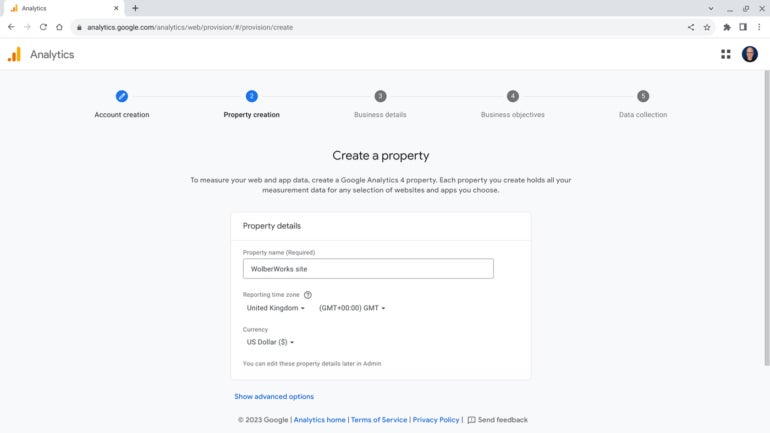
3. Опишите свой бизнес
Выберите отраслевую категорию из раскрывающегося списка и выберите размер бизнеса (например, малый, средний, крупный или очень крупный). Обе записи являются обязательными (рисунок C). Введите данные и нажмите кнопку Далее.
Рисунок С
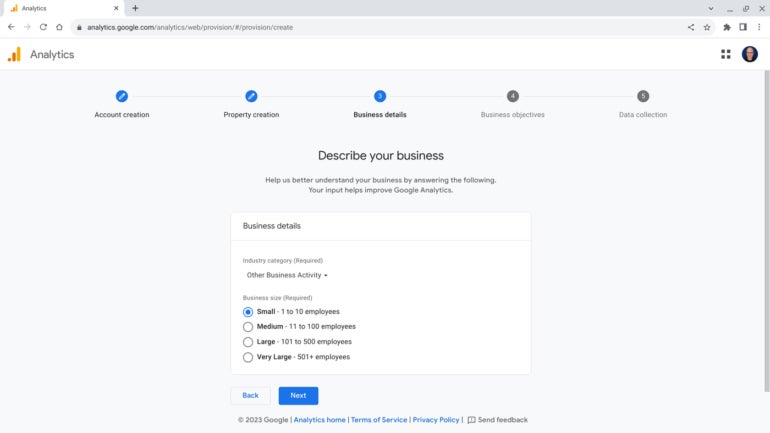
4. Выберите свои бизнес-цели
Выберите хотя бы одну из тем (рис. D), чтобы персонализировать аналитические отчеты. Хотя вы можете выбрать любую из первых четырех в любой желаемой комбинации, последний вариант, «Получить базовые отчеты», нельзя выбрать ни с каким другим элементом. Выберите из:
- Генерируйте потенциальных клиентов.
Стимулируйте онлайн-продажи.
Повысить узнаваемость бренда.
Изучите поведение пользователей.
Получите базовые отчеты.
Нажмите кнопку Создать, чтобы продолжить. При появлении запроса ознакомьтесь с представленными условиями, а затем, если вы согласны, установите соответствующие флажки и кнопку «Я принимаю».
Рисунок D
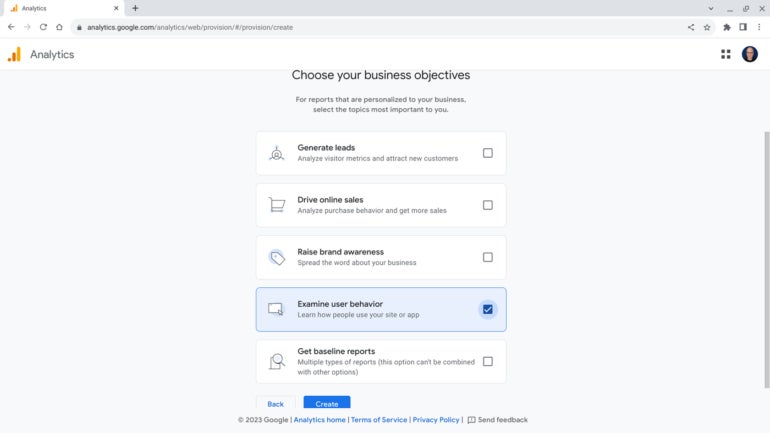
5. Добавьте поток данных
Далее вы можете указать поток данных. В этом случае выберите Web (рис. E), так как мы планируем анализировать данные с веб-сайта. (Вы можете выбрать приложение для Android и приложение для iOS, если вам также необходимо анализировать данные из приложений; настройка этих сведений выходит за рамки этой статьи.)
Рисунок Е
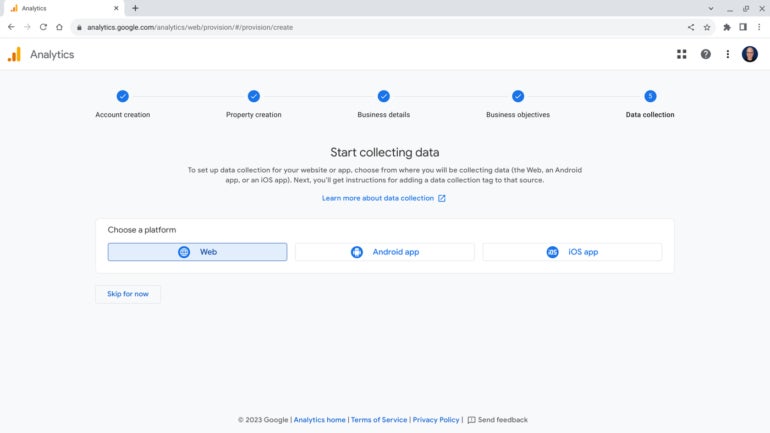
Выберите одну или несколько платформ. Чтобы отслеживать аналитику для сайта Google, выберите Интернет.
В открывшейся панели введите URL-адрес своего веб-сайта и соответствующее имя потока (рис. F). При желании вы также можете выбрать, оставить ли ползунок «Расширенные измерения» включенным. Для лучшего понимания поведения на вашем сайте оставьте этот ползунок включенным; если ваш сайт может передавать личную конфиденциальную информацию, вы можете отключить ее.
Рисунок F
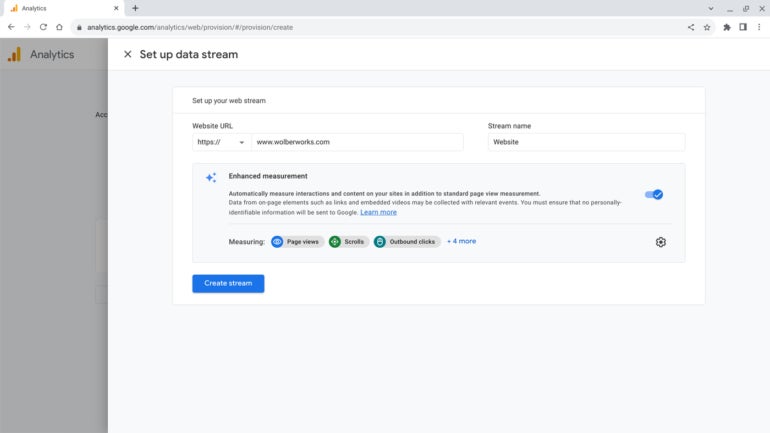
Нажмите кнопку «Создать поток», чтобы завершить этот этап настройки Google Analytics.
Система отобразит сведения о только что созданном веб-потоке, включая имя и URL-адрес веб-сайта, а также идентификатор потока и идентификатор измерения (рис. G). На следующем шаге вам понадобится идентификатор измерения, поэтому вы можете записать или скопировать его.
Рисунок G
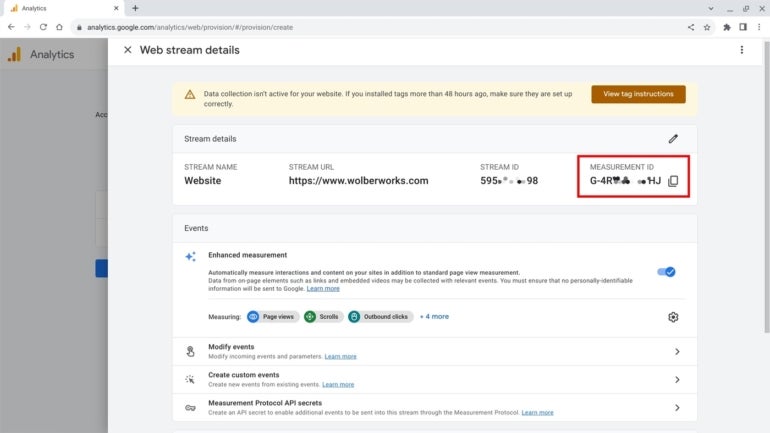
Система отобразит идентификатор измерения. Скопируйте это, сделайте фото или запишите, так как оно понадобится вам на следующем шаге.
Как добавить Google Analytics 4 на сайт Google
Чтобы добавить Google Analytics 4 на сайт Google, вам необходимо быть либо владельцем, либо редактором сайта Google. Если да, перейдите на https://sites.google.com и выберите сайт Google, который вы хотите связать с недавно созданным потоком веб-данных Analytics.
- Выберите «Настройки» в правом верхнем углу (рис. H).
Рисунок Н
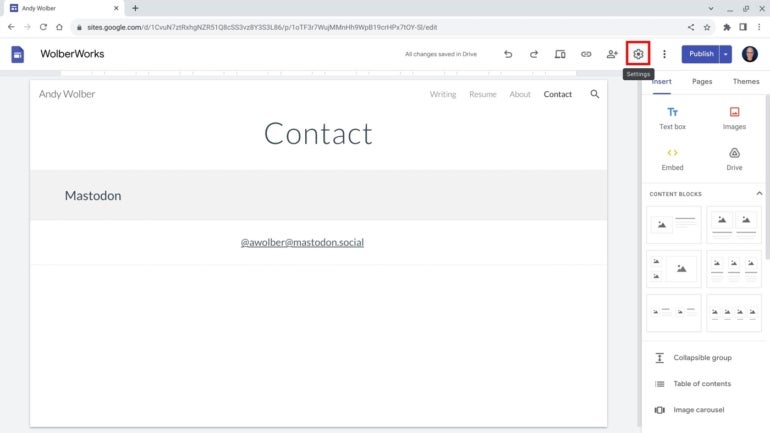
- Выберите Аналитика.
Введите идентификатор измерения в поле и убедитесь, что ползунок «Включить аналитику» включен (рис. I).
Рисунок I
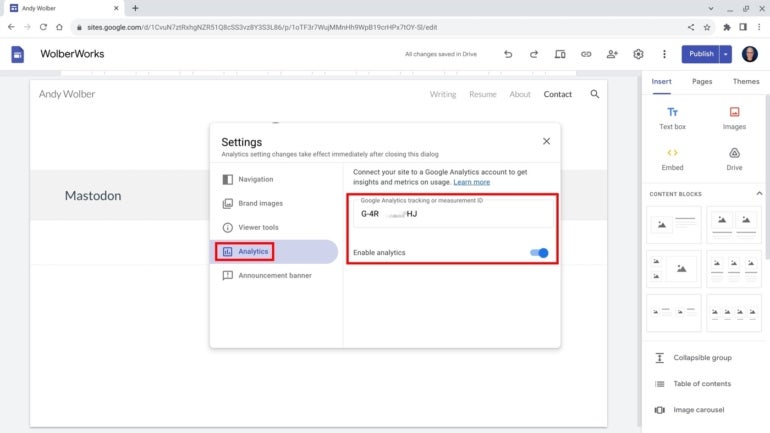
- Закройте окно настроек, выбрав x в правом верхнем углу.
Аналитика сразу будет включена; однако для отображения данных из потока в вашей учетной записи Google Analytics может потребоваться целый день.
Как получить доступ к данным Google Analytics 4
Не менее чем через 24 часа после того, как вы добавили идентификатор измерения в раздел Analytics на своем сайте Google, убедитесь, что данные передаются с вашего сайта в Google Analytics. Для этого вернитесь на https://analytics.google.com. На начальном экране должны отображаться последние данные Google Analytics для вашего сайта (рис. J). (Если у вас есть учетные записи или ресурсы Google Analytics, вам может потребоваться выбрать свой сайт в меню учетной записи в верхней части экрана.) Со временем, по мере накопления новых данных, вы сможете просматривать отчеты и изучать действия, чтобы лучше понять, как люди знакомятся с вашим сайтом.
Рисунок J
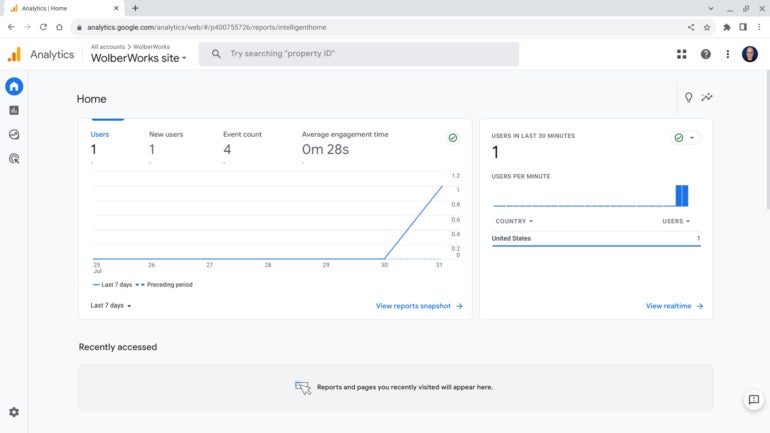
Чтобы внести какие-либо изменения или создать другие учетные записи или свойства, выберите значок администратора (т. е. шестеренку) в левом нижнем углу экрана (рис. K). Например, в сведениях о свойстве вы можете просматривать помощника по настройке для устранения неполадок, а также управлять настройками свойства и изучать потоки данных.
Рисунок К
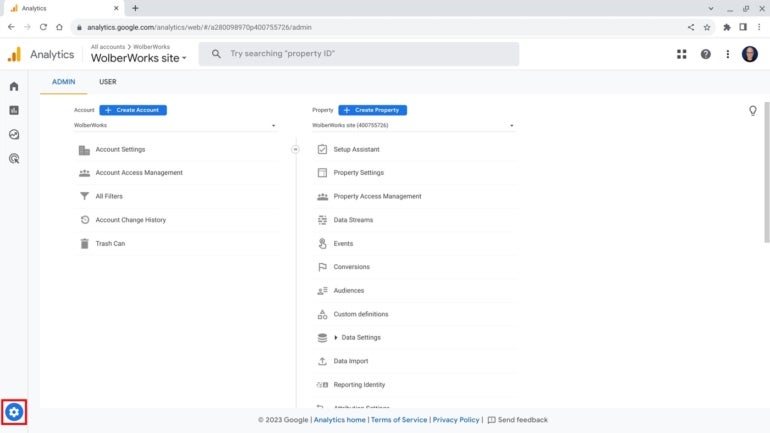
После настройки Google Analytics 4 будет собирать данные о действиях посетителей на вашем сайте Google. Обязательно регулярно просматривайте данные Analytics вашего сайта. В зависимости от уровня посещаемости это может быть ежеквартальное, ежемесячное или еженедельное задание.
Оригинал
