
Как защитить свою учетную запись GitHub с помощью двухфакторной аутентификации
28 марта 2023 г.GitHub теперь предлагает разработчикам и администраторам, использующим сайт, защитить свои учетные записи с помощью двухфакторной аутентификации. Переход к двухфакторной аутентификации для всех таких пользователей официально начался 13 марта и станет обязательным требованием к концу 2023 года, говорится в недавнем сообщении в блоге GitHub.
GitHub будет постепенно внедрять этот процесс для различных групп в течение года и масштабировать его по мере продвижения к 2023 году. Если вы получите предупреждение от GitHub, у вас будет 45 дней, чтобы включить 2FA в своей учетной записи. Но зачем ждать до тех пор?
Как защитить свою учетную запись GitHub с помощью 2FA
Чтобы защитить свою учетную запись GitHub сейчас, вы можете выбрать один из нескольких методов 2FA, включая SMS, ключ безопасности, мобильное приложение GitHub или приложение-аутентификатор; однако GitHub рекомендует ключ безопасности, мобильное приложение или приложение для проверки подлинности в качестве самых надежных вариантов. Какой бы метод вы ни выбрали, есть определенные шаги, которые необходимо выполнить, чтобы настроить свою учетную запись GitHub с 2FA.
Войдите на сайт GitHub
1. Перейдите на сайт GitHub и войдите в свою индивидуальную учетную запись.
2. Щелкните значок своей учетной записи в правом верхнем углу и выберите «Настройки».
3. На экране «Настройки» выберите параметр «Пароль и аутентификация» слева.
4. Нажмите кнопку «Включить двухфакторную аутентификацию» (рис. A).
Рисунок А
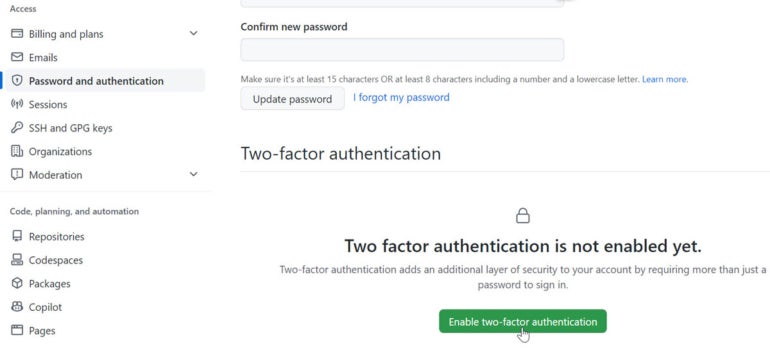
Выберите первый метод аутентификации
Следующий экран предлагает вам два варианта: приложение для аутентификации и аутентификация по SMS. Вместо того, чтобы выбирать только один вариант, вы можете выбрать оба; таким образом, если один метод недоступен, вы можете обратиться к другому. Аутентификация по SMS — хорошее место, так что начните, поэтому нажмите кнопку «Выбрать» для этого параметра (рис. B).
Рисунок Б
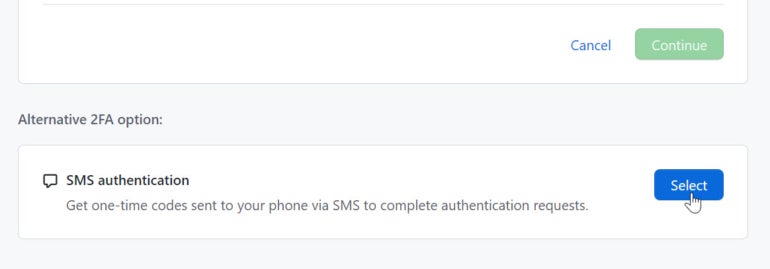
На следующем экране введите свой полный номер телефона и нажмите кнопку «Отправить код аутентификации» (рис. C).
Рисунок С
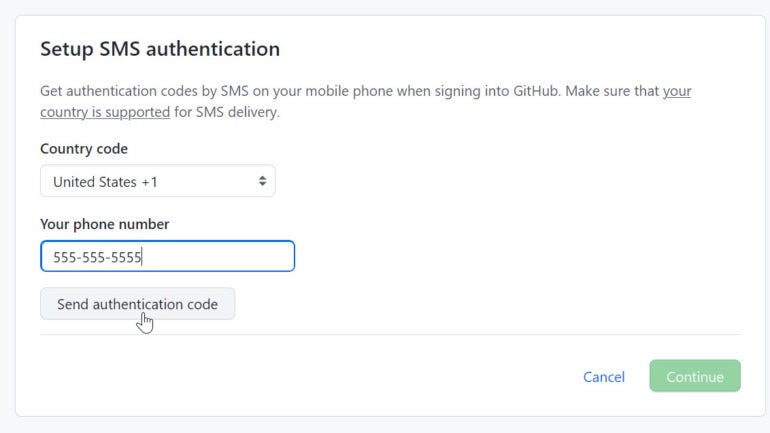
Введите код аутентификации в соответствующее поле (рисунок D).
Рисунок D
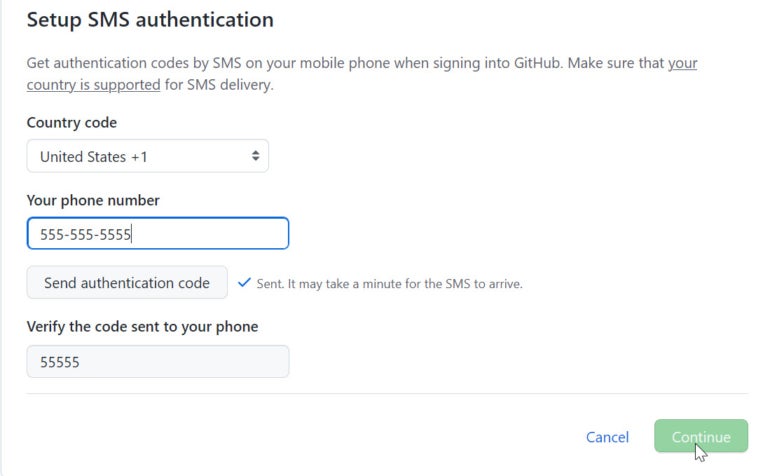
На следующем экране отображается список кодов восстановления, которые вы можете использовать, если потеряете свой телефон. Загрузите коды восстановления в виде обычного текстового файла на свой компьютер и сохраните файл в надежном месте. Затем нажмите кнопку, указывающую, что вы сохранили коды восстановления (рис. E).
Рисунок Е
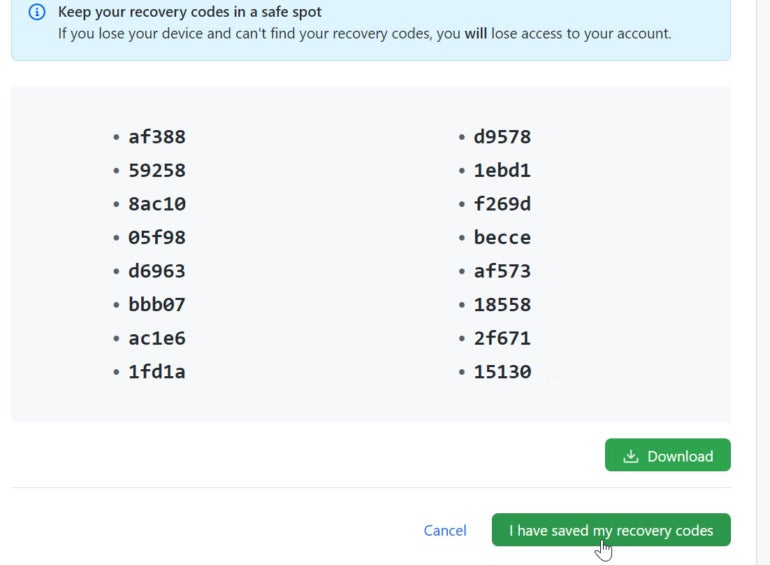
Выберите дополнительные способы проверки
После установки проверки по SMS GitHub рекомендует вам настроить дополнительные методы, тем более что обмен сообщениями по SMS является наименее безопасным. Параметр для ключа безопасности позволяет использовать либо физический ключ безопасности, либо биометрический метод, например Windows Hello. Нажмите кнопку «Регистрация» рядом с ключом безопасности, а затем введите псевдоним для этого ключа (рис. F).
Рисунок F
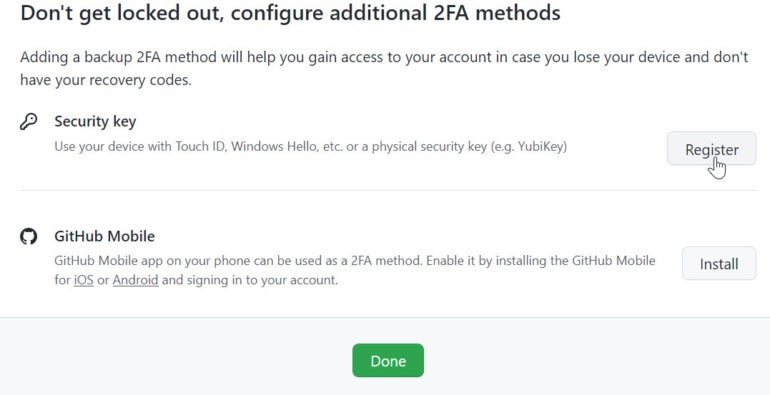
Появится окно с вопросом, как вы хотите аутентифицировать свою учетную запись GitHub: лицо, отпечаток пальца, PIN-код или ключ безопасности. Выберите вариант, который вы предпочитаете, и следуйте инструкциям по его реализации (рис. G).
Рисунок G
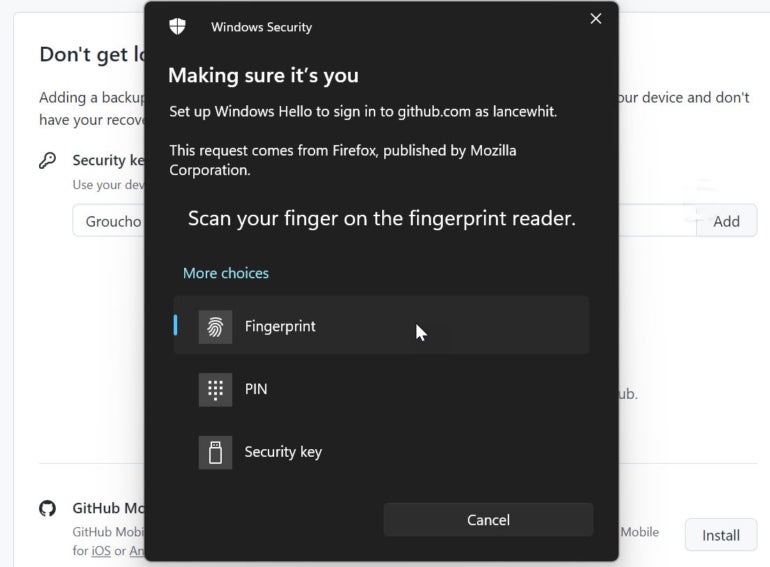
Другой вариант — использовать мобильное приложение GitHub. Нажмите кнопку «Установить» рядом с GitHub Mobile, чтобы увидеть ссылки для загрузки приложения для iOS и Android. Загрузите и установите приложение GitHub на свой телефон. Откройте приложение и войдите в него.
В следующий раз, когда вы войдете в GitHub на своем ПК, вы увидите различные доступные методы 2FA. Чтобы использовать приложение, щелкните ссылку GitHub Mobile. Откройте приложение GitHub на своем телефоне и подтвердите запрос — теперь вы войдете в систему на своем ПК (рис. H).
Рисунок Н
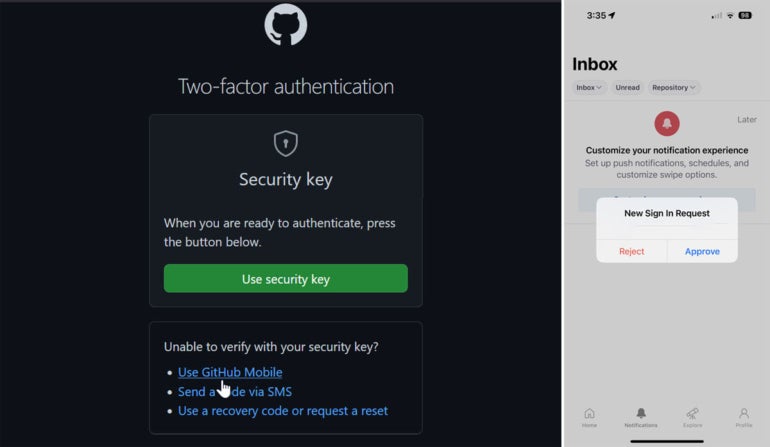
Вы можете настроить 2FA для GitHub через приложение для проверки подлинности, такое как Google Authenticator, Microsoft Authenticator, 1Password или Authy. Вернитесь к экрану двухфакторной аутентификации в разделе «Пароль и аутентификация» и нажмите кнопку «Добавить» рядом с приложением «Аутентификатор» (рис. I).
Рисунок I
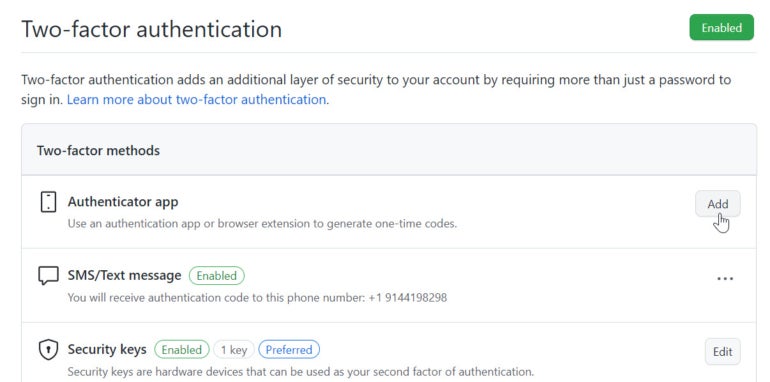
Откройте приложение для проверки подлинности на своем телефоне и выберите вариант сканирования QR-кода. Введите код, отображаемый в приложении, в соответствующее поле на сайте GitHub. Затем нажмите «Сохранить» (рис. J).
Рисунок J
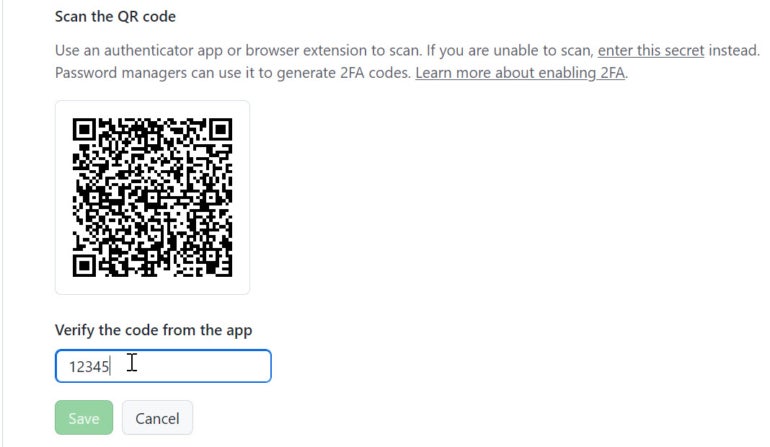
Войти на GitHub
Теперь всякий раз, когда вы входите в GitHub на компьютере или мобильном устройстве, вы можете использовать любой из настроенных вами методов двухфакторной аутентификации. Но имейте в виду, что ключ безопасности, мобильное приложение GitHub или приложение для проверки подлинности — это наиболее безопасные методы защиты вашей учетной записи (рис. K).
Рисунок К
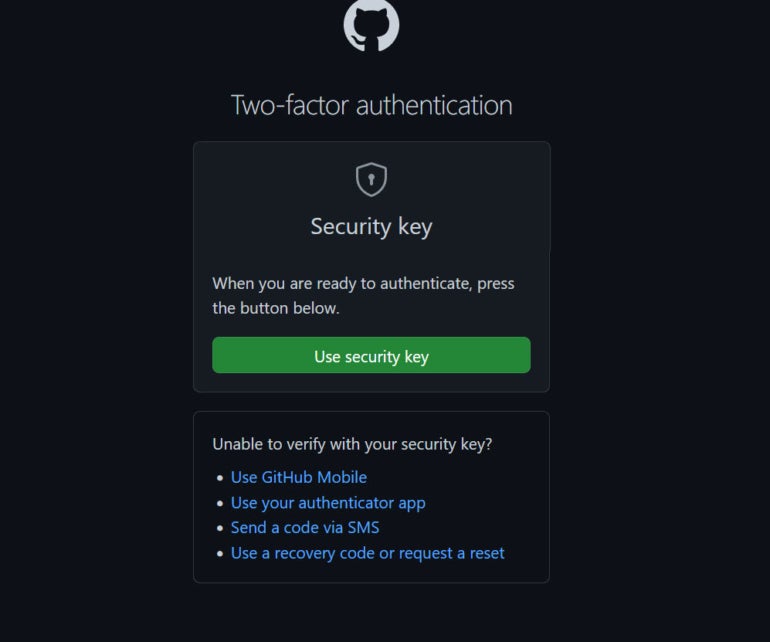
Оригинал
Recent Post
-
Сага из чипсов США-Китай: Huawei готовит Ascend 920 Chip, чтобы заменить ограниченную Nvidia H20
22 апреля 2025 г. -
В центре внимания AI в этот день Земли: «ИИ в корне несовместим с экологической устойчивостью»
22 апреля 2025 г. -
8 бесплатных курсов по развитию карьеры от LinkedIn - предложение заканчивается 7 мая
22 апреля 2025 г. -
Новые модели ИИ Openai O3 и O4-Mini теперь могут «думать с изображениями»
19 апреля 2025 г. -
Американские чиновники утверждают, что приложение DeepSeek AI «предназначено для шпионить за американцами»
19 апреля 2025 г.
Categories
- Python
- blockchain
- web
- hackernoon
- вычисления
- вычислительные компоненты
- цифровой дом
- игры
- аудио
- домашний кинотеатр
- Интернет
- Мобильные вычисления
- сеть
- фотосъемка видео
- портативные устройства
- программного обеспечения
- телефон и связь
- телевидение
- видео
- мир технологий
- умные гиды
- облако
- искусственный интеллект
- се
- Samsung
- умные города
- digitaltrends
- отели
- Startups
- Venture
- Crypto
- Apps
- безопасность
- техника и работа
- cxo
- мобильность
- разработчик
- 5г
- майкрософт
- инновации
- Права и свободы
- Законодательство и право
- Политика и общество
- Космическая промышленность
- Информационные технологии
- Технологии
- Образование
- Научные исследования
- Автомобильная промышленность
- Программная инженерия
- IT и технологии
- Веб-разработка
- Программирование
- Автоматизация
- Карьерный рост
- Программирование и анализ данных
- Трудоустройство
- Политика
- Искусственный интеллект
- ИТ-технологии
- Программное обеспечение
- Экологическая политика
- Образование и рынок труда
- Политика и право
- Microsoft Teams и SharePoint
- Информационная безопасность
- Кибербезопасность
- Налоги
- Образование и карьера
- Интернет и технологии
- Технологии, Государственные услуги
- Политика и технологии
- Разработка программного обеспечения
- Разработка ПО
- Машинное обучение
- Налогообложение, технологии, открытый исходный код
- Финансы и налоги
- Технологии, Интернет, Экология
- Интернет, безопасность
- Технологии и политика
- Операционные системы
- Профессиональная разработка
- Технологии, Безопасность
- Интернет и общество
- Финансовая индустрия
- Налоговый учёт
- Общественное здравоохранение
- Технологическая отрасль
- Юриспруденция
- Технологии и государство
- Здоровье и фитнес
- IT-инфраструктура
- Технологии и ИИ
- Здравоохранение
- IT
- Технологии, Экономика
- Музыка и технологии
- Здоровье и питание
- IT и безопасность
- Бизнес и предпринимательство
- Технологии, Программное обеспечение
- Технологии и инновации
- Технологии, данные, этика
- Технологии и Интернет
- Технологии и SaaS
- Медицина и здравоохранение
- Онлайн-видеосервисы
- Финансы и технологии
- Чтение и саморазвитие
- Экономика и бизнес
- Безопасность данных
- Удаленная работа
- Авиация и технологии
- Технологии, Игры
- Энергетика
- Социальные сети, безопасность, технологии
- Саморазвитие
- Безопасность информации
- Бизнес и карьера
- Технологии и отношения
- Игровая индустрия
- Компьютерная индустрия
- Математика, Искусственный интеллект
- Наука и технологии
- Технологии и безопасность
- Технологии, Удаленная работа, Бизнес
- Видеоигры
- Технологии, Искусственный интеллект, Этика
- Технологии, социальные сети, 6G
- Технологии, Программирование, AI, Разработка ПО
- Программирование, Разработка ПО, Технологии
- Животные
- Технологии, Искусственный интеллект
- Программирование, карьера, технологии, обучение
- Бизнес и технологии
- Технологии, Безопасность данных
- Астрономия и физика
- Продуктивность, личное развитие
- Медиа и Технологии
- Программирование и Искусственный Интеллект
- Социальные сети
- Политика и экономика
- Технологии, Медицина, Искусственный интеллект
- Технологии и управление
- Космос и астрономия
- Общество и политика
- Космические исследования
- Веб-дизайн
- Искусственный интеллект и безопасность данных
- Технологии, Безопасность, Конфиденциальность
- Экологическая проблема
- Технологии, Погода
- Авиация
- Транспортная сфера
- Технологии и бизнес
- Игровая промышленность
- Телевидение и реклама
- Аналитика данных
- Технологии и кибербезопасность
- Маркетинг
- Технологии и гаджеты
- Технологии, Авиация, Инновации
- Финансы и инвестиции
- Технологии и общество
- Рыночный анализ
- Космология
- Данные и бизнес
- IT и программирование
- Технологии и право
- Программирование и разработка
- Медицинские технологии
- Авиационная промышленность
- Технологии и искусственный интеллект
- Генетическая инженерия
- Бизнес и инвестиции
- Компьютерная промышленность
- Психология и социология
- Образование и технологии
- Рынок труда
- Технологии, Стартапы
- Технологии, Приватность, Чтение
- Маркетинг и продажи
- Виртуальная реальность
- Технологии, Смартфоны, Маркетинг
- Технологии, Бизнес, Личностный рост
- Экологические проблемы
- Экономика и технологии
- IT и карьера
- Интернет и безопасность
- Разработка и технологии
- Биотехнологии
- Интернет-магазины, кибербезопасность
- Финансы
- Безопасность и технологии
- Экономика
- Защита данных
- Data Science
- Карьера и работа
- Финансовый успех, мошенничество, маркетинг
- Безопасность
- Экология
- Космическая индустрия
- Программирование, Python, Обучение
- Технологии искусственного интеллекта
- Технологии, Дизайн, iOS
- Программирование, DevOps, Kubernetes
- Социальные сети и пропаганда
- Корпоративная этика
- Управление IT-инфраструктурой
- Здоровье и медицина
- Медицина
- Медицинская промышленность
- Разработка и дизайн
- Искусственный интеллект, Диагностика систем
- Образование и психология
- Технологии, Автомобильная промышленность
- Автомобили и путешествия
- Астрономия и космология
- Программирование и технологии
- IT, работа в офисе, эмоциональный интеллект
- Компьютерная техника
- Здоровье и благополучие
- Управление персоналом
- Политика и управление
- Бизнес и экономика
- Социальные сети, Пропаганда, Информационная безопасность
- Технологии и автоматизация
- Геймдизайн
- Экология и технологии
- CRM-системы, IT-инфраструктура
- Права человека
- Цифровая цензура, свобода слова, технологии
- Технологии, Искусственный интеллект, Работа
- Наука о данных
- Астрономия, Наука
- Интернет и цифровые технологии
- Технологии, управление
- Интернет и связь
- Технологии и конфиденциальность
- Интернет и свобода слова
- Психология и социальные науки
- Книги и литература
- Работа и карьера
- Финансовые технологии
- Психология и саморазвитие
- IT, программирование, сети
- Технологии, Видеоигры
- Экология и энергетика
- Космонавтика
- Медицина и технологии
- Игры и развлечения
- Музыкальная индустрия
- Логистика и складирование
- Бизнес и финансы
- Экология и окружающая среда
- Правозащита
- Социальные сети и дезинформация
- Технологии и рынок труда
- Технологии, Искусственный интеллект, Рынок труда
- Технологии и будущее
- Медицина и здоровье
- Социальные медиа
- Экология, политика, общество
- Экономика и Финансы
- Разработка игр
- Пропаганда и дезинформация
- Медицинские исследования
- Онлайн-знакомства
- Политика и СМИ
- Энергетика и электромобили
- Климатические изменения
- Технологии, Рынок труда
- IT и управление данными
- Безопасность и кибербезопасность
- Интернет-технологии
- Психология и личностное развитие
- Технологии, Мессенджеры
- Цифровые технологии
- Здоровье и самосовершенствование
- Технологии и AI
- Технологии и спорт
- IT, Разработка программного обеспечения
- Экология и климат
- Космос и технологии
- Юридическая сфера
- Безопасность в интернете
- Программирование, Искусственный Интеллект, Качество ПО
- Технологии и мессенджеры
- Социальная справедливость
- Технологическая индустрия
- Личностное развитие, Time-менеджмент, Психология
- Бизнес и менеджмент
- Технологии, Микросхемы, Автономные системы
- Фриланс и предпринимательство
- Социальные сети и искусственный интеллект
- Криминальные дела
- Социальные сети, Маркетинг
- Энергетика и экология
- Технологии, Искусственный Интеллект, Полиция
- Программирование, Искусственный интеллект, Рынок труда
- Социальные сети, дезинформация, анализ данных
- Потребительские права
- Образование и наука
- Технологии и правосудие
- Технологии, Безопасность, Автомобили
- Энергетика и окружающая среда
- Личностное развитие
- Технологии и экономика
- Медиа и коммуникации
- Миграция и иммиграция
- Личностный рост
- Налоговая система
- Медиа и телевидение
- Интернет и телекоммуникации
- Технологии, Кибербезопасность
- Здоровье
- Социальные сети и карьера
- Политика и инфраструктура
- Предпринимательство
- Промышленность программного обеспечения
- СМИ и коммуникации
- Медиа и Общество
- Медицина и генетика
- Веб-разработка и дизайн
- Технологии, процессоры
- IT-индустрия
- Кинопроизводство и технологии
- Транспорт
- Текстовый анализ
- Технологии, дизайн интерфейсов
- Офисные приложения
- Технологии, Онлайн-сервисы
- Медицина и биотехнологии
- Общество и технологии
- Экономика и рынок труда
- Искусственный интеллект, программирование, аналитика
- Технологии, следствие
- Сетевые технологии
- Технологии и веб-разработка
- Программирование, Обучение, Практика
- Коммуникации и ИТ
- Технологии, Карьера, Экономика
- Технологии и транспорт
- Здравоохранение и медицина
- Технологии, Государственное управление
- IT-безопасность
- IT и разработка
- Финансы и экономика
- Социальные сети, Общество, Сообщества
- IT-разработка
- СМИ и политика
- Конфиденциальность и безопасность
- Экономика и политика
- Технологии и общественная жизнь
- Бизнес и этика
- Безопасность и защита информации
- Технологии, бизнес
- Интернет и цензура
- Государственное регулирование
- Игры, Технологии
- Технологии и оптимизация
- Технологии ИИ и машинного обучения
- Технологии, IT, карьера
- IT и программное обеспечение
- Право и преступность
- Криминал и Правоохранительные Органы
- Технологии и энергетика
- Нефтяная промышленность
- Социальные конфликты
- Преступность и безопасность
- Таможенная очистка
- Медиа и журналистика
- Технологии и разработка приложений
- Телекоммуникации
- Консалтинг и управление
- Управление человеческими ресурсами
- Онлайн-контент
- Психология и психотерапия
- Морская отрасль
- Психология и технологии
- Социальные проблемы
- Маркетинг и реклама
- Политика и власть
- Экономика и торговля
- Карьера и развитие
- Продуктивность и Управление Временем
- Технологии, Искусственный интеллект, Реклама
- Окружающая среда
- Здоровье и технологии
- Бытовая химия
- Правовая информация
- Юстиция
- Технологии и экология
- Социальные сети и безопасность
- Базы данных
- Политика и государственное управление
- Интернет и социальные сети
- Индустрия IT
- Технологии и программное обеспечение
- История и искусственный интеллект
- Рестораны и обслуживание
- Технологии и программирование
- Социология
- Телевидение и СМИ
- Психология
- Политика и бизнес
- Мобильные устройства
- Технологии и развлечения
- Экология и охрана окружающей среды
- Маркетинг и брендинг
- Медицинская индустрия
- Кибербезопасность и технологии
- Социальные сети и политика
- Развлечения
- ИТ и автоматизация
- Криптовалюты и блокчейн
- История и идеология
