
Как записать свой экран в Windows 11 с помощью Snipping Tool
5 мая 2023 г.Вам когда-нибудь приходилось записывать какие-либо действия на экране в Windows? Возможно, вы ИТ-специалист, которому нужно создать обучающее видео. Может быть, вы разработчик, который хочет задокументировать конкретный процесс написания кода или программирования. Или, возможно, вы менеджер или супервайзер, который должен поделиться процедурой со своим персоналом. Какой бы ни была причина, теперь вы можете легко записать свой экран в Windows 11 с помощью Snipping Tool.
Раньше вам приходилось использовать встроенную игровую панель или стороннюю программу для записи экрана в Windows. Но с последним обновлением Windows 11 Snipping Tool может не только делать снимки экрана, но и записывать любые действия на экране. К сожалению, функция записи экрана доступна только в версии инструмента для Windows 11, а не в версии для Windows 10.
Используя этот инструмент, вы можете выбрать область экрана, которую хотите захватить, а затем начать запись. Вы можете приостановить, возобновить и остановить запись. После этого запись автоматически воспроизводится в Snipping Tool, где вы можете сохранить ее как файл MP4. Вот как это работает.
Как использовать Windows 11 Snipping Tool для записи экрана и сохранения его в виде видео
Во-первых, убедитесь, что вы обновили Windows 11 до последней версии. Перейдите в «Настройки», а затем в «Центр обновления Windows». Разрешить установку последних обновлений. Затем откройте Microsoft Store, перейдите в свою библиотеку и нажмите кнопку «Обновить все». Все ваши встроенные и установленные приложения, включая Snipping Tool, получат последние обновления.
Теперь настройте приложение, окно или экран, которые вы хотите записать. Чтобы активировать Snipping Tool, выберите ярлык приложения в меню «Пуск». Щелкните значок камеры на панели инструментов, а затем нажмите кнопку «Создать» (рис. A).
Рисунок А
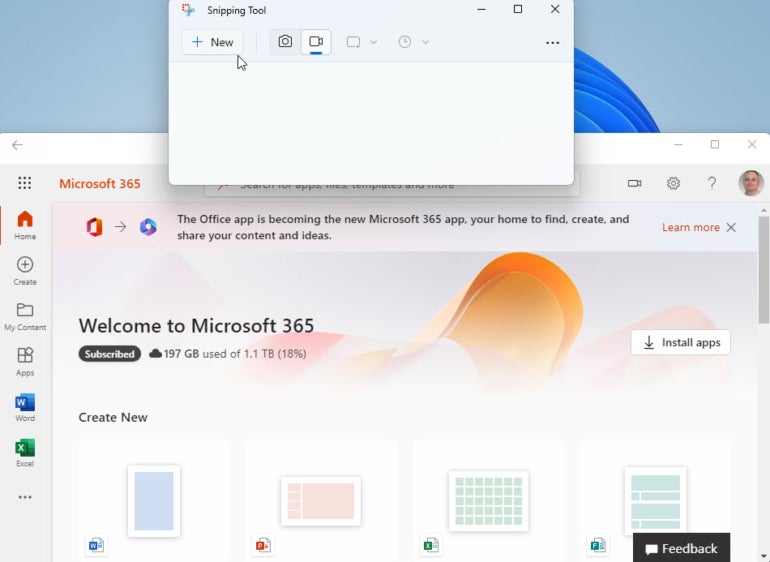
После того, как вверху появится небольшая панель инструментов для записи, выберите часть экрана, которую вы хотите захватить. Затем нажмите кнопку «Пуск» на панели инструментов (рис. B).
Рисунок Б
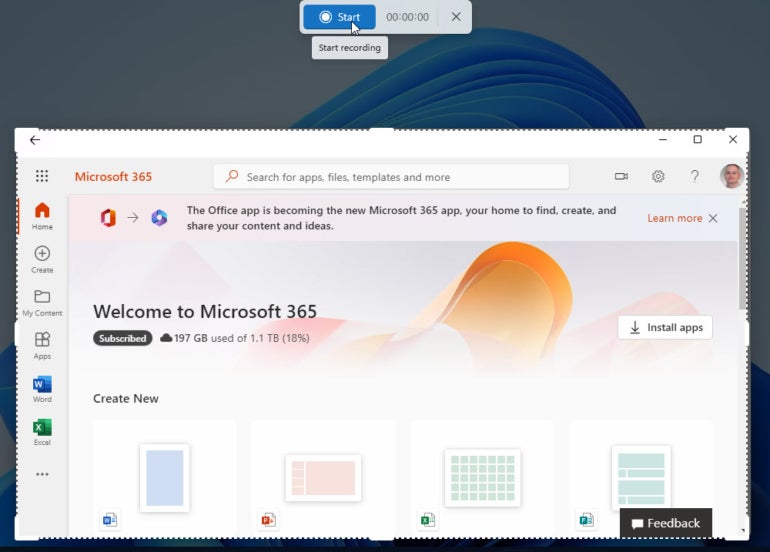
После трехсекундного обратного отсчета начинается запись. Выполняйте свои действия на экране. Во время процесса нажмите кнопку «Пауза» на панели инструментов, если вам нужно сделать перерыв в работе. Затем нажмите кнопку «Воспроизвести», чтобы возобновить запись. Когда закончите, нажмите кнопку «Стоп» (рисунок C).
Рисунок С
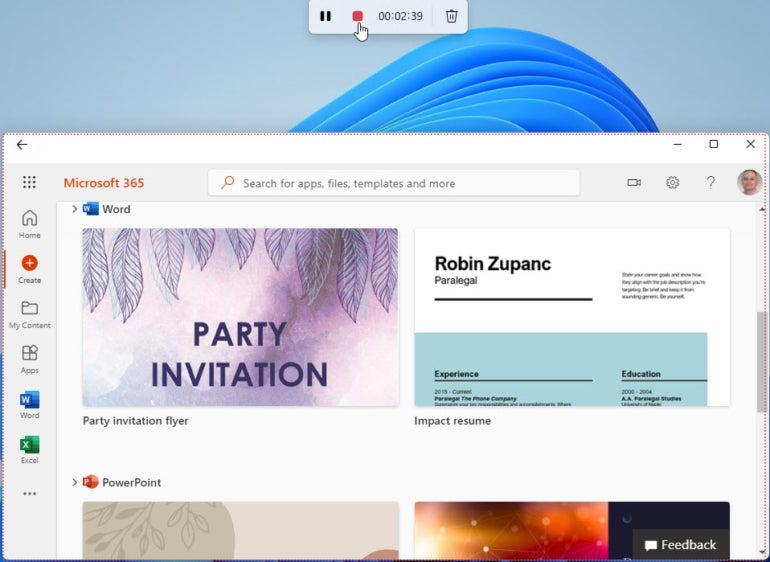
Ваша запись автоматически появляется в окне предварительного просмотра Snipping Tool, где вы можете воспроизвести и приостановить ее или прокрутить до любого места в записи (рис. D).
Рисунок D
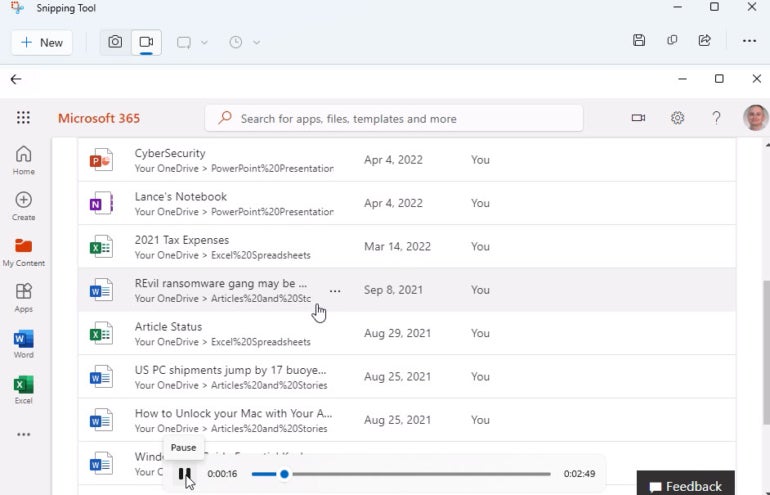
Чтобы сохранить запись, нажмите кнопку Сохранить на панели инструментов. Выберите место и измените имя файла, если хотите. Нажмите «Сохранить», и запись будет сохранена в виде файла MP4 (рис. E).
Рисунок Е
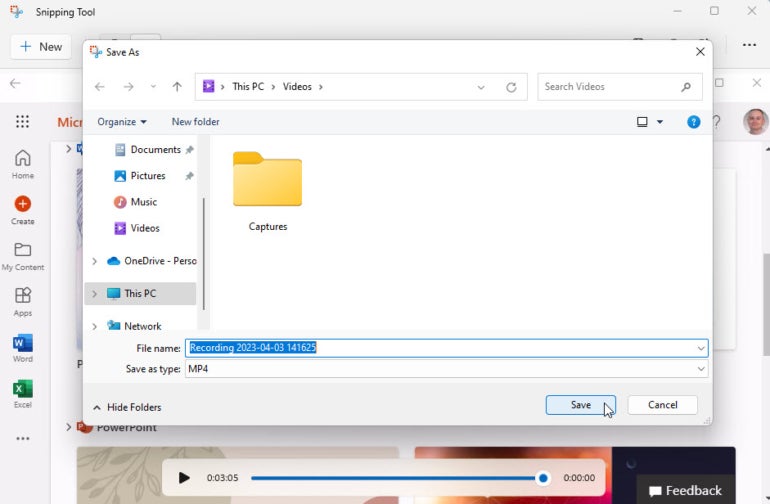
Чтобы поделиться записью с кем-то еще, щелкните значок «Поделиться» на панели инструментов (рис. F). Затем вы можете поделиться им напрямую с другим человеком или выбрать приложение, с которым вы хотите поделиться им.
Рисунок F
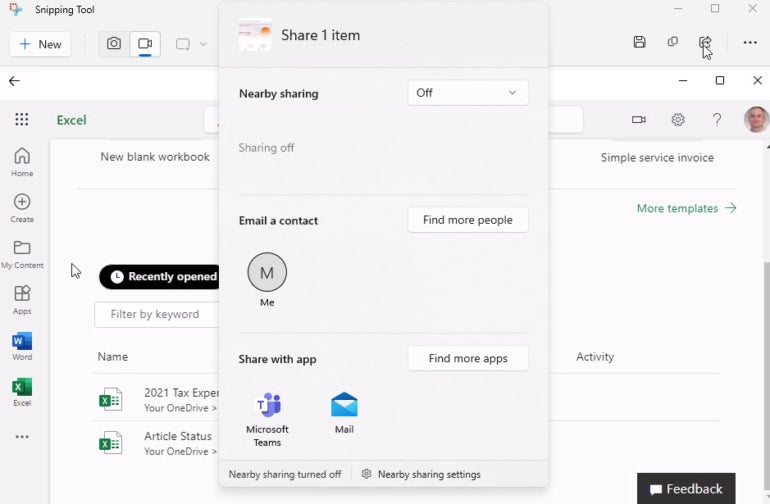
Оригинал
