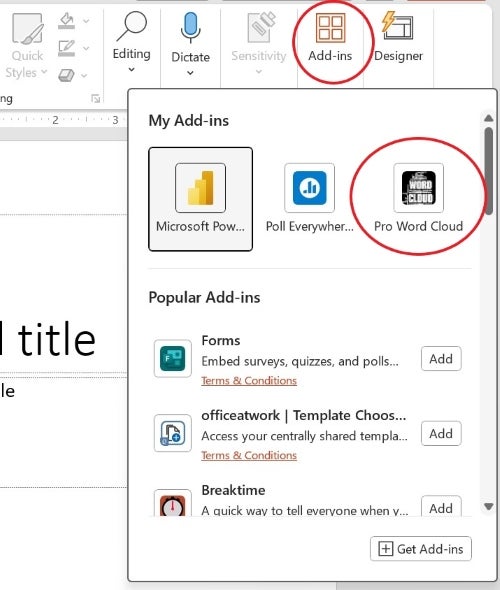
Как быстро создать облако слов с помощью PowerPoint
11 октября 2023 г.Облака слов можно использовать в качестве изображений в презентациях PowerPoint. Если вы редактор или деловой писатель, вы можете создать облако слов, чтобы увидеть, какие термины используются слишком часто, или убедиться, что фокус не выходит за рамки. Вы даже можете использовать их как инструмент SEO. В этой статье я покажу вам надстройку, которая создает облака слов в PowerPoint, хотя вы можете копировать эти изображения куда угодно.
PowerPoint может показаться не лучшим выбором, особенно если учесть количество доступных генераторов хороших облаков слов. Но если у вас есть PowerPoint, вы можете им воспользоваться. Кроме того, Pro Word Cloud прост в использовании. Если у вас нет особых требований, этих двух причин, вероятно, будет достаточно, чтобы использовать PowerPoint вместо другого программного обеспечения.
Я использую Microsoft 365 в 64-разрядной системе Windows 11. Вы можете работать с собственным файлом или загрузить демонстрационный файл .pptx. В этой статье предполагается, что у вас есть базовые навыки работы с PowerPoint, но даже новичок сможет с ними справиться.
Перейти к:
- Как установить надстройку Pro Word Cloud
Как создать облако слов
Настройка нового облака слов с помощью Pro Word Cloud
Несколько слов о повторении
Как установить надстройку Pro Word Cloud
Как правило, я не отклоняюсь от встроенных функций Microsoft 365, но надстройки из Microsoft Store являются исключением из этого правила. В этом случае надстройка Pro Word Cloud обеспечивает быстрые результаты для получения аккуратного эффекта, для воспроизведения которого с помощью встроенных функций потребуется гораздо больше времени, и я всегда выступаю за экономию времени.
Возможно, у вас уже есть эта надстройка, поэтому проверьте, прежде чем устанавливать:
- Откройте вкладку «Главная».
В крайнем правом углу нажмите «Надстройки» в группе «Надстройки».
В появившемся раскрывающемся списке найдите Pro Word Cloud (рис. A).
Рисунок А
Если вы видите Pro Word Cloud в верхнем ряду, значит, оно уже установлено, поэтому можете пропустить этот раздел. Если у вас не установлена надстройка, вам нужно открыть PowerPoint и сделать следующее:
- Откройте вкладку «Главная».
Нажмите кнопку «Надстройки» в группе «Надстройки».
Нажмите «Получить надстройки» в правом нижнем углу раскрывающегося списка, чтобы открыть Microsoft Store.
В инструменте поиска (вверху слева) введите Pro Word Cloud (рис. B). Это должен быть первый элемент в результирующем списке.
Рисунок Б
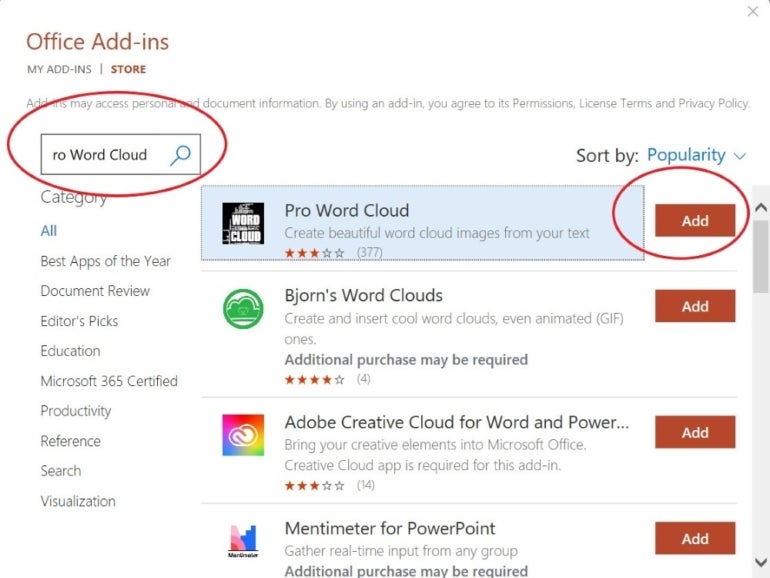
- Нажмите Добавить.
Нажмите «Продолжить», затем подождите, пока ваша система установит надстройку.
Об облаке Pro Word
На этом этапе стоит отметить, что Pro Word Cloud является бесплатным, а это значит, что оно не требует затрат, хотя обычно существуют способы поддержать создателя. Хотя продукты Microsoft Store считаются безопасными, стоит отметить, что бесплатное ПО может включать в себя вредоносное ПО и даже более вредоносные файлы. В целях безопасности загружайте бесплатное программное обеспечение только из надежных источников и отслеживайте производительность вашего компьютера на наличие проблем после установки.
Pro Word Cloud работает путем отправки данных через Интернет. Хотя многих пользователей это не беспокоит, этот продукт может оказаться неподходящим решением для пользователей, работающих в отраслях со строгими стандартами конфиденциальности и управления данными.
Как создать облако слов
После установки надстройки Pro Word Cloud вы можете сразу же использовать ее. Сначала введите текст — столько слов, сколько вам нужно. Чем больше слов, тем больше и интереснее будет облако. Мы будем использовать короткий абзац, показанный на рисунке C.
Рисунок С
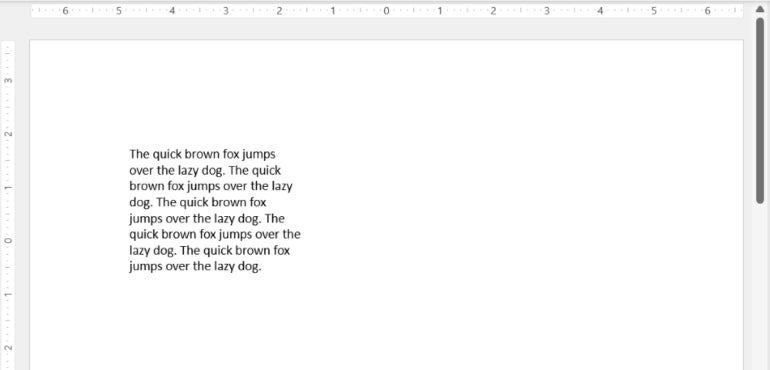
Чтобы сгенерировать текст, выполните следующие действия:
- Вставьте текстовое поле.
Внутри текстового поля введите =RAND() и нажмите Enter, чтобы получить разный текст, показанный ранее на рисунке C. Если у вас более одного абзаца, вы можете удалить все, кроме одного, или оставить их все.
Когда у вас есть текст для работы, сделайте следующее, чтобы создать облако слов:
- Выберите исходный текст.
Откройте вкладку «Главная».
В группе Надстройки нажмите Надстройки.
В появившемся раскрывающемся списке нажмите Pro Word Cloud в верхнем ряду, чтобы отобразить инструменты надстройки (рис. D).
Рисунок D
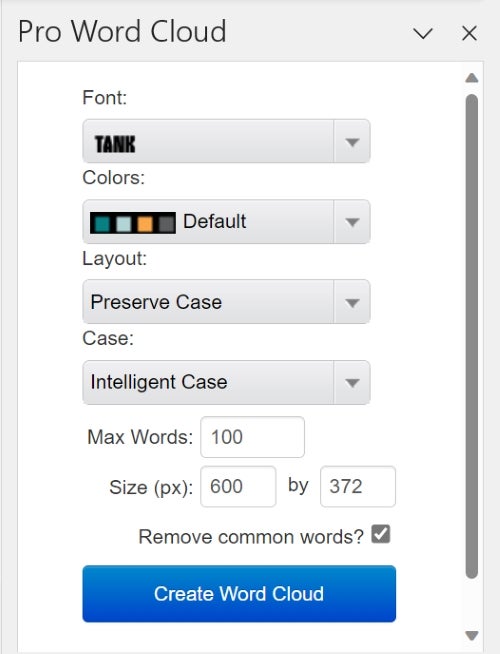
- Нажмите «Создать облако слов», приняв настройки по умолчанию, чтобы создать быстрое облако слов (рис. E).
Рисунок Е
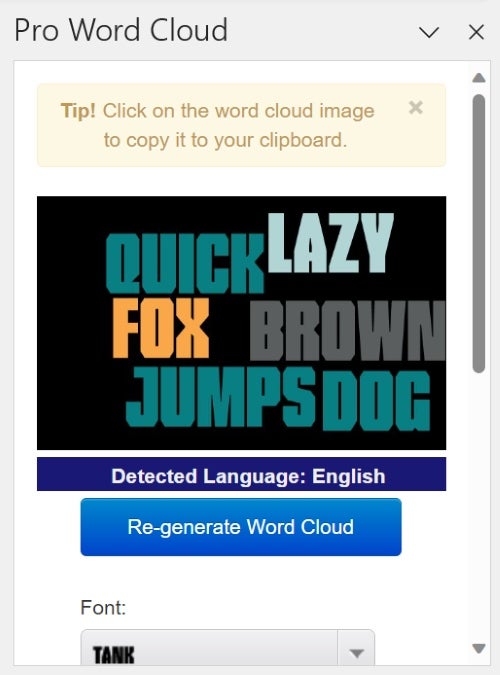
- Щелкните полученное облако слов в раскрывающемся списке, чтобы скопировать его в буфер обмена. Затем нажмите Ctrl + V, чтобы вставить его на слайд (рис. F). Перетащите его в нужное положение и измените размер, если необходимо, или перетащите его прямо с панели.
Рисунок F
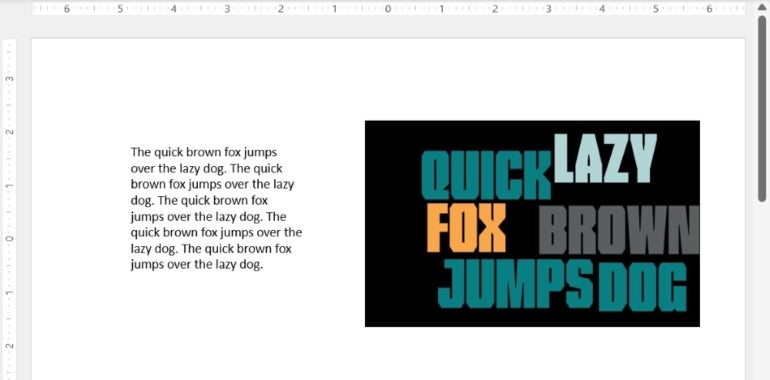
Не волнуйтесь, если ваш не похож на тот, что показан на рисунке F — такова особенность продукта.
Настройка нового облака слов с помощью Pro Word Cloud
Облако слов по умолчанию может подходить вам, а может и не подходить. К счастью, Pro Word Cloud позволяет вам немного настроить облако перед его созданием. Вы не можете ничего сделать с существующим облаком слов (например, на рисунке F), кроме как применить несколько форматов PowerPoint, таких как тень, свечение, отражение и т. д.; результаты могут быть сомнительными.
Самый простой способ получить другое облако слов — нажать «Повторно создать облако слов», как показано выше на рисунке E, прежде чем вставлять результаты в слайд. Это приведет к случайной настройке различных свойств. Нажав несколько раз, вы можете получить тот, который вам нравится.
Если вам все еще нужен больший контроль, используйте дополнительные инструменты: «Шрифт», «Цвета», «Макет» и «Регистр». Вы также можете ограничить количество слов, указать размер облака слов и включить общие слова, такие как «и», «если», «или» и т. д. Они говорят сами за себя, и лучший способ узнать о них — изучать их, когда у вас есть время.
На рисунке G показаны результаты настроек справа. Ваши настройки должны, по возможности, отражать тему облака слов. Это не всегда будет иметь значение, но будьте в гармонии со своим посланием и результатами. Наше второе облако слов действительно отражает немного больше веселья, чем настройки облака слов по умолчанию.
Рисунок G
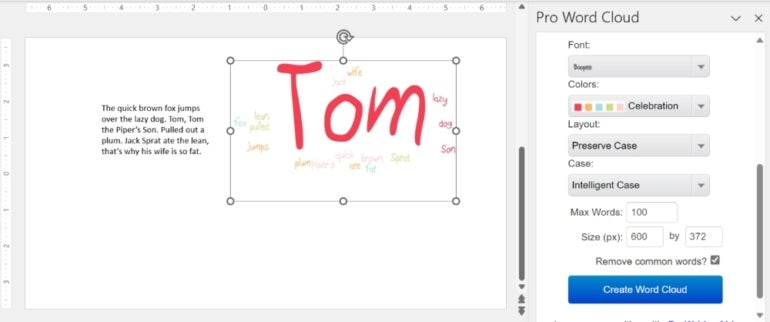
Несколько слов о повторении
И последнее, на что следует обратить внимание: заметили ли вы в первом примере, что, хотя предложение повторяется несколько раз, облако слов отображает каждое слово только один раз? Кроме того, вы заметили, что слово «Том» во втором слове больше остальных?
Здесь есть две вещи: второе облако использует другие настройки, и его текст отличается от текста первого облака.
В общем, чем чаще встречается слово, тем больше оно будет выглядеть, а не повторяться. Однако если все слова повторяются, как в первом примере, все слова станут большими. Повторяющиеся слова являются самыми большими, и вам, возможно, придется добиться этого, изменив исходный текст. Сюрпризы — большая часть слова «облачное приключение».
При использовании в бизнес-приложении такое поведение может помочь вам устранить дисбаланс ключевых слов. Потратьте некоторое время на исследование, и хотя вы обнаружите ограничения, есть большая вероятность, что вы создадите что-то, что вам понравится.
Оригинал
