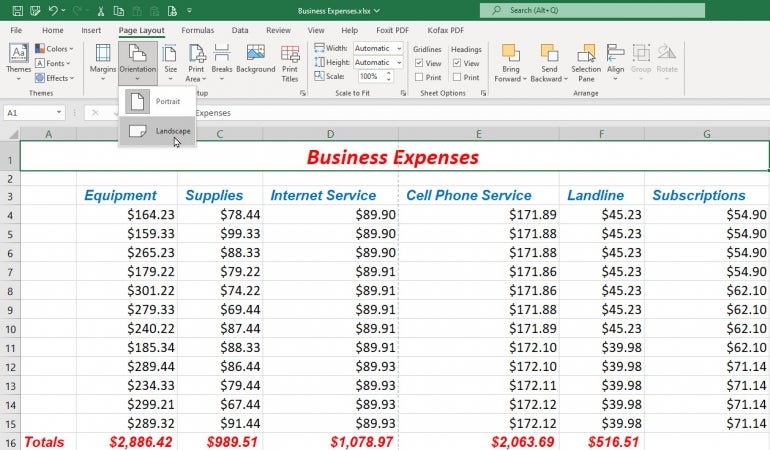
Как печатать из Microsoft Excel и избежать проблем с печатью
17 августа 2023 г.Вы только что отправили электронную таблицу Excel на свой принтер, но когда вы ее проверите, вы обнаружите, что электронная таблица напечатана неправильно. Возможно, он печатал в портретном режиме, когда должен был печатать альбомный. Возможно, какой-то раздел вашей таблицы никогда не печатался, или для печати таблицы потребовалось слишком много страниц.
Что бы ни пошло не так, вы можете избежать многих проблем с печатью в Excel, следуя определенным советам, таким как настройка полей, установка области печати, масштабирование листа для печати и выбор правильных параметров листа.
Перейти к:
- Что нужно для печати из Excel
Как проверить ориентацию перед печатью электронных таблиц Excel
Как очистить или установить область печати перед печатью электронных таблиц Excel
Как установить разрыв страницы перед печатью электронных таблиц Excel
Как проверить предварительный просмотр перед печатью электронных таблиц Excel
Как выполнить масштабирование перед печатью электронных таблиц Excel
Как установить дополнительные параметры перед печатью электронных таблиц Excel
Что нужно для печати из Excel
Для этих шагов я использую Microsoft Excel в рамках подписки на Microsoft 365, но большинство советов здесь применимы и к последним нескольким версиям Excel.
Как проверить ориентацию перед печатью электронных таблиц Excel
Это может показаться очевидным, но перед печатью проверьте ориентацию. Обычно — но не всегда — это ландшафтный режим. Чтобы проверить это:
- Выберите вкладку «Макет страницы» и щелкните значок «Ориентация» (рис. A).
Рисунок А
- Посмотрите на поля вашей страницы. На ленте макета страницы щелкните значок «Поля».
Чтобы свести к минимуму количество печатаемых страниц, выберите параметр «Узкие» или выберите «Пользовательские поля» и настройте свои собственные поля. Не забудьте оставить хотя бы немного места для полей, чтобы распечатанная таблица могла «дышать» (рис. B).
Рисунок Б
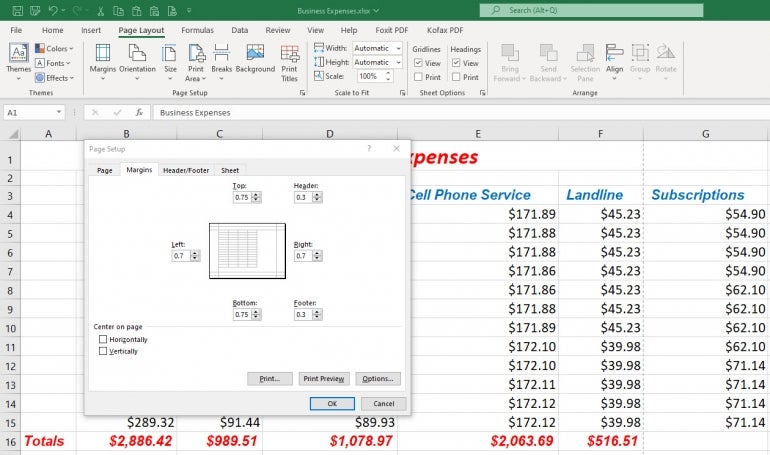
ПОСМОТРЕТЬ: вот как настроить текст так, чтобы он помещался в ячейках Excel.
Как очистить или установить область печати перед печатью электронных таблиц Excel
Если ваша электронная таблица Excel не печатается должным образом, часто может помочь очистка или настройка области печати. Иногда уже задана неправильная область печати, и в этом случае ее необходимо очистить.
ПОСМОТРЕТЬ: Изучите это параллельное сравнение Google Workspace и Microsoft 365.
Сделать это:
- На ленте макета страницы щелкните значок «Область печати» и выберите «Очистить область печати».
Определите область печати, выбрав ячейки, которые вы хотите напечатать.
Затем щелкните значок «Область печати» и выберите «Установить область печати» (рис. C).
Рисунок С
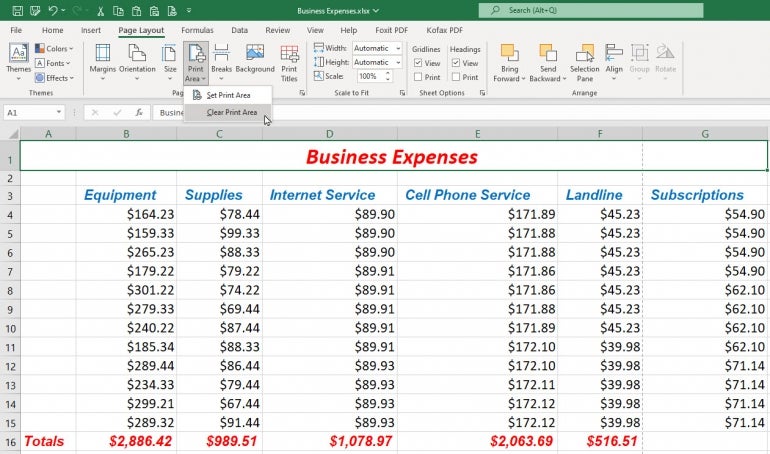
ПОСМОТРЕТЬ: 3 способа подавить 0 в Excel
Как установить разрыв страницы перед печатью электронных таблиц Excel
Если ваша электронная таблица содержит много строк или столбцов, при печати она может сломаться в неподходящем месте. Чтобы исправить это, вы можете вручную установить разрыв страницы.
Чтобы установить горизонтальный разрыв страницы:
- Выберите строку, в которой вы хотите, чтобы напечатанная страница прерывалась.
Чтобы установить вертикальный разрыв страницы, выберите весь столбец.
Затем на ленте макета страницы щелкните значок «Разрывы» и выберите «Вставить разрыв страницы» (рис. D).
Рисунок D
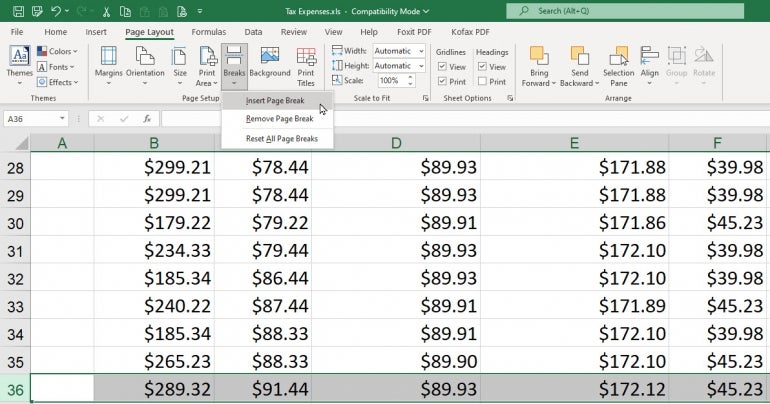
Чтобы удалить разрыв, выберите ту же строку или столбец, щелкните значок «Разрывы» и выберите «Удалить разрыв страницы». Если вы создали несколько разрывов страниц, которые хотите удалить, выберите параметр «Сбросить все разрывы страниц» (рис. E).
Рисунок Е
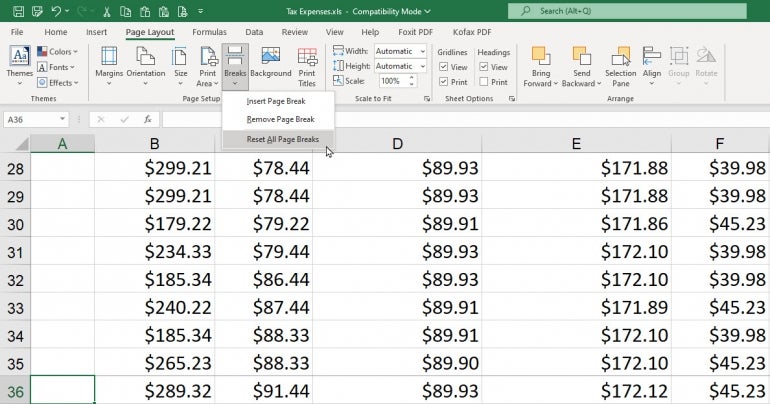
SEE: узнайте, как анализировать данные в Microsoft Excel.
Как проверить предварительный просмотр перед печатью электронных таблиц Excel
Сейчас самое время посмотреть, как ваша таблица будет выглядеть при печати. Нажмите Ctrl + F2, чтобы перейти в режим печати, где вы можете просмотреть электронную таблицу. Затем вы можете переходить с одной страницы на другую. Когда закончите, щелкните стрелку влево вверху, чтобы вернуться к обычному виду (рис. F).
Рисунок F
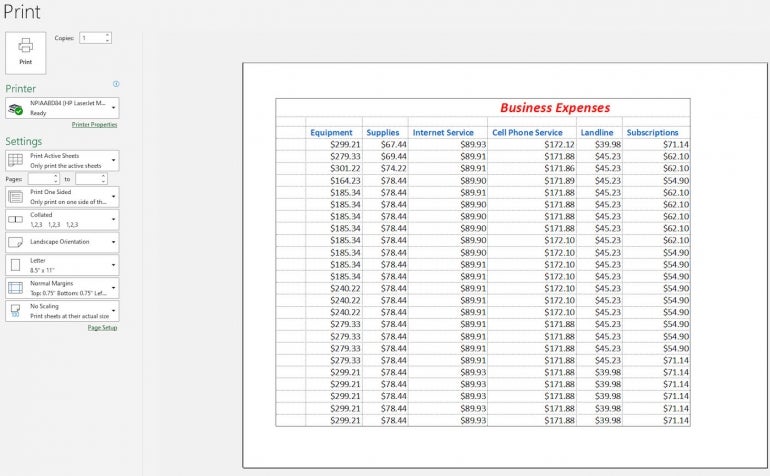
SEE: Воспользуйтесь полем Имя в Microsoft Excel.
Как выполнить масштабирование перед печатью электронных таблиц Excel
Другой способ управлять печатью многостраничных электронных таблиц — установить определенную ширину, высоту или масштаб:
- На ленте «Макет страницы» щелкните раскрывающийся список рядом с «Ширина».
Отсюда вы можете установить определенное количество страниц для печати. Например, если вы хотите втиснуть широкую двухстраничную электронную таблицу в одну печатную страницу, выберите параметр «1 страница».
Щелкните раскрывающийся список рядом с Высота. Если вы хотите втиснуть длинную двухстраничную электронную таблицу в одну печатную страницу, выберите параметр «1 страница».
Чтобы уменьшить электронную таблицу до определенного процента как по ширине, так и по высоте, щелкните стрелку вниз рядом с полем «Масштаб» или введите определенное число, например 75 % (рис. G).
Рисунок G
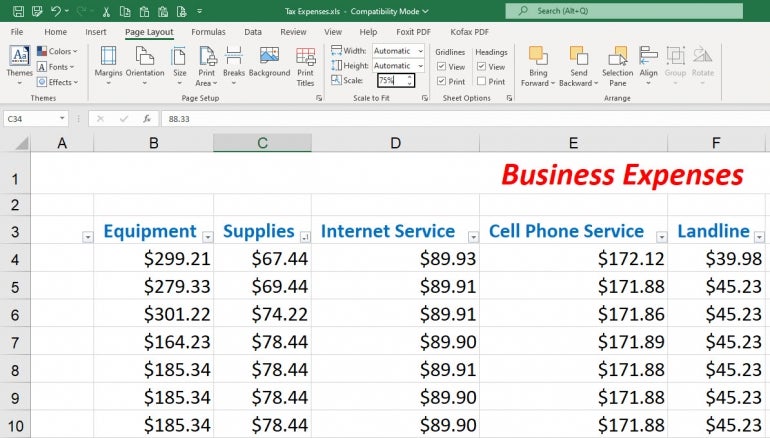
ПОСМОТРЕТЬ: изучите эти советы по работе с Excel, которые должен усвоить каждый пользователь.
Как установить дополнительные параметры перед печатью электронных таблиц Excel
Вы можете дополнительно настроить свои напечатанные страницы, углубившись в полное диалоговое окно «Параметры страницы».
Чтобы попасть туда, щелкните маленький квадрат в правом нижнем углу раздела «Параметры страницы» на ленте «Макет страницы». На вкладке «Страница» вы можете настроить масштабирование на определенный процент, как вы это делали на ленте, но вы также можете установить определенное количество страниц как для высоты, так и для ширины (рис. H).
Рисунок Н
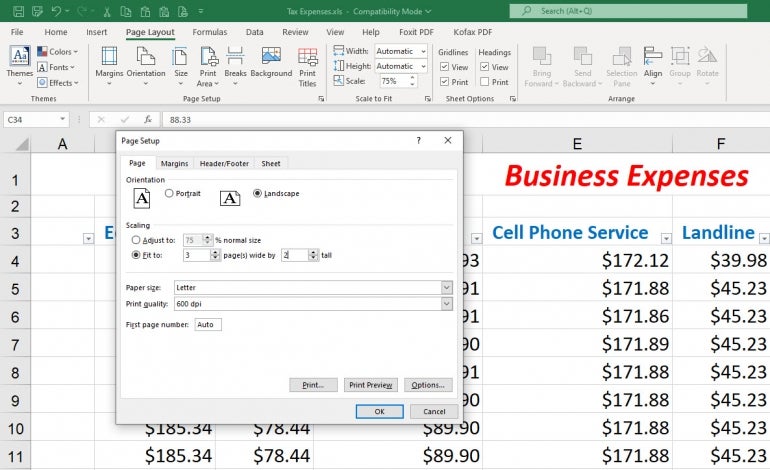
- Перейдите на вкладку «Поля», чтобы отрегулировать поля или отцентрировать строки или столбцы для небольшой электронной таблицы.
Щелкните вкладку Верхний/нижний колонтитул, чтобы создать, изменить или удалить верхний или нижний колонтитул.
Перейдите на вкладку «Лист», чтобы задать область печати и заголовки для печати. Вы можете выбрать, печатать или не печатать линии сетки и другие визуальные метки, а также выбрать порядок печати страниц: вниз, затем сверху или сверху, затем вниз (рис. I).
Рисунок I
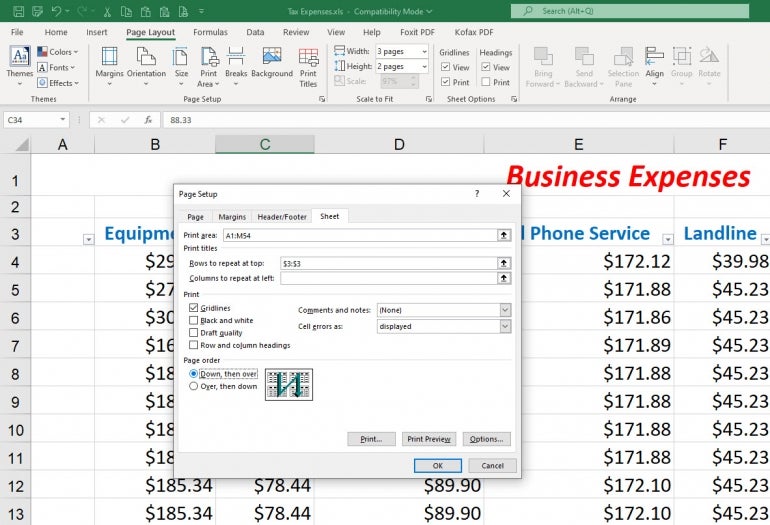
Если вы ищете дополнительные советы по Excel, узнайте, как быстро удалить или удалить пустые строки и как импортировать записи Excel в календарь Outlook.
Оригинал
