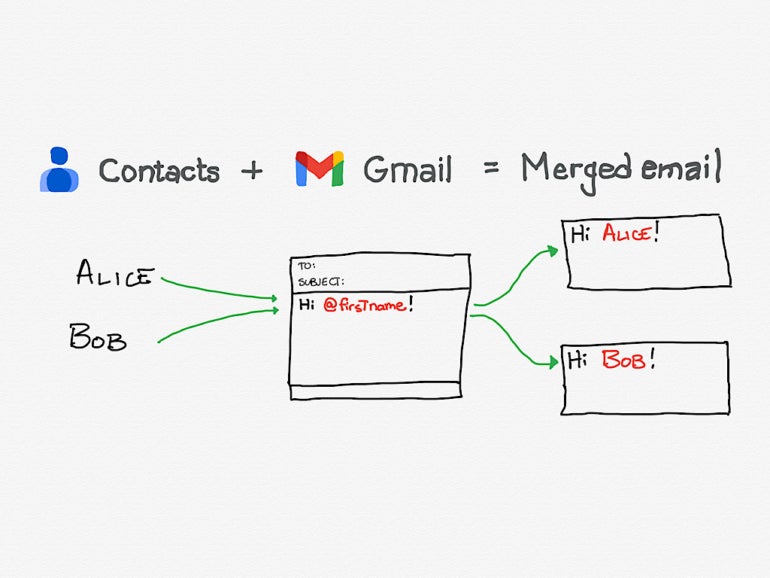
Как персонализировать электронную почту с помощью слияния в Gmail
16 марта 2023 г.В конце 2022 года Google добавила возможность персонализировать сообщения Gmail, отправляемые в режиме множественной отправки. Это означает, что теперь вы можете вставить поле @firstname, @lastname, @fullname или @email в электронное письмо с множественной отправкой, и система объединит данные соответствующих полей из записи Google Contact получателя. Что еще более важно, когда Google объявил об этой функции, компания также указала, что в будущем будет добавлена «поддержка пользовательских тегов слияния почты с использованием электронных таблиц».
Режим множественной отправки доступен тем, кто использует:
- Google Workspace Индивидуальный.
Google Workspace Business Standard или Plus.
Google Workspace Enterprise Starter, Standard или Plus.
Google Workspace Education Standard или Plus.
Кроме того, администратор Google Workspace должен включить эту функцию, установив для параметра Разрешить режим множественной отправки значение ВКЛ в консоли администратора в разделе Приложения | Рабочая область Google | Gmail | Настройки пользователя | Режим множественной отправки.
Как управлять списком получателей в Google Contacts
Слияние с несколькими отправками Gmail использует данные из контактов Google, поэтому убедитесь, что у вас есть верная информация для каждого поля контакта, которое вы собираетесь использовать в слиянии с несколькими отправками. Если вам нужно импортировать информацию в Контакты Google, вы можете загрузить шаблон, предоставленный Google, чтобы убедиться, что у вас есть данные в правильных полях для импорта .csv. Откройте Google Contacts в браузере настольного класса, чтобы просмотреть поля данных (рис. A), используемые в процессе слияния:
- Префикс
Имя
Фамилия
Суффикс
Электронная почта
Рисунок А
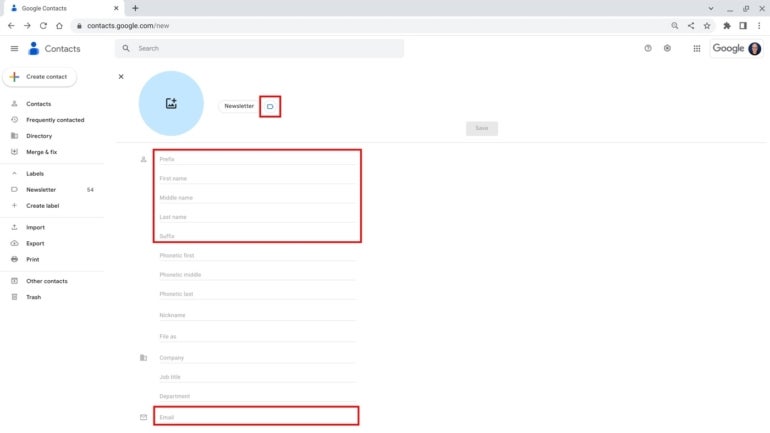
Во-первых, убедитесь, что данные для каждого получателя верны в Контактах Google, просмотрев поля имени и электронной почты. Для простоты использования вы можете пометить контакты, чтобы позже выбрать эту метку, чтобы добавить все связанные контакты в поле получателя электронной почты.
В большинстве случаев вам также потребуется создать метку контакта (например, информационный бюллетень, как показано на рисунке A), а затем добавить эту метку к каждому контакту, который вы хотите включить в этот список. Это позволяет затем выбрать ярлык в поле получателя в Gmail, чтобы добавить все контакты с этим ярлыком в список получателей. Вы можете установить флажок слева от каждого контакта для набора контактов, выбрать значок метки (над списком контактов), затем выбрать метку контакта и нажать Применить, чтобы добавить метку к выбранному набору контактов.
ПОСМОТРЕТЬ: Как управлять контактами Google (TechRepublic)
Убедитесь, что ваши списки получателей не превышают ограничений или правил отправки Gmail. Одним заметным числовым ограничением является то, что максимальное количество получателей для многократной отправки электронной почты составляет 1500 адресов электронной почты. Если вы отправите такое количество сообщений электронной почты с корпоративного адреса, вы сможете отправить 500 дополнительных сообщений электронной почты в тот же день, прежде чем будет достигнут общий дневной лимит в 2000 сообщений.
ПОСМОТРЕТЬ: Как отправлять массовые электронные письма из Gmail (TechRepublic)
Другое важное правило — не рассылать спам: убедитесь, что люди, которым вы отправляете электронное письмо, — это люди, которые хотят получать вашу электронную почту. По умолчанию каждое электронное письмо с множественной отправкой содержит ссылку «Отписаться», которая позволяет получателю удалить себя из этого списка. Однако, когда вы отправляете электронную почту для внутреннего использования — людям в вашей организации — отказ от подписки может быть невозможен. Другими словами, люди могут быть не в состоянии отписаться от многократных внутренних сообщений, таких как бесполезные электронные письма от руководителя вашей организации, который овладел искусством бессмысленных писем. Если вы действительно хотите никогда не видеть электронную почту от определенного человека в вашей организации, вы можете настроить фильтр для автоматического архивирования выбранных электронных писем.
Как вставить поля слияния в Gmail с множественной отправкой
Чтобы создать новое электронное письмо с множественной отправкой, вам необходимо использовать браузер настольного класса, например Google Chrome, следующим образом:
- Зайдите в Gmail.
Нажмите кнопку «Создать» в левом верхнем углу. (Если кнопка не отображается, выберите пункт меню с тремя горизонтальными линиями в верхнем левом углу, а затем выберите «Почта».) В качестве альтернативы, если включены сочетания клавиш, нажмите клавишу c.
Выберите значок многократной отправки в нижней правой части значков меню создания, как показано красной рамкой на рисунке B. Значок отображается в виде конверта, помещенного перед другим конвертом. Текстовое поле сообщает, что «Вы используете режим множественной отправки», а также дополнительный текст и ссылку, чтобы узнать больше.
Рисунок Б
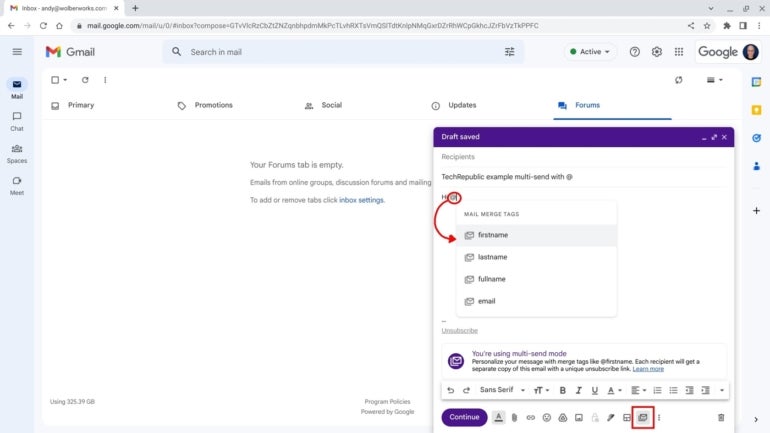
- Добавьте получателей (например, набор получателей с помощью метки Google Contact), тему электронной почты и содержание так же, как в любой стандартной Gmail.
Переместите курсор в текстовую область электронного письма в то место, где вы хотите вставить поле слияния, затем введите @, чтобы получить доступ к доступным тегам слияния, как показано красным кружком на рисунке B. По состоянию на март 2023 г. к ним относится @firstname. , @lastname, @fullname и @email.
Выберите нужный тег электронной почты из списка.
После того, как вы ввели все содержимое электронной почты для многократной отправки, нажмите кнопку «Продолжить». В этот момент вы можете выбрать:
- Отмена, которая позволяет вернуться к редактированию электронной почты,
Отправить предварительный просмотр, чтобы отправить копию сообщения электронной почты в папку «Входящие», чтобы вы могли внимательно просмотреть содержимое сообщения электронной почты, или
Отправить все, чтобы выполнить слияние, которое отправляет электронное письмо каждому выбранному получателю.
Поскольку, по определению, многоадресные электронные письма отправляются многим получателям, не забудьте предварительно просмотреть каждое сообщение перед отправкой. Неизбежно, опечатки, ошибки, упущения и неправильные даты/время, как правило, остаются хорошо скрытыми и проявляются только после того, как вы нажмете «Отправить». Используйте параметр «Отправить предварительный просмотр» в сочетании с тщательной вычиткой, чтобы свести к минимуму ошибки.
Если у одного или нескольких получателей отсутствуют данные в использованном вами теге слияния, система позволит вам ввести альтернативу по умолчанию (например, текст, который будет использоваться при отсутствии имени или фамилии) или вернуться к черновику и изменить список получателей. либо добавить недостающие данные, либо удалить получателя. Например, если ваше электронное письмо начинается со слов «Привет, @firstname!» вы можете выбрать «там» для контактов, в которых отсутствует введенное имя, что приведет к «Привет!» текст этим контактам.
Оригинал
