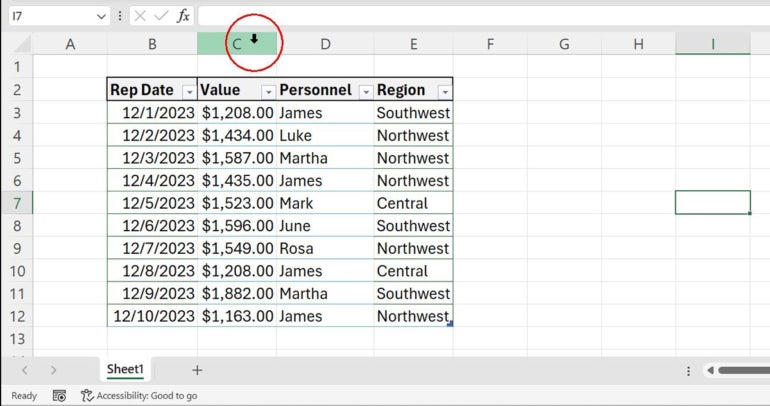
Как скрыть и показать столбцы в Excel
23 декабря 2023 г.Скрытие столбца скрывает данные, не мешая их назначению. Возможно, вы захотите скрыть конфиденциальные данные или вспомогательный столбец. Или вы можете удалить ненужные столбцы из занятого листа. К счастью, скрывать и показывать столбцы легко, за исключением отображения столбца А. В этой статье вы узнаете, как скрывать и показывать столбцы, а также не очень интуитивные шаги для отображения столбца А.
ПРЕМИУМ: развивайте свои навыки с помощью этого руководства для опытных пользователей Excel.
Я использую Microsoft 365 в 64-разрядной системе Windows 11. Однако все, что вы узнаете, применимо к более старым версиям и Excel в Интернете. Хотя в статье скрываются и отображаются столбцы А, вы можете применить полученные знания для скрытия и отображения строки 1.
Перейти к:
- Выбор столбца
Скрытие столбцов в Excel
Отображение столбцов в Excel
Отображение столбца A в Excel
Выбор столбца
Для скрытия и отображения столбца требуется всего несколько щелчков мышью: выберите столбец, щелкните правой кнопкой мыши и выберите вариант. Однако вам необходимо заранее выбрать весь столбец (столбцы). Для этого:
- Наведите курсор на ячейку заголовка столбца, пока он не превратится в черный указатель (рис. A).
- Щелкните ячейку заголовка (столбец C), чтобы выделить весь столбец (рис. B).
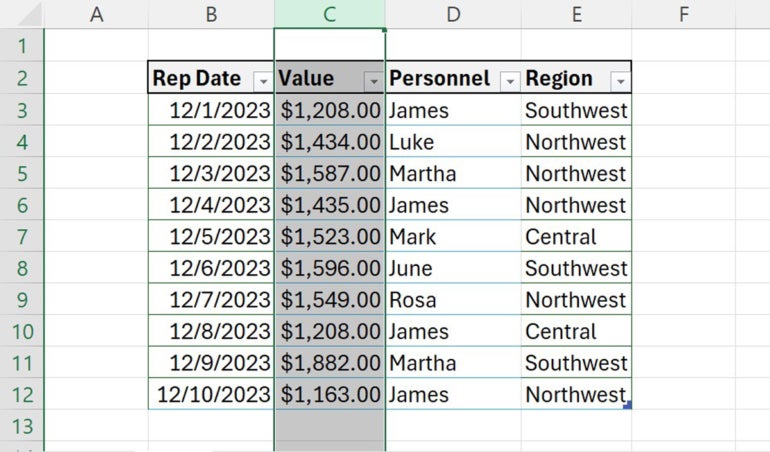
Если вы хотите выбрать несколько столбцов, выберите первый столбец, а затем перетащите выделенный фрагмент влево или вправо, чтобы добавить к выделенному соседние столбцы. Чтобы создать несмежный выбор столбцов, выберите первый столбец, удерживайте нажатой клавишу Ctrl и щелкните ячейки заголовков столбцов, которые вы хотите добавить в выборку.
Теперь, когда вы знаете, как выделять целые столбцы, давайте перейдем к сокрытию столбца.
СМОТРИТЕ: Изучите эти советы и рекомендации по Excel для начинающих и профессионалов.
Скрытие столбцов в Excel
Выбрав столбец C, вы готовы скрыть его следующим образом:
- Щелкните правой кнопкой мыши выбранный столбец.
Выберите «Скрыть» в появившемся контекстном меню (рис. C).
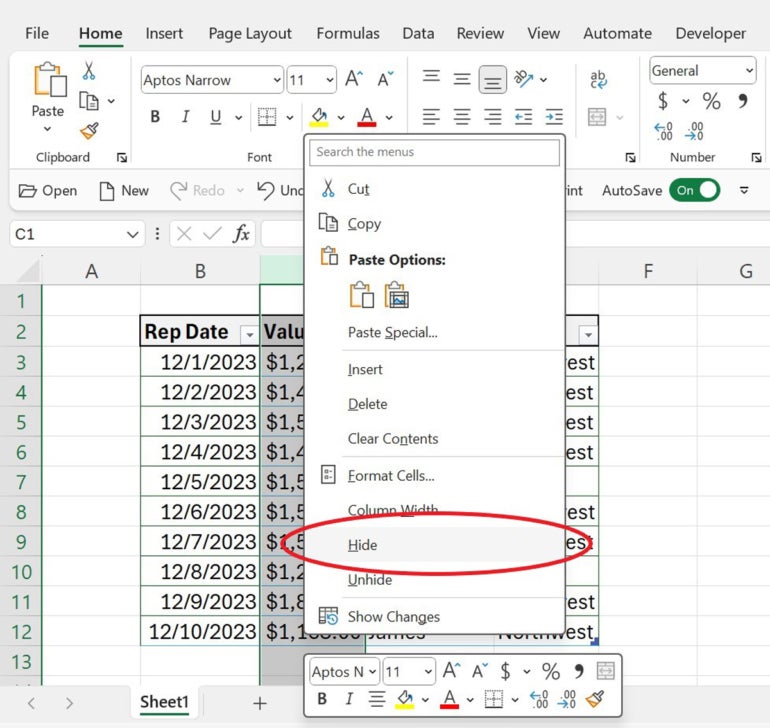
Как вы можете видеть на рисунке D, столбец C больше не виден.
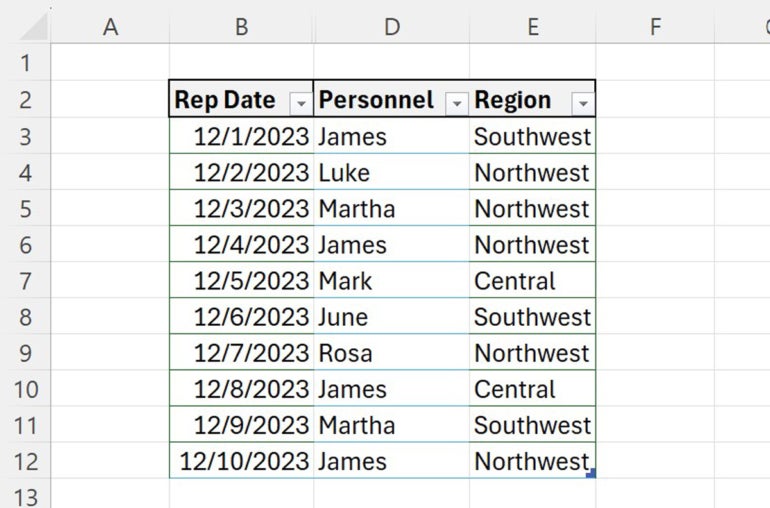
Вместо щелчка правой кнопкой мыши вы также можете нажать «Форматирование» в группе «Ячейки» на вкладке «Главная», выбрать «Скрыть и показать», а затем выбрать «Скрыть столбцы» в появившемся меню.
См.: Вот как можно скрыть строки и столбцы и использовать группы в общей книге Microsoft Excel.
Отображение столбцов в Excel
Отображение столбца не интуитивно понятно, но это несложно. Для этого вы выбираете столбцы, соседние со скрытым столбцом, а затем повторяете процесс, чтобы скрыть столбец, выбрав вместо этого параметр «Показать». На самом деле вы выбираете три (или более) столбца: скрытые столбцы и каждый столбец по обе стороны от скрытых столбцов.
Давайте отобразим столбец C следующим образом:
- Выберите столбцы B и D, щелкнув ячейку заголовка столбца B, а затем перетащите выделенный фрагмент в столбец D (рис. E).
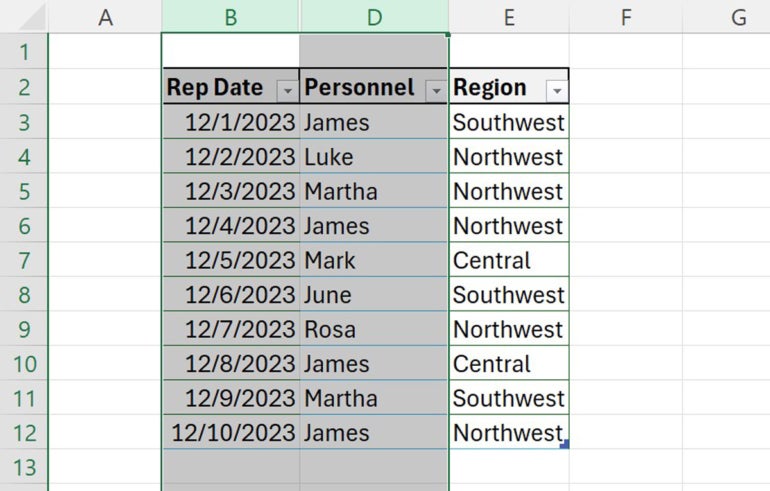
- Щелкните выделение правой кнопкой мыши.
Выберите «Показать» в контекстном меню.
ПОСМОТРЕТЬ: Вот некоторые из лучших сочетаний клавиш для строк и столбцов в Microsoft Excel.
Отображение столбца A в Excel
До сих пор методы скрытия и отображения столбцов работают нормально, пока вам не понадобится отобразить столбец A — есть только один соседний столбец, столбец B. Выбор только столбца B не приведет к выбору скрытого столбца A. Но это не означает, что столбец А ушел навсегда; однако методика отбора будет другой.
Во-первых, давайте скроем столбец A, чтобы потом можно было его отобразить:
- Щелкните ячейку заголовка столбца A.
Щелкните правой кнопкой мыши выбранный столбец.
Выберите «Скрыть» в контекстном меню.
Теперь пришло время отобразить столбец А следующим образом:
- Наведите указатель мыши на ячейку заголовка столбца B и перетащите влево. Указатель изменится с стрелки выбора на крестик (рис. F). Это произойдет, когда указатель мыши приблизится к ячейке «Выбрать все».
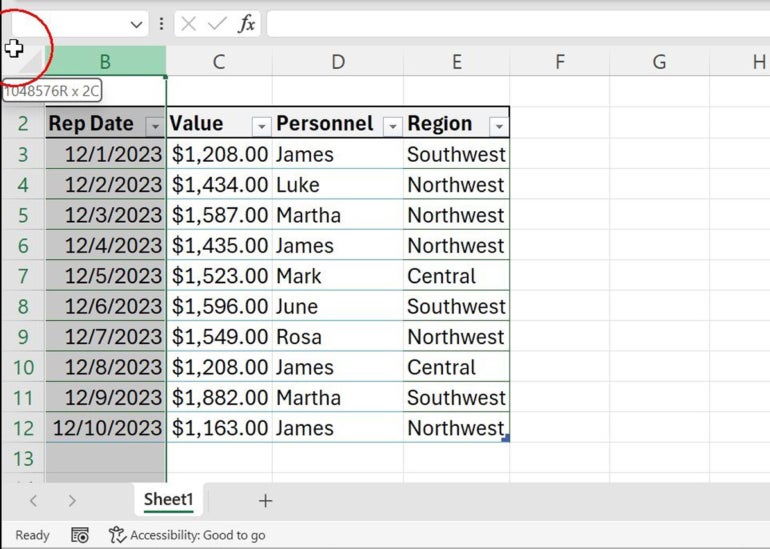
- Щелкните правой кнопкой мыши и выберите «Показать».
Оригинал
