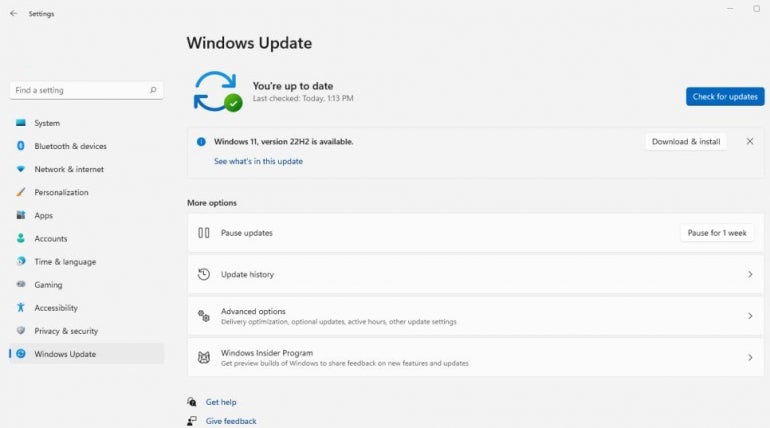
Как найти и установить обновление Windows 11 22H2
22 августа 2023 г.20 сентября 2022 года Microsoft официально выпустила свое первое крупное обновление для Windows 11. Эта версия, известная как Windows 11 22H2, предлагает множество улучшений ключевых функций операционной системы. Если вы из тех, кто загружает сейчас и читает инструкции позже (или никогда), вы можете перейти на страницу загрузки Windows 11 прямо сейчас.
Windows 11 22H2 доступна в виде бесплатного обновления для Windows 11. Но откуда вы знаете, что ваш компьютер справится с обновлением 22H2? Где вы его найдете? И как вы его устанавливаете? Давайте проверим процесс.
Перейти к:
- Новые функции и улучшения в Windows 11 22H2
Соответствует ли ваш компьютер системным требованиям для Windows 11 22H2?
Где найти Windows 11 22H2
Как еще можно установить Windows 11 22H2?
Новые функции и улучшения в Windows 11 22H2
Обновление Windows 11 22H2 содержит следующие новые и улучшенные функции:
- Папки меню «Пуск». Вы можете создавать папки меню «Пуск», чтобы лучше организовать свои приложения.
Изменение размера раздела «Закрепленные приложения». Вы можете изменить размер раздела «Закрепленные приложения», чтобы контролировать, сколько значков отображается одновременно.
Перетаскивание на панель задач. Вы можете перетаскивать значки на панель задач.
Привязка макетов окон: вы найдете новые макеты для привязки и упорядочивания нескольких окон и приложений.
Доступ к OneDrive: вам будет проще получить доступ к хранилищу OneDrive в проводнике.
Просмотр сведений о Microsoft 365. Пользователи Microsoft 365 могут просматривать сведения о своей подписке на экране «Учетные записи».
Используйте Clipchamp: вы можете использовать предварительно загруженное приложение Clipchamp для редактирования видео.
Соответствует ли ваш компьютер системным требованиям для Windows 11 22H2?
Windows 11 22H2 имеет те же требования, что и первоначальная версия Windows 11. Это означает, что ваш компьютер должен быть оснащен 64-разрядным процессором с двумя или более ядрами, не менее 4 ГБ ОЗУ, не менее 64 ГБ памяти, безопасной загрузкой. функция и доверенный платформенный модуль версии 2.0.
SEE: Вот все, что вам нужно знать о Windows 11.
Если вы уже используете Windows 11, вы сможете без проблем перейти на обновление 22H2. Если вы используете Windows 10, вам нужно проверить свой компьютер, чтобы убедиться, что он совместим; Microsoft предлагает инструмент проверки работоспособности ПК, который сообщит вам, соответствует ли ваш компьютер требованиям. Вы также должны загрузить последнее обновление для Windows 10, прежде чем переходить на Windows 11.
Где найти Windows 11 22H2
На данный момент Windows 11 22H2 должна быть доступна для всех соответствующих ПК через Центр обновления Windows. Вы можете легко увидеть, готово ли оно на вашем ПК:
1. В Windows 11 перейдите в «Настройки», выберите «Центр обновления Windows» и нажмите кнопку «Проверить наличие обновлений».
2. Если появится окно Windows 11 22H2, нажмите кнопку «Загрузить и установить» и дайте процессу запуститься.
3. Перезагрузите компьютер при появлении запроса и снова войдите в систему. Теперь новая версия Windows 11 будет готова для изучения (рис. A).
Рисунок А
Как еще можно установить Windows 11 22H2?
Если обновление еще не доступно через Центр обновления Windows, лучше всего подождать, пока оно появится. Но если вам не терпится сразу же погрузиться в Windows 11 22H2, есть и другие варианты, любезно предоставленные веб-сайтом Microsoft.
На компьютере, который вы хотите обновить, перейдите на страницу загрузки Windows 11. Там вам предоставляется два варианта: помощник по установке Windows 11 и файл образа диска Windows 11 (ISO). Существует также третий вариант создания установочного носителя Windows 11, если вы хотите настроить загрузочный USB-накопитель или DVD-диск для установки обновления на другой компьютер. Но давайте предположим, что ваша цель — обновить текущий компьютер.
Как использовать помощник по установке Windows 11
Помощник по установке Windows 11, поддерживающий как Windows 11, так и Windows 10, является самым прямым и простым способом обновить ваш компьютер до версии 22H2:
Нажмите кнопку «Загрузить сейчас» в этом разделе и сохраните загруженный файл на свой компьютер (рис. B).
Рисунок Б
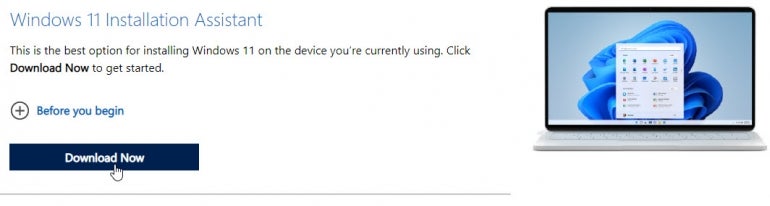
1. Нажмите «Загрузить сейчас» и сохраните файл на свой компьютер.
2. Запустите файл Windows11InstallationAssistant.exe. Вам сообщат, что ваш компьютер соответствует требованиям, или предложат загрузить и запустить приложение PC Health Check.
3. Предполагая, что ваш компьютер подходит для Windows 11, нажмите кнопку «Принять и установить», чтобы установить обновление (рис. C).
Рисунок С
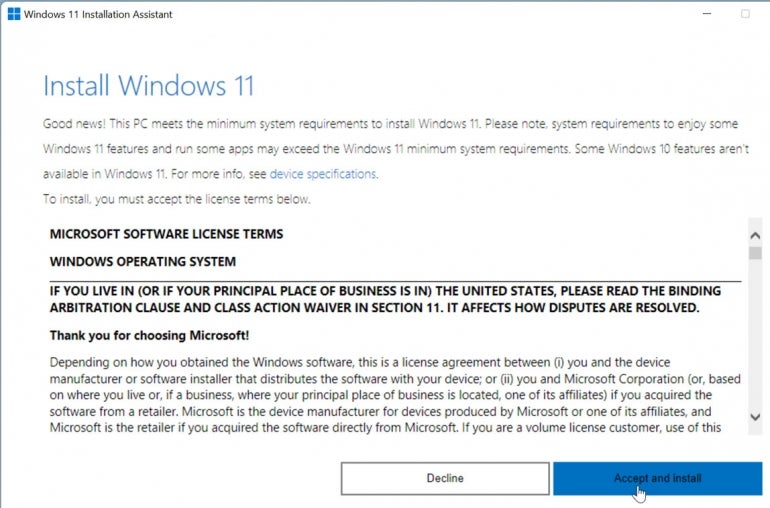
4. Разрешите загрузку и установку обновления.
5. Перезагрузите компьютер и снова войдите в систему. Теперь должно быть установлено обновление Windows 11 22H2. Чтобы перепроверить, перейдите в «Настройки», а затем «Система» и выберите параметр «О программе». Прокрутите вниз до раздела спецификаций Windows и убедитесь, что версия указана как 22H2 (рис. D).
Рисунок D

Как создать ISO-файл образа диска Windows 11
Создание файла ISO для обновления до Windows 11 22H2 — еще один удобный, хотя и менее прямой вариант, доступный для Windows 11 или Windows 10. Чтобы пойти по этому пути:
1. На странице «Загрузка Windows 11» щелкните раскрывающееся меню «Выбрать загрузку» в разделе «Загрузка образа диска Windows 11 (ISO)».
2. Выберите Windows 11 (мультиредакция ISO) и нажмите «Загрузить» (рис. E).
Рисунок Е

3. После обновления экрана щелкните раскрывающееся меню «Выбрать один», чтобы выбрать язык продукта.
4. Выберите язык и нажмите «Подтвердить» (рис. F).
Рисунок F
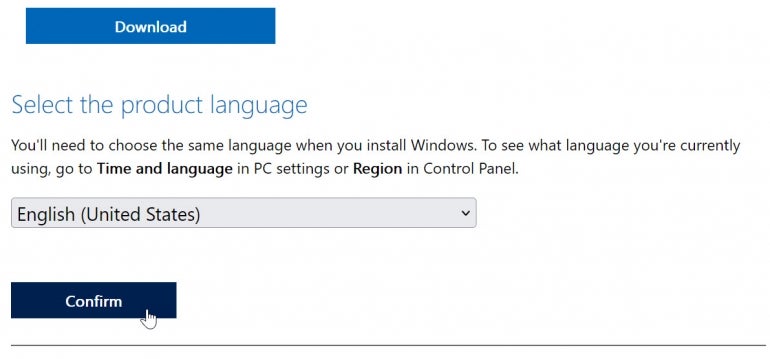
5. Теперь нажмите кнопку «Загрузить 64-разрядную версию для вашего языка» и сохраните файл ISO на свой компьютер (рис. G).
Рисунок G
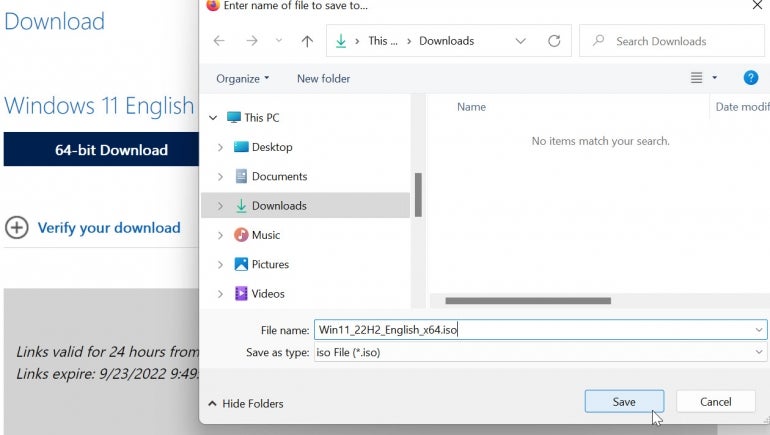
6. После загрузки ISO-файла щелкните его правой кнопкой мыши и выберите «Подключить» во всплывающем меню — при этом ISO-образ монтируется как виртуальный диск, чтобы вы могли видеть его содержимое.
7. Дважды щелкните файл setup.exe, чтобы установить обновление (рис. H).
Рисунок Н
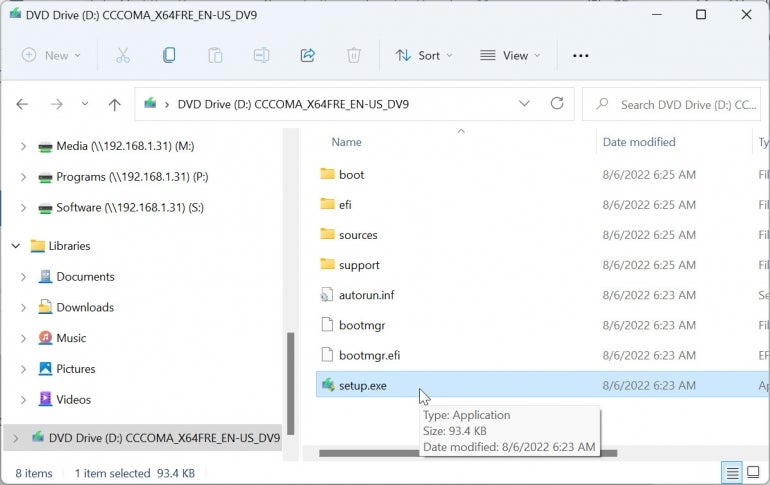
8. Следуйте инструкциям, чтобы запустить программу установки, а затем установите обновление.
9. После перезагрузки компьютера снова войдите в Windows. Теперь вы можете протестировать последнюю версию Windows 11.
ПОСМОТРЕТЬ: Windows 11 Moment 3 не за горами. Вот некоторые функции, которые можно ожидать.
Оригинал
