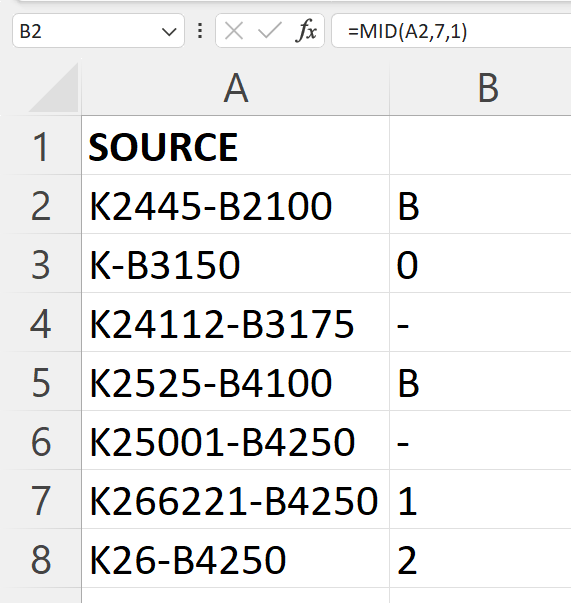
Как извлечь подстроку в Excel с помощью функций FIND() и MID()
8 ноября 2023 г.Анализ данных — обычная задача в Excel. По большей части вы будете делать это, когда вам нужно работать с подстроками, а не со всеми исходными значениями. Например, вам может потребоваться проанализировать идентификационный номер магазина или клиента из строки транзакции, которая включает всю информацию о конкретной транзакции.
Благодаря строковым функциям Excel анализ упрощается, если исходные значения согласованы. Строковые функции, такие как MID(), должны знать, где начинается и заканчивается извлекаемая подстрока. Если эта информация неизвестна или несовместима от одного значения к другому, вам придется работать немного усерднее.
В этой статье я покажу вам, как объединить две строковые функции, MID() и FIND(), чтобы решить проблему анализа структурно противоречивых данных. Я использую Microsoft 365, но эти функции доступны в автономных версиях.
Перейти к:
- Что такое строковые функции?
Как использовать функцию MID()
Как использовать функцию НАЙТИ()
Как объединить MID() и FIND()
Что такое строковые функции?
MID() и FIND() — строковые функции. В Excel строковые функции позволяют извлекать определенные символы, также называемые подстроками, из исходной строки. Существует несколько строковых функций:
- LEFT(): получает символы из левой части исходной строки.
RIGHT(): получает символы из правой части исходной строки.
MID(): получает символы из середины исходной строки.
LEN(): возвращает количество символов в исходной строке.
НАЙТИ(): возвращает позицию определенного символа в исходной строке.
Используя эти функции по отдельности или комбинируя их, вы можете быстро вернуть подстроку из исходной строки.
Как использовать функцию MID()
При извлечении подстроки — меньшей части исходной строки — из середины исходной строки вы можете рассмотреть возможность использования MID(), который использует два аргумента для извлечения символов из середины строки. Он использует форму:
MID()(текст, начальный_номер, число_символов)
где text — это исходная строка, start_num — это позиция первого символа, который вы хотите проанализировать, а num_chars — общее количество символов, которые вы хотите проанализировать.
Давайте рассмотрим быстрый пример, используя образец данных, показанный на рисунке A.
Рисунок А
В частности, давайте вернем первый символ, следующий за символом дефиса, из каждой исходной строки в наборе данных следующим образом:
- В B2 введите следующую функцию
= СРЕДНИЙ (A2,7,1)
Скопируйте его в оставшиеся ячейки набора данных.
Аргумент 7 начинает анализ с седьмого символа в A2, а 1 указывает, что функция анализирует только один символ, возвращая букву B из исходной строки в A2.
Если вы скопируете функцию в оставшиеся ячейки набора данных, вы заметите, что она часто дает сбой. Нашей первоначальной задачей было вернуть первый символ, следующий за дефисом. К сожалению, дефис не всегда находится на седьмой позиции — эта позиция противоречива.
Если бы дефис располагался последовательно, MID() работал бы. Но что делать, если подстрока, которую вы хотите извлечь, может начинаться в любом месте строки? Вот в чем хитрость: вы используете функцию НАЙТИ(), чтобы вернуть позицию дефиса, а затем используете эти результаты в качестве второго аргумента функции MID(). Итак, давайте научимся использовать FIND().
СМОТРИТЕ: 3 способа подавить 0 в Excel.
Как использовать функцию НАЙТИ()
Функция FIND() в Excel анализирует подстроку, находя позицию определенного символа или строки. Эта функция использует форму
НАЙТИ(текст_найти, текст, [начальный_номер])
где find_text — это подстрока, которую вы ищете, text — это исходная строка, которую вы ищете, а start_num указывает символ, с которого следует начать поиск. Если этот параметр опущен, поиск всегда начинается с первого символа текста.
Теперь давайте воспользуемся функцией FIND(), чтобы вернуть позицию символа дефиса:
- В C2 введите функцию
= НАЙТИ («-», A2)
Скопируйте его в оставшиеся ячейки набора данных (рис. B).
Рисунок Б
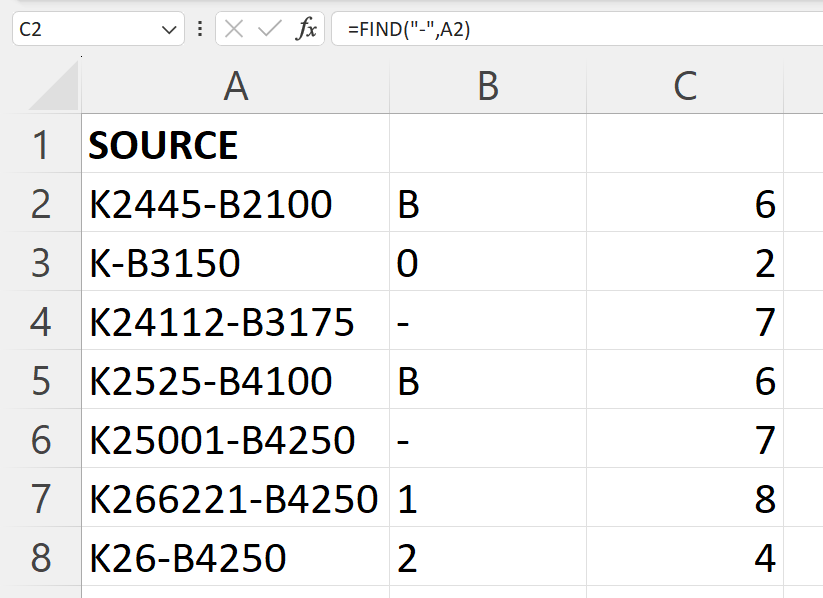
Как видите, FIND() возвращает значение, а не символ. Это значение представляет позицию найденного символа, в данном случае символа дефиса.
СМОТРИТЕ: Как анализировать данные в Microsoft Excel.
Как объединить MID() и FIND()
На данный момент мы знаем пару вещей: MID() возвращает подстроку из середины исходной строки, а FIND() возвращает позицию определенной строки в исходной строке. Если исходные данные неоднородны по структуре, но каждое значение имеет общий характер, вы можете объединить две функции для выполнения работы.
Мы уже использовали FIND() для возврата позиции дефиса в каждом значении. Теперь давайте объединим его с MID(), чтобы вернуть символ, который следует сразу за дефисом в каждом значении, следующим образом:
- В D2 введите следующую функцию
=MID(A2,НАЙТИ("-",A2)+1,1)
Скопируйте его в оставшиеся ячейки набора данных (рис. C).
Рисунок С
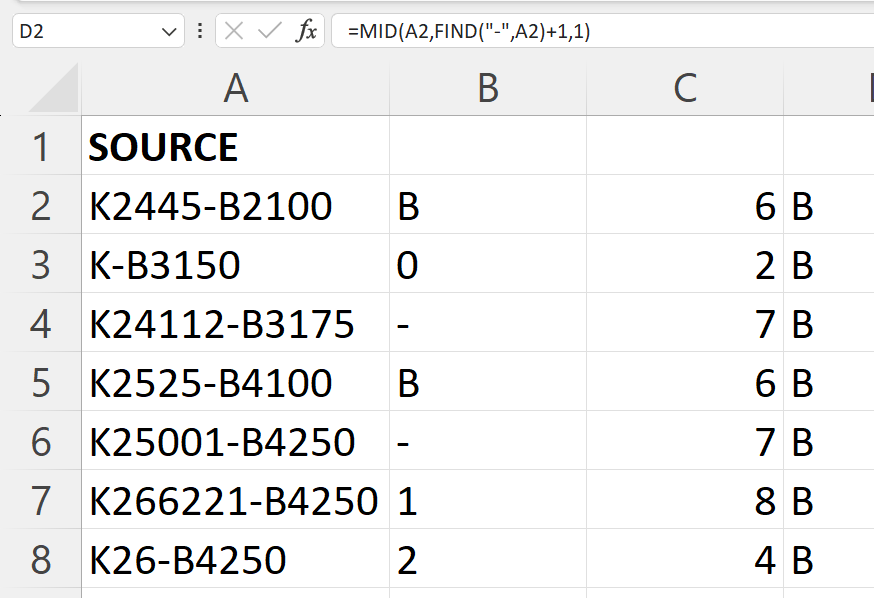
Теперь давайте рассмотрим, как работает комбинация, используя первое значение в наборе данных K2445-B2100:
=MID(A2,НАЙТИ("-",A2)+1,1)
=MID(K2445-B2100,НАЙТИ("-",K2445-B2100)+1,1)
=СРЕДНИЙ(K2445-B2100,(6+1),1)
=СРЕДНИЙ(K2445-B2100,(7),1)
= СРЕДНИЙ («Б», 1)
=Б
Функция НАЙТИ() возвращает 6, позицию первого дефиса в K2445-B2100. Затем функция MID() использует значение 6 (плюс 1) для возврата B. Мы добавляем значение 1, чтобы переместить извлечение вправо на один символ. Мы анализируем символ справа от дефиса, а не дефис.
Благодаря FIND() символ дефиса может находиться в любом месте исходной строки, и мы все равно можем найти символ относительно него.
Оригинал
