
Как экспортировать данные Microsoft Power BI в Excel
19 июля 2023 г.Для дизайнера отчетов Microsoft Power BI импорт данных Microsoft Excel является обычной задачей. Оказавшись в Power BI, вы анализируете эти данные и составляете отчет. Иногда вам может понадобиться экспортировать набор данных Power BI в Excel. Возможно, коллега хочет дополнительно проанализировать данные, или вы хотите еще немного проанализировать их; процесс экспорта в Excel может быть простым или невозможным в зависимости от вашего статуса.
В этом руководстве я покажу вам несколько способов экспорта наборов данных Microsoft Power BI в формат .xlsx Excel. Мы начнем с самого простого метода и перейдем к более сложным методам. Обсуждение будет включать инструкции для владельца набора данных и конечных пользователей, поскольку опыт экспорта будет другим.
ПОСМОТРЕТЬ: ознакомьтесь с пакетом Microsoft Power BI Hiring Kit от TechRepublic Premium.
Я использую Microsoft Power BI через Microsoft Fabric в 64-разрядной системе Windows 11. Вам не нужен Microsoft Fabric; однако, если у вас его нет, вы можете заметить тонкие различия в интерфейсе.
Перейти к:
- Кто может экспортировать наборы данных Power BI?
Как установить разрешения на экспорт в Power BI Desktop
Как использовать Анализ в Excel
Как скопировать таблицу в Power BI Desktop
Как экспортировать данные из отчета Power BI
Как экспортировать с панели мониторинга Power BI
Экспорт набора данных Power BI
Кто может экспортировать наборы данных Power BI?
Power BI — это организационный инструмент, поэтому вы можете подумать, что любой, у кого есть ссылка на панель мониторинга, может экспортировать базовый набор данных. Но так будет не всегда. По умолчанию Power BI ограничивает экспорт базового набора данных администраторами и дизайнерами отчетов. Если владелец набора данных не применит определенные разрешения на экспорт, наблюдатели, также известные как потребители и конечные пользователи, не смогут экспортировать данные через панель мониторинга или отчет.
SEE: вот все, что вам нужно знать об использовании Microsoft Power BI с этим пакетом от TechRepublic Academy.
Разработчики отчетов, являющиеся владельцами набора данных, контролируют, как конечные пользователи могут экспортировать данные, устанавливая одно из следующих разрешений:
- Конечные пользователи могут экспортировать сводные данные.
Конечные пользователи могут экспортировать как сводные данные, так и базовый набор данных.
Конечные пользователи не могут экспортировать какие-либо данные.
Как конечный пользователь, если вы не можете экспортировать данные, вы можете запросить данные, просмотрев контактную информацию под заголовком отчета (рис. A). Для этого выберите параметр концентратора данных LakeHouse, щелкните файл набора данных, чтобы открыть его сведения, а затем скопируйте адрес электронной почты владельца в столбец «Местоположение». Если вам повезет, у владельца есть данные в файле Excel .xlsx или .cvs, и он может быстро отправить их по электронной почте или поделиться ими. Если вы не используете Fabric, найдите владельца, щелкнув заголовок отчета в строке заголовка отчета.
Рисунок А
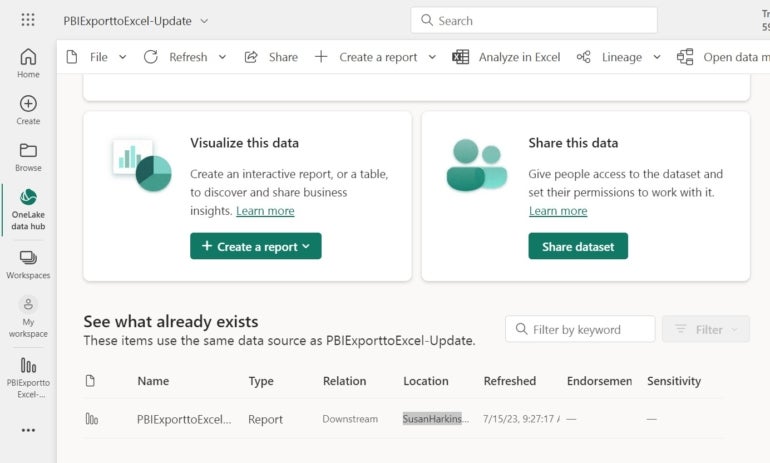
Разработчики могут оказать себе и потребителям услугу, настроив разрешения отчета, чтобы позволить потребителям экспортировать базовые данные при создании отчета, если только нет причин не делать этого по соображениям безопасности.
Как установить разрешения на экспорт в Power BI Desktop
Как дизайнер, вы можете разрешить экспорт. Если это так, вы можете установить разрешения в Power BI Desktop.
В режиме конструктора щелкните меню «Файл» и выберите «Параметры и настройки». В появившемся окне выберите «Параметры». На левой панели в разделе Текущий файл выберите Параметры отчета. Справа выберите соответствующие параметры экспорта и нажмите «ОК» (рис. B). Как видите, этот отчет позволяет конечным пользователям загружать сводные данные.
Рисунок Б
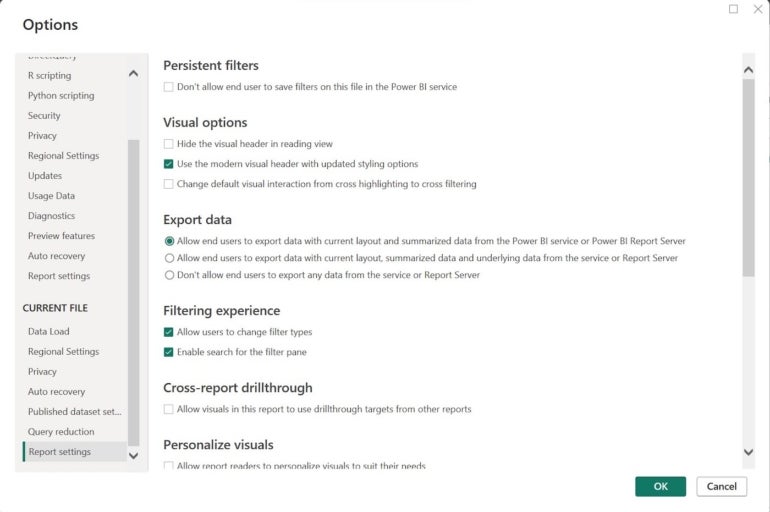
Как использовать Анализ в Excel
Как потребитель, самый быстрый и простой способ экспортировать набор данных в Excel — использовать функцию «Анализ в Excel». При просмотре отчета нажмите «Экспорт» и выберите «Анализ в Excel» в раскрывающемся списке (рис. C).
Рисунок С
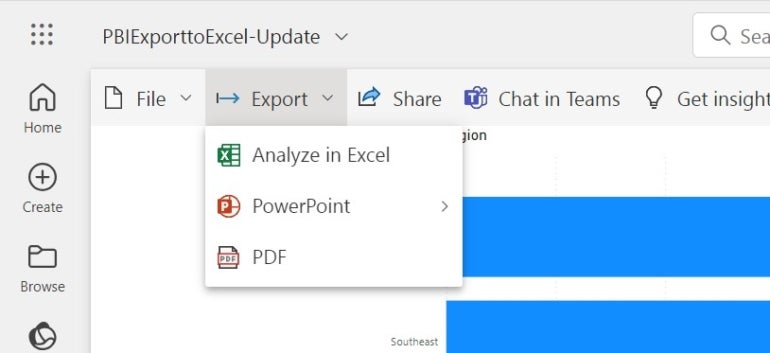
Эта функция копирует набор данных в Excel в Интернете для быстрого и удобного доступа. Оттуда вы можете загрузить файл .xlsx в свою локальную систему. Это хорошая новость. Плохая новость — внутренняя структура экспортируемых данных: эта функция буквально экспортирует сводные данные в виде сводной таблицы. Вы не получаете необработанный набор данных.
ПОСМОТРЕТЬ: изучите эти советы по работе с Excel, которые должен освоить каждый.
В зависимости от конфигурации вашей организации функция «Анализ в Excel» может быть даже недоступна. Если вам нужны данные в виде простого набора данных, а не сводной таблицы, или эта функция недоступна, вы можете положиться на другие варианты.
Как скопировать таблицу в Power BI Desktop
Если вы являетесь владельцем файла отчета и потребитель запрашивает у вас его набор данных, но у вас нет исходного файла .xlsx, вы можете создать его с помощью Power BI Desktop. Просто откройте отчет в Power BI Desktop. Слева три значка. Нажмите «Данные» — тот, что посередине, — чтобы увидеть набор данных.
ПОСМОТРЕТЬ: узнайте, как создать таблицу дат в Power BI.
Щелкните правой кнопкой мыши таблицу и выберите «Копировать таблицу» (рис. D). При этом набор данных копируется в буфер обмена. Оттуда откройте пустую книгу Excel и вставьте набор данных на лист. Теперь вы можете отправить его своему коллеге.
Рисунок D
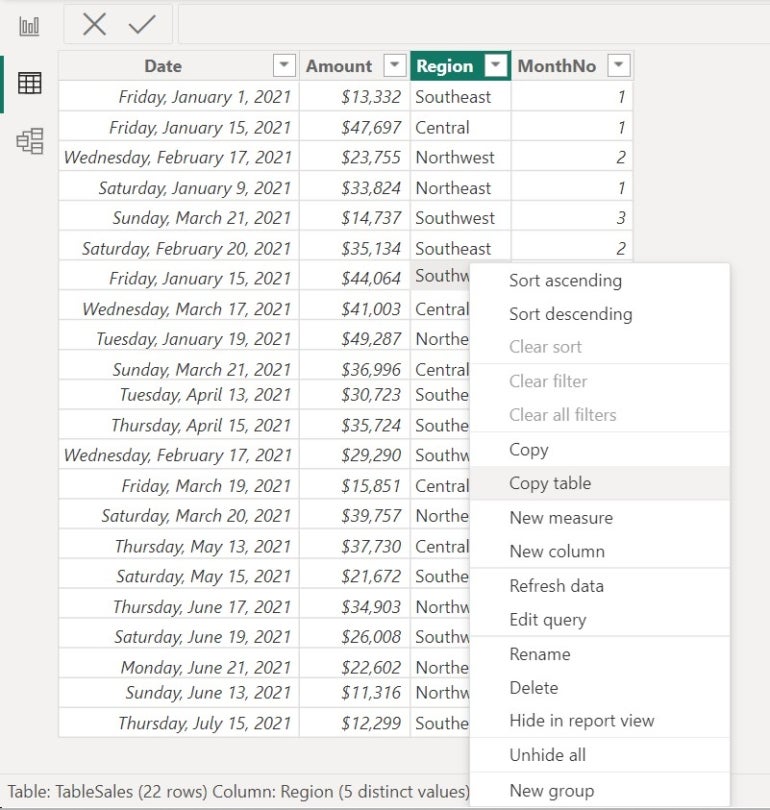
Как экспортировать данные из отчета Power BI
Как потребитель, вам придется немного поработать и экспортировать из отчета; то, что вы получите, зависит от конкретных разрешений, установленных дизайнером, или настроек Power BI по умолчанию.
На рисунке E показаны две визуализации на основе отчета. Этот отчет, в свою очередь, основан на наборе данных — это тот набор данных, который вам нужен.
Рисунок Е

Если владелец установил разрешения на экспорт в Power BI Desktop при создании отчета, вы сможете экспортировать набор данных. Процесс прост, но имейте в виду, что он может не вернуть полный набор данных. Чтобы экспортировать как потребитель, выполните следующие действия:
- Наведите указатель мыши на нужную плитку или визуализацию.
Вы увидите многоточие (…) в правом верхнем углу. Если нет, щелкните над визуализацией.
В раскрывающемся списке с многоточием выберите «Экспорт данных» (рис. E).
В появившемся диалоговом окне выберите формат .xlsx из раскрывающегося списка «Формат файла» (рис. F). Вы также можете экспортировать файл .csv.
Обратите внимание, что Power BI ограничивает этот конкретный экспорт сводными данными. Это означает, что вы можете загрузить данные, видимые в визуальном элементе, но не полный набор данных. Если вам нужен полный набор данных, вы можете остановиться здесь и связаться с владельцем. Вы также можете увидеть предупреждение о конфиденциальности, особенно если в вашей организации действуют правила обработки конфиденциальных данных.
Рисунок F
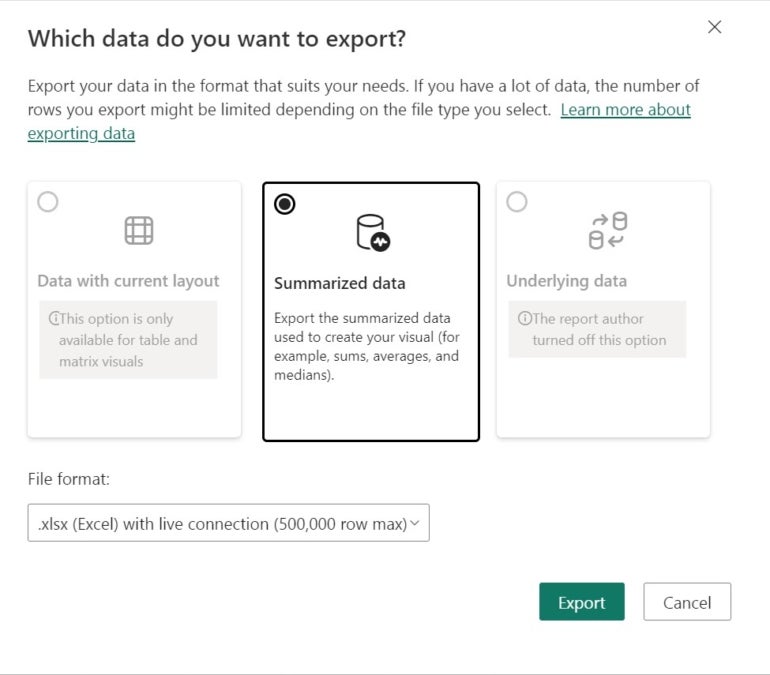
- Чтобы экспортировать, нажмите Экспорт.
При появлении запроса в браузере нажмите «Открыть».
Открытый файл будет файлом Excel .xlsx. Маловероятно, что сводные данные будут тем, что вам нужно на данный момент. Отметьте Шаг 4. Если вы отфильтровали визуализацию перед экспортом, Power BI экспортирует результаты этого фильтра. Вернитесь к отчету, удалите все фильтры и повторите попытку.
Если вам посчастливилось получить все данные, вы можете использовать Excel для работы с этими данными, как и с любыми другими данными.
Как экспортировать с панели мониторинга Power BI
Панель мониторинга Power BI — это конечный продукт, который разработчик хочет показать конечным пользователям. Экспорт из информационной панели аналогичен описанному выше процессу для отчетов, но если разрешения не разрешают экспорт, вы ничего не получите.
В раскрывающемся списке с многоточием будет больше параметров, и список может ограничивать вас экспортом только в виде файла .csv. Если вы можете загрузить файл .csv, вы можете открыть этот файл в Excel, щелкнув вкладку «Данные». В группе «Получить и преобразовать данные» нажмите «Получить данные». Затем выберите «Из файла» и, наконец, «Из текста/CSV».
Экспорт набора данных Power BI
Возможность загрузки всего набора данных из отчета или панели мониторинга зависит от вашего отношения к данным. Если вы являетесь владельцем и у вас есть Power BI Desktop, ваша задача экспорта проста. Если вы являетесь потребителем и разработчик не установил разрешения на экспорт для набора данных, вы должны связаться с разработчиком, чтобы получить набор данных.
Если вы боретесь с Microsoft Power BI, изучите наш список лучших инструментов бизнес-аналитики, чтобы узнать, какое программное обеспечение может лучше подойти для вашего бизнеса.
Оригинал
