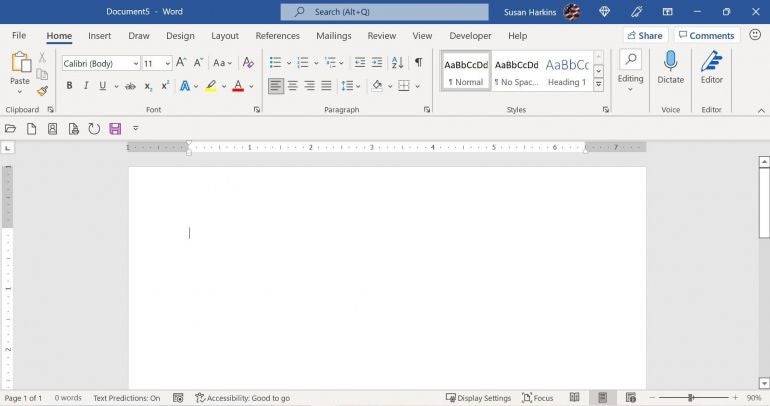
Как включить темный режим в Microsoft 365
17 августа 2023 г.Если вы используете темный режим в большинстве своих приложений, чтобы избежать усталости глаз, вы будете рады узнать, что темный режим теперь доступен для подписчиков Microsoft 365. В этой статье я кратко расскажу, что такое темный режим, а затем покажу, как его включить. Хотя я работаю в Word, как только вы включите его, он будет включен для всех приложений Microsoft 365.
Я использую Microsoft 365 в 64-разрядной системе Windows 11. Темный режим доступен только с подписками на Microsoft 365 и в Word 2021. Он также доступен в Word для Интернета.
Перейти к:
- из коробки
Как включить темный режим в Microsoft 365
Как использовать темный режим с белым документом в Microsoft 365
Как включить темный режим в Word для Интернета
Как использовать темный режим, если у вас нет Microsoft 365
из коробки
Недавно установленный Microsoft 365 выглядит почти так же, как и всегда. Лист бумаги (документ) белый, окно контейнера серое, лента серая с пятнами цвета. Это преимущественно белый, серый и синий цвета, как показано на рисунке А. Не волнуйтесь, если ваши цвета не совсем совпадают; мой настроен на использование системных настроек по умолчанию. Рисунок А
В Word есть несколько настроек, с которыми вы можете поэкспериментировать. Чтобы немного изучить:
- Щелкните меню «Файл».
Выберите «Параметры» (или «Дополнительно», а затем «Параметры») на левой панели.
На левой панели выберите Общие; он уже должен быть выбран.
В разделе «Персонализация вашей копии Microsoft Office» используйте настройки «Фон Office» и «Тема Office», чтобы изучить их позже (рис. B). На данный момент достаточно знать, что эти настройки существуют.
Рисунок Б

Основной цвет акцента для выбранной темы будет использоваться на ленте и панели задач. Вы можете выбрать темно-серый цвет, чтобы смягчить высококонтрастные элементы, если вы не используете Microsoft 365.
ПОСМОТРЕТЬ: Узнайте о новейших функциях, инструментах и ценах на Microsoft 365.
Подписчики Microsoft 365 получают бонус — черную тему. Это темный режим.
Как включить темный режим в Microsoft 365
Многим пользователям нравится темный экран, потому что он немного утомляет глаза, особенно если они проводят много времени перед экраном. Такой вид достигается за счет окрашивания больших областей в темный цвет, что якобы делает чтение более удобным. Это похоже на сравнение распечатанной фотографии с ее негативом.
Microsoft 365 теперь поддерживает собственный темный режим, но на самом деле это черная тема. Когда эта функция включена, панель инструментов и окно контейнера становятся черными. Документ может быть белым или черным с белым текстом.
Включить темный режим с помощью черной темы очень просто:
- Нажмите «Файл», а затем «Учетная запись» (или «Дополнительно», затем «Учетная запись»).
В раскрывающемся списке «Тема Office» выберите «Черный» (рис. C). Или вы используете маршрут вкладки «Файл», который мы использовали ранее.
Рисунок С

Сразу же большая часть фона становится черной с белым текстом (рис. D). Вы можете рассматривать это как преимущество; многие пользователи утверждают, что более темные элементы менее вредны для глаз при слабом освещении. Если вы находитесь в офисе с ярким верхним светом, темный режим может вам не подойти. Даже если это так, вам может не понравиться черный документ с белым текстом.
Рисунок D

Это изменение предназначено только для отображения. Ваш документ не будет напечатан на темном фоне. Если вы отправляете электронную копию, цвет фона документа будет определяться темой получателя.
ПОСМОТРЕТЬ: Microsoft добавляет бота для повышения производительности Copilot AI в пакет 365.
Как использовать темный режим с белым документом в Microsoft 365
Если вам не нравится черный документ, вы можете сделать его белым. Для этого:
- Щелкните вкладку Просмотр.
Нажмите «Переключить режимы» в группе «Темный режим».
Как вы можете видеть на рисунке E, у меня темный интерфейс, но белый документ. Эта опция является переключателем; нажмите еще раз, и документ станет черным.
Рисунок Е
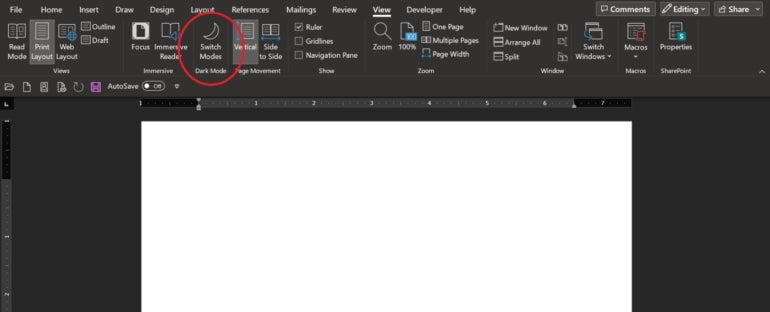
Если вы используете контрастную тему Windows, режимы переключения не будут работать. Вы найдете контрастные темы в параметрах специальных возможностей Windows.
ПОСМОТРЕТЬ: вот как использовать инструменты развертывания Microsoft 365.
Как использовать другой цвет документа в темном режиме
Режимы переключения позволяют выбрать белый или черный фон документа при работе в темном режиме. Использование другого цвета требует немного больше работы.
Если вы только читаете, вы можете использовать режим чтения и выбрать цвет сепии следующим образом:
- Щелкните вкладку Просмотр.
Выберите «Режим чтения» в группе «Виды».
В меню «Вид» выберите «Цвет страницы», а затем «Сепия» (рис. F).
Рисунок F
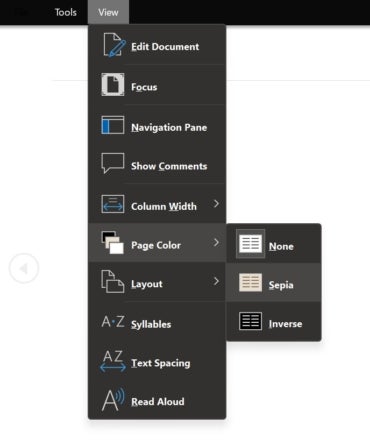
Это работает независимо от того, находитесь ли вы в темном режиме или нет, но только в режиме чтения.
Если вам нужно отредактировать документ, вы можете использовать свойство дизайна для изменения цвета фона документа следующим образом:
- Перейдите на вкладку «Дизайн».
В группе «Фон страницы» щелкните раскрывающийся список «Цвет страницы» и выберите цвет (рис. G).
Рисунок G

К сожалению, это свойство дизайна, а не свойство представления. Это означает, что цвет соответствует файлу. Если вы отправляете файл в электронном виде, получатель увидит цвет фона. Если вы распечатаете его, в зависимости от ваших настроек, ваш принтер может распечатать фон. Маловероятно, что вы захотите, чтобы этот цвет фона сохранялся, поэтому не забудьте сбросить его на «Без цвета», следуя приведенным выше инструкциям. Это может потребовать большей ответственности, чем вы хотите, потому что об этом можно легко забыть.
Как включить темный режим в Word для Интернета
Если вы используете Word для Интернета, вы можете быстро переключиться в темный режим следующим образом:
- Щелкните вкладку Просмотр.
Справа нажмите «Темный режим» (рис. G).
Рисунок G

Вот и все! Однако даже этот быстрый щелчок может не понадобиться. Если ваша операционная система или браузер использует темный режим, Word для Интернета по умолчанию будет использовать темный режим. Просто нажмите «Темный режим», чтобы отключить темный режим, если вы не хотите использовать его в Word для Интернета.
Эта опция стала доступна в октябре 2022 года, поэтому она уже должна быть у большинства пользователей.
Как использовать темный режим, если у вас нет Microsoft 365
Если вы используете автономную версию Office до 2021 года, вы можете получить некоторое облегчение, используя версию Dark Mode для Windows. Для этого введите «темный режим» в Cortana или Search и перейдите по ссылкам. С помощью настроек цвета вы можете выбрать, что вы хотите отобразить темнее, но сначала выберите «Темный» в раскрывающемся списке «Выберите свой цвет».
Версия для Windows будет работать со многими приложениями Windows, но не изменит все программное обеспечение для настольных ПК. Если вы используете самую последнюю версию Windows, это должно просачиваться в Edge. При необходимости вы можете использовать настройки Edge, а затем выбрать Dark в разделе Appearance. Вы не можете изменить веб-страницу; это строго опция интерфейса.
Хотя многие приложения и браузеры будут обновлены, когда вы внесете это изменение, не все будут обновлены, если вы сбросите тот же параметр. Если это произойдет, используйте параметры отображения приложения или браузера, чтобы сбросить его тему.
ПОСМОТРЕТЬ: узнайте, как использовать функции восстановления и резервного копирования Microsoft 365.
Может потребоваться небольшая настройка, чтобы получить дисплеи именно так, как вы хотите. С небольшими пробами и ошибками вы должны работать более комфортно, чем раньше, используя некоторые или все настройки темного режима.
Оригинал
