
Как редактировать инструмент «Поделиться» на вашем iPhone или iPad
8 июля 2023 г.Инструмент «Поделиться», встроенный в iOS и iPadOS, позволяет вам делиться контентом с определенными людьми, приложениями и службами, но вы не ограничены параметрами по умолчанию. Вы можете отредактировать инструмент «Поделиться», чтобы добавить и удалить определенные приложения и службы, чтобы он был заполнен теми, которые вам нужны. Возможность редактировать меню «Поделиться» доступна уже несколько лет, поэтому вы сможете сделать это, даже если у вас не установлена последняя версия iOS/iPadOS. Вот как.
Откройте приложение
Для начала откройте любое приложение на своем iPhone или iPad, из которого обычно доступен инструмент «Поделиться». Если вы не уверены, какой из них использовать, хорошим выбором будет приложение «Фотографии». После открытия приложения коснитесь определенной фотографии, а затем коснитесь значка «Поделиться» в верхней или нижней части экрана (рис. A).
Рисунок А
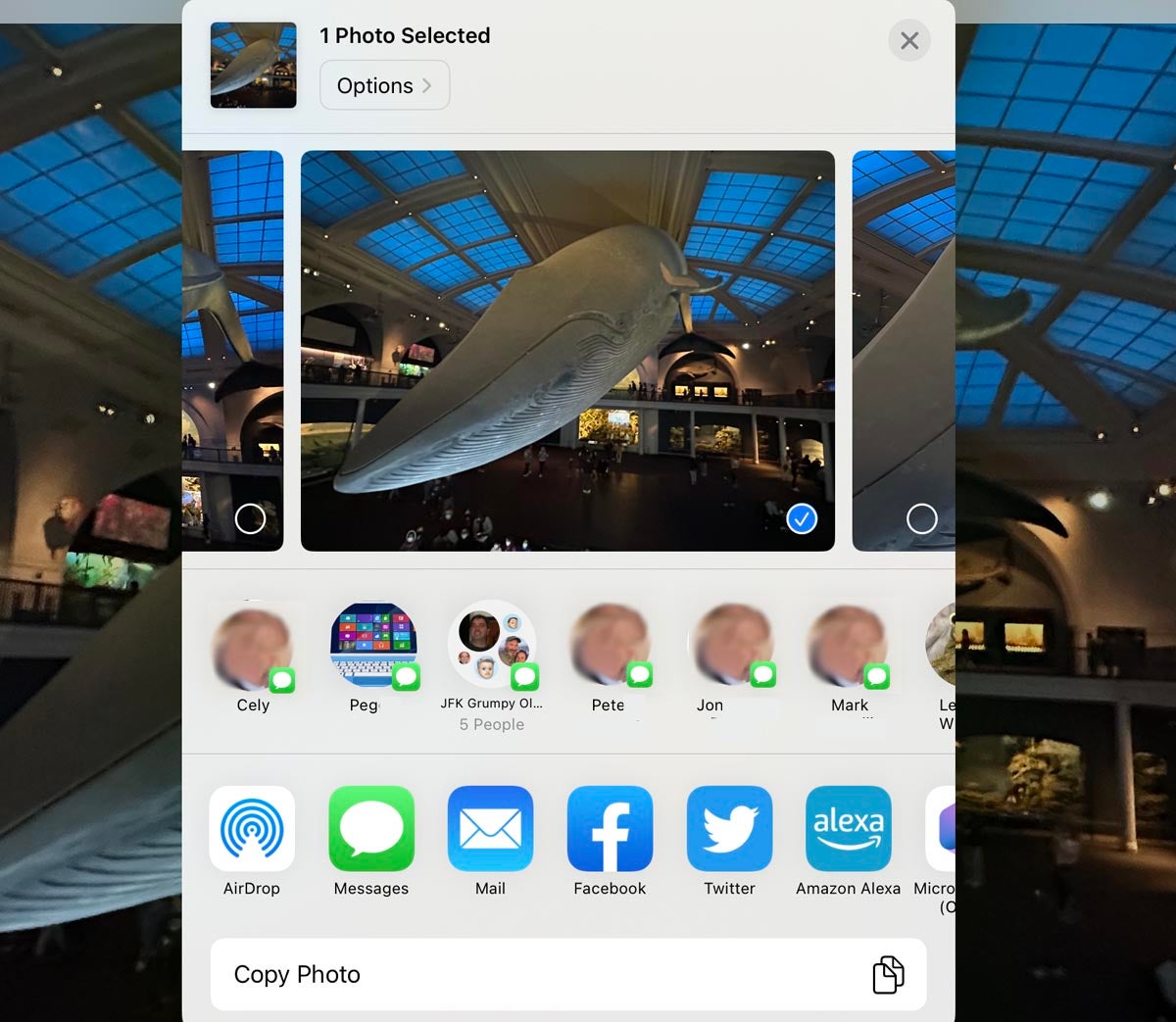
Посмотреть меню «Поделиться»
Меню «Поделиться» разделено на три раздела:
- В верхней строке отображается список контактов, с которыми вы можете поделиться текущим элементом посредством текстового сообщения.
Во второй строке отображается список приложений, с которыми вы можете поделиться элементом.
В третьем разделе отображаются различные команды, которые можно использовать для совместного использования элемента (рис. B).
Рисунок Б
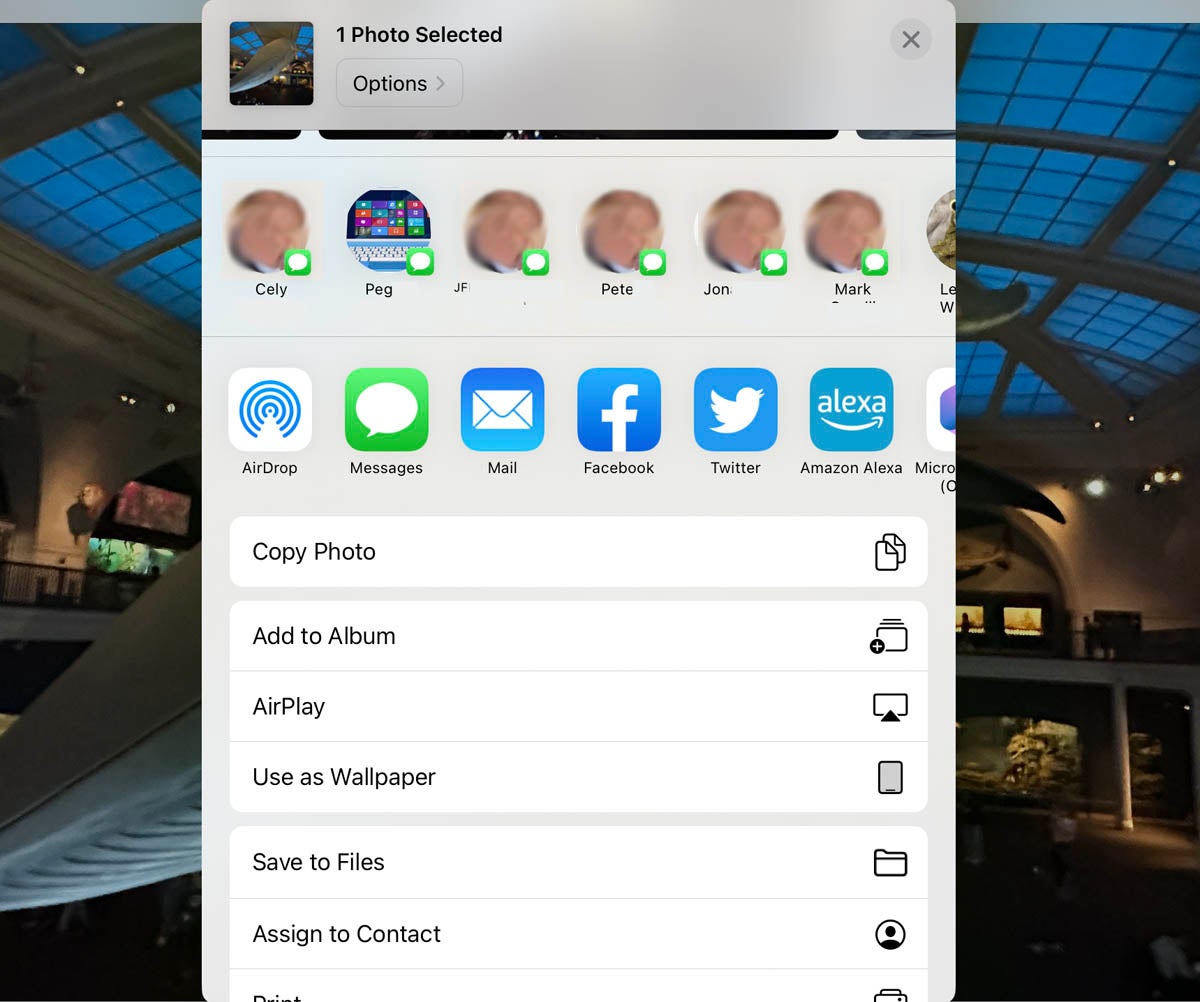
Редактировать ряд контактов
Верхний ряд контактов создается на основе контактов, к которым вы обращаетесь чаще всего. Вы не можете напрямую редактировать эту строку, но вы можете удалить конкретный контакт из списка, если вы не часто делитесь с ним контентом. Для этого нажмите и удерживайте значок контакта и нажмите «Предлагать меньше». Этот контакт будет удален из строки (рис. C).
Рисунок С
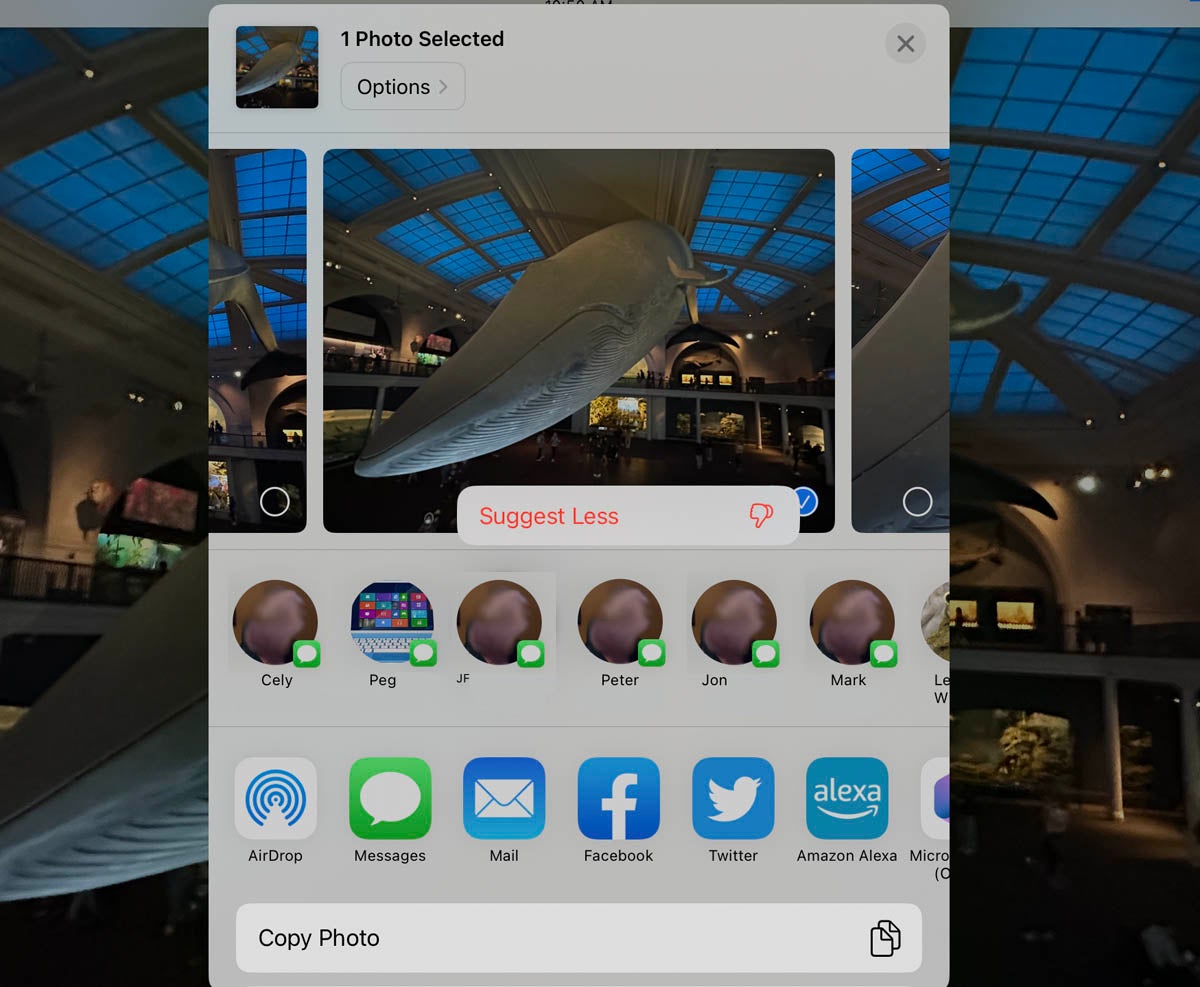
Изменить ряд приложений
Чтобы изменить второй ряд приложений, смахните их полностью влево и коснитесь значка «Еще». Коснитесь ссылки «Изменить». Раздел «Избранное» содержит приложения, которыми вы чаще всего делитесь; по умолчанию в этом разделе находятся «Сообщения» и «Почта» — вы можете нажать знак «минус» для любого из них, если вы не часто его используете. Если вы хотите добавить другие приложения, которые вы часто используете, в список «Избранное», коснитесь знака «плюс» рядом с приложением в разделе «Предложения» (рис. D).
Рисунок D
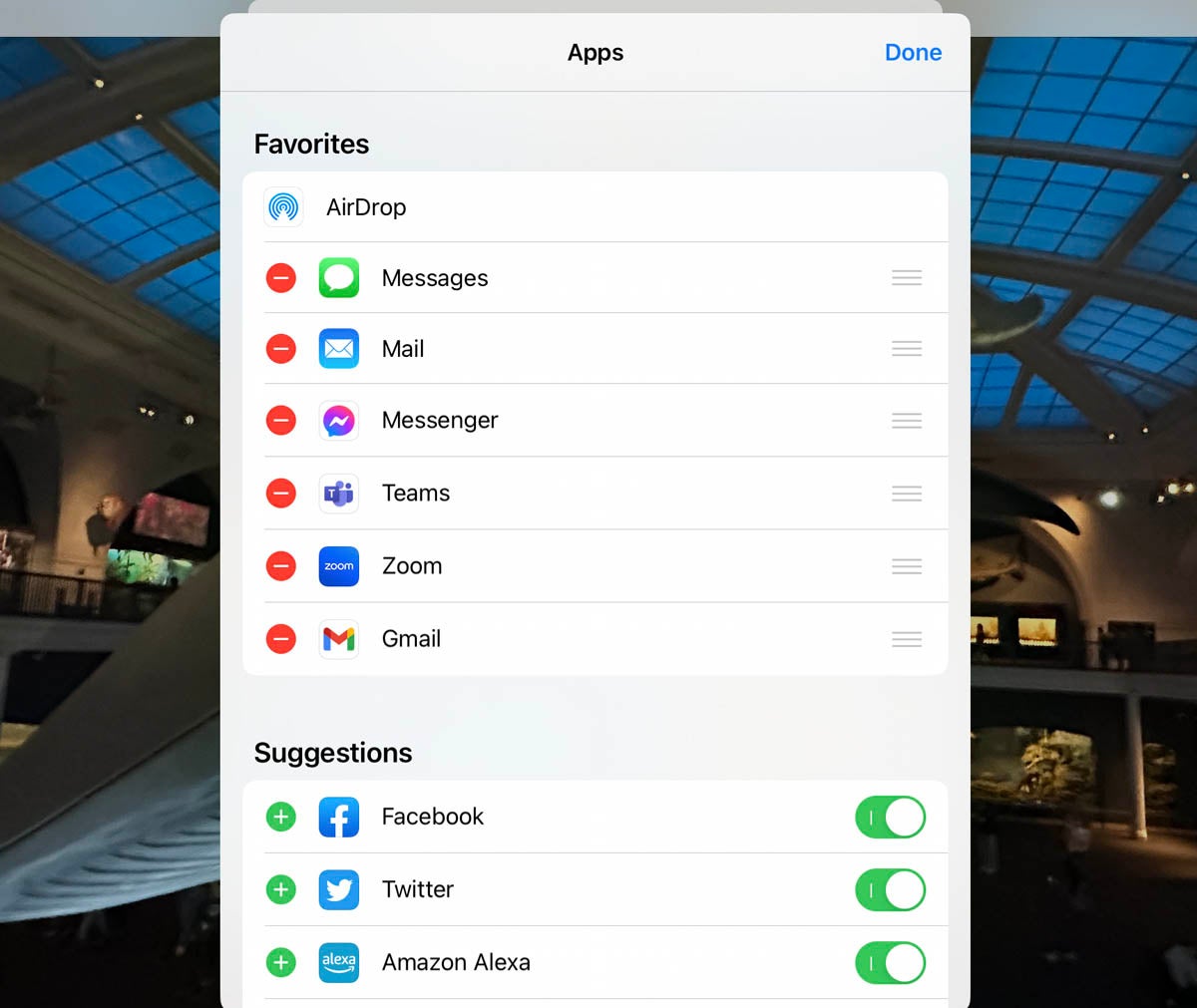
Изменить порядок приложений
После того, как вы выберете, какие приложения должны быть среди ваших любимых, вы можете настроить их порядок, чтобы разместить те, которые используются чаще всего, вверху — просто перетащите каждое приложение за значок гамбургера и перетащите его выше или ниже в списке (рисунок E).
Рисунок Е
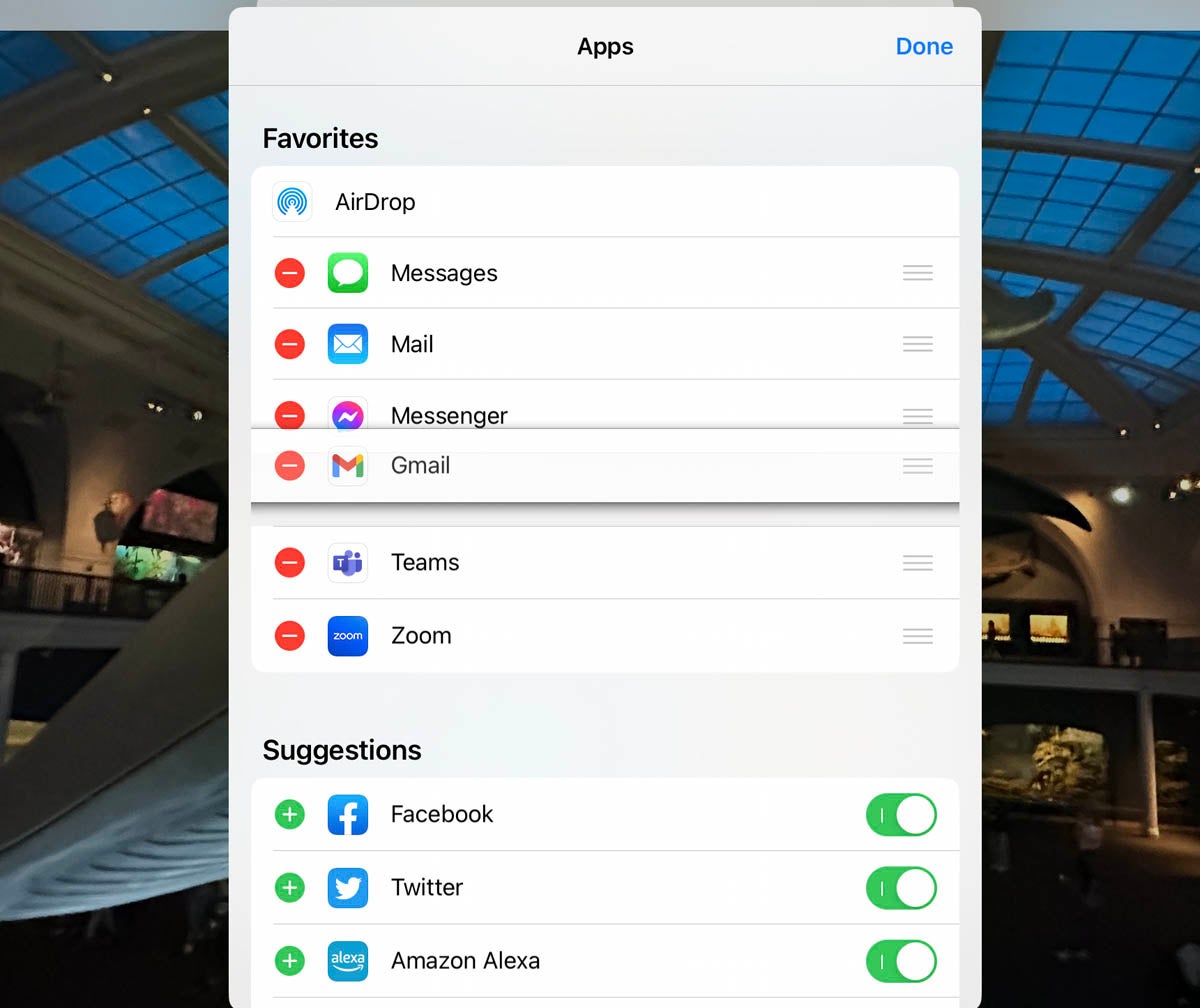
Удалить определенные приложения
Приложения в разделе «Предложения» по-прежнему отображаются в меню «Поделиться» после избранного, и меню может быть переполнено, поэтому вы можете отключить некоторые предлагаемые приложения, которые вы никогда не используете. Просто выключите переключатель для любых таких приложений, и они больше не будут отображаться в меню. Если вы передумаете, вы всегда можете вернуться в редактор и включить переключатель для приложения, которое вы хотите увидеть снова. Закончив редактирование этой строки, нажмите «Готово», а затем снова нажмите «Готово» (рис. F).
Рисунок F
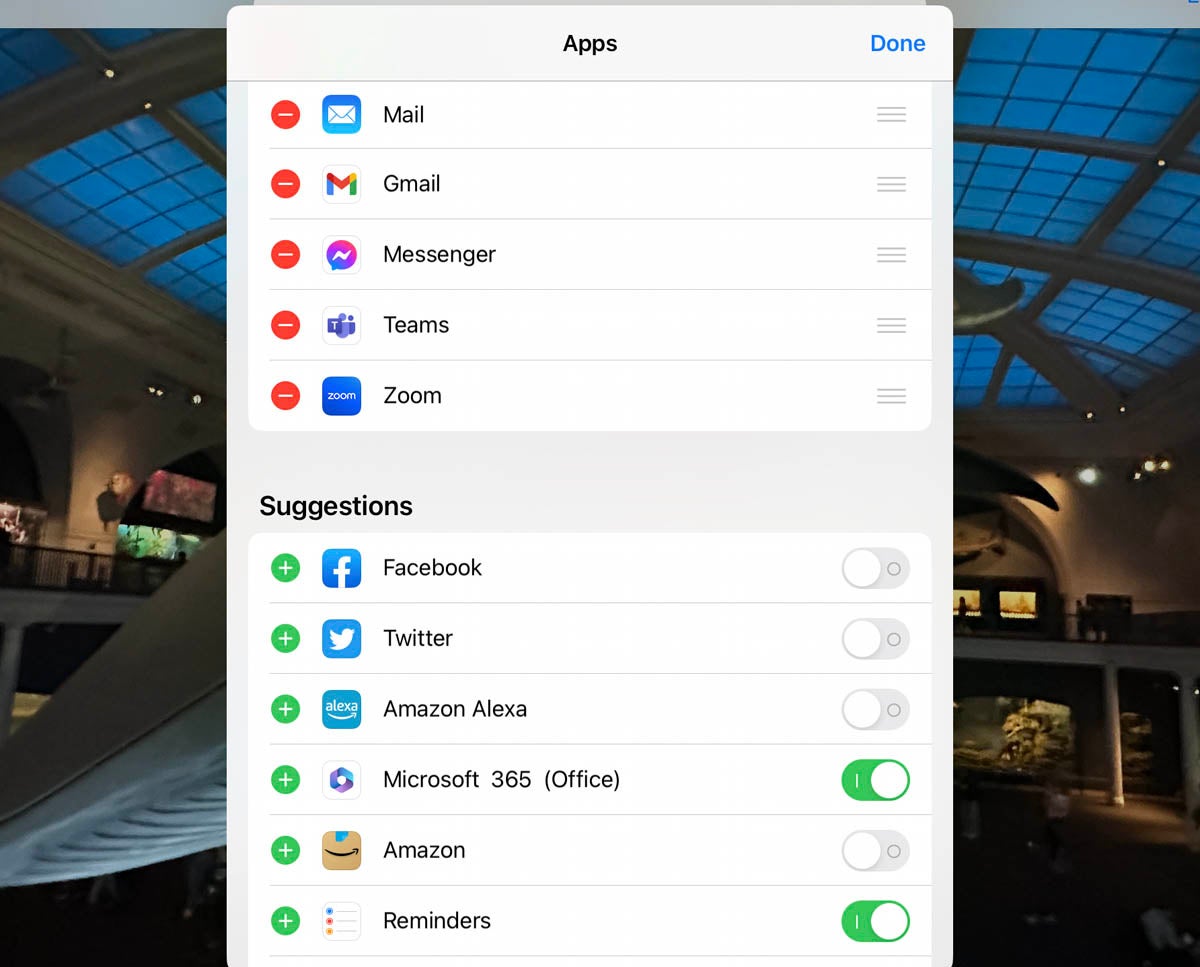
Изменить список команд
Чтобы отредактировать третий раздел с помощью других команд, проведите вниз по меню и коснитесь ссылки «Редактировать действия» (рис. G).
Рисунок G
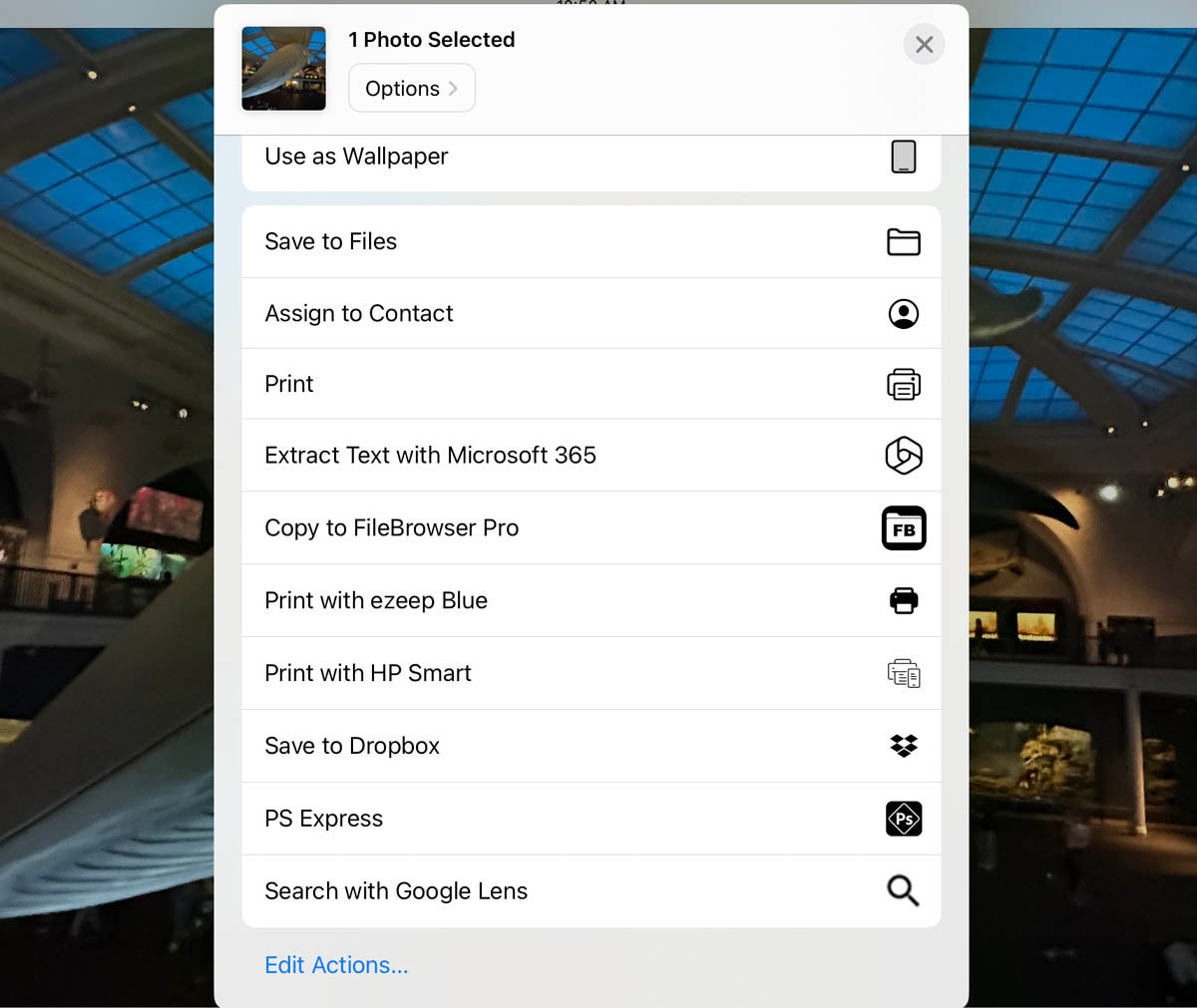
Редактировать команды
Теперь вы увидите список различных команд. Некоторые команды будут специфичны для вашего текущего приложения, а другие будут применяться к приложениям в целом. Чтобы удалить команду из избранного, коснитесь ее значка с минусом. Чтобы добавить команду в избранное, коснитесь ее значка плюса. Раздел «Другие действия» содержит оставшиеся команды, все из которых по-прежнему отображаются в меню. Чтобы удалить конкретную команду из меню, выключите ее переключатель. Когда закончите, нажмите «Готово» (рис. H).
Рисунок Н
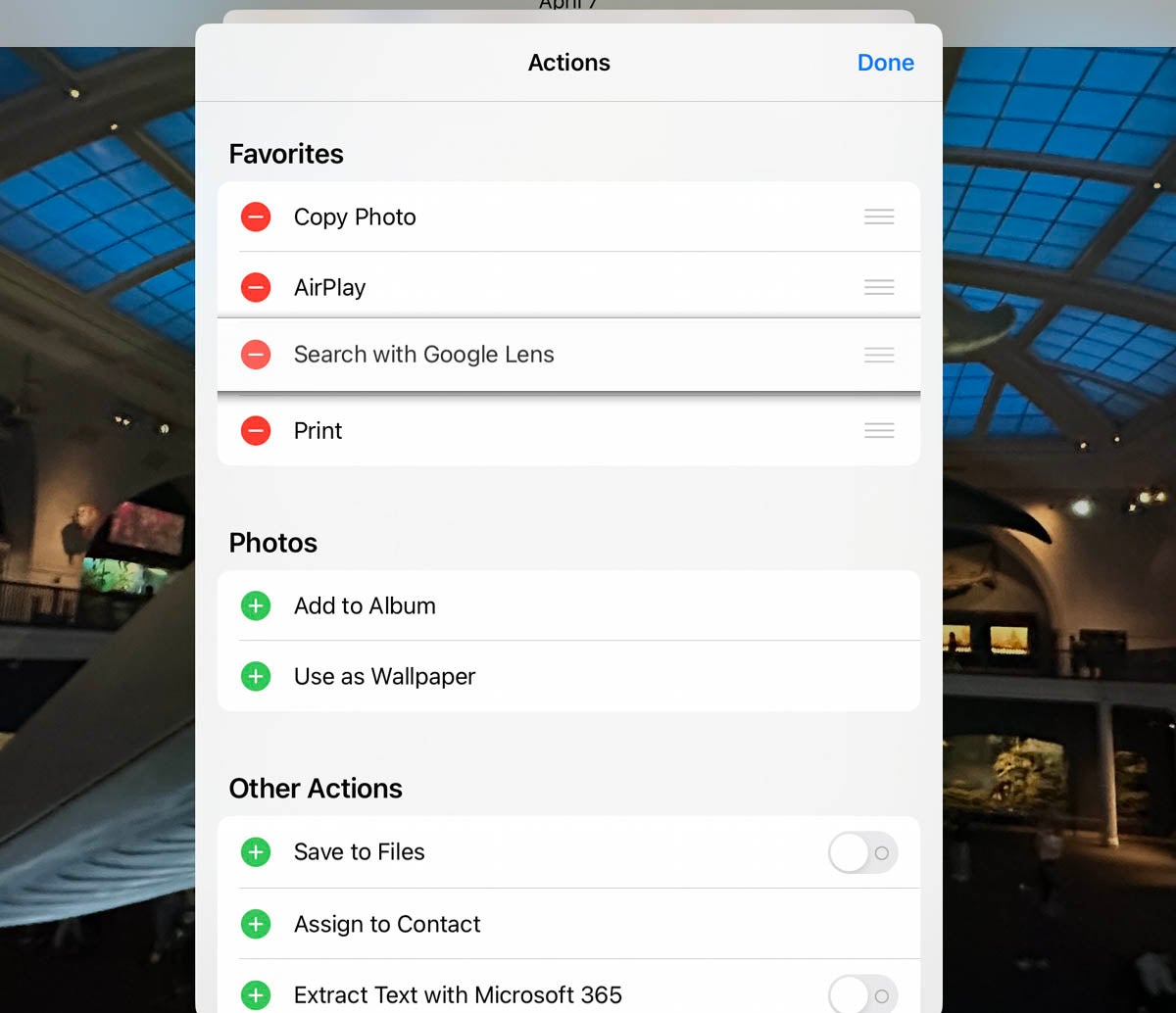
Проверьте свое новое меню «Поделиться»
Чтобы опробовать новое меню «Поделиться», коснитесь значка «Поделиться», и вы увидите, какие изменения вступили в силу (рис. I).
Рисунок I
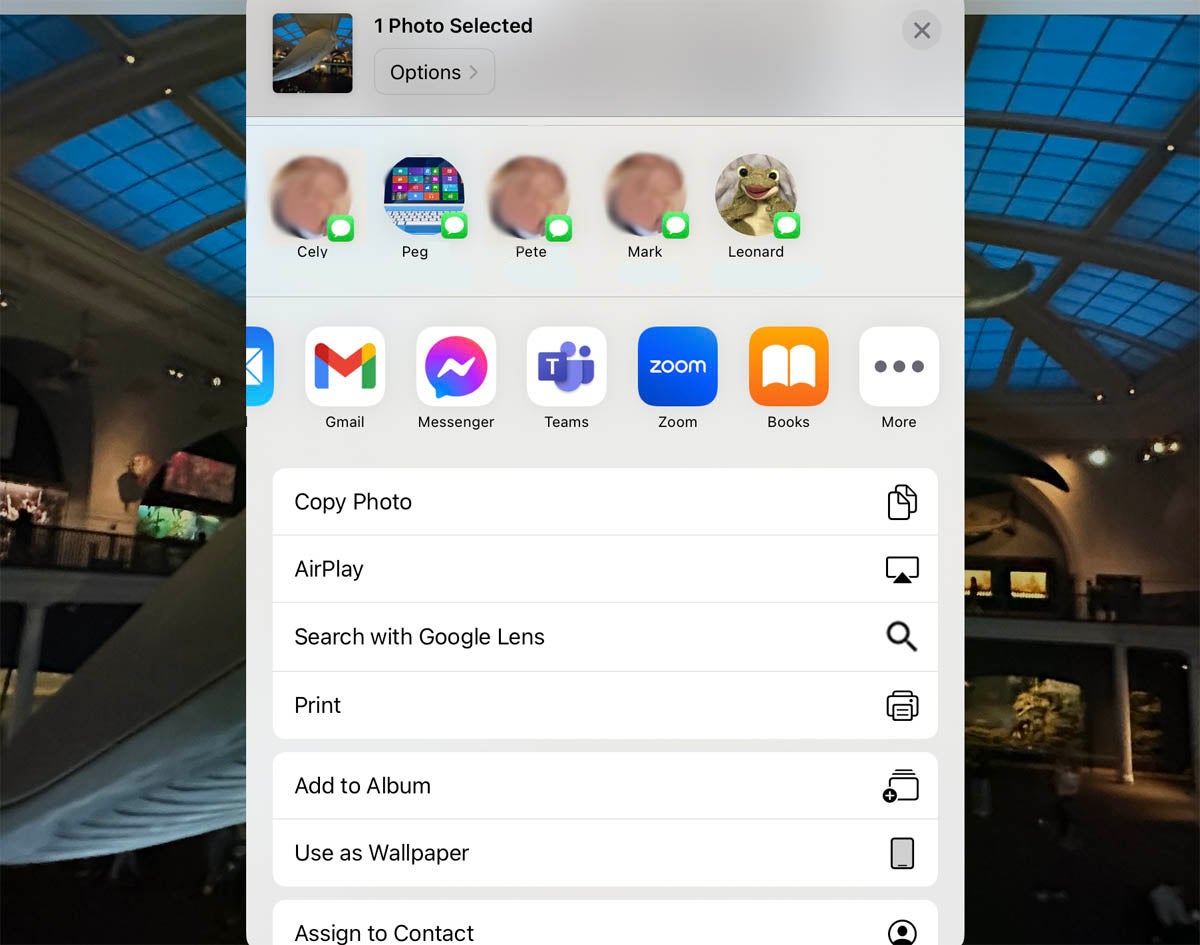
Оригинал
