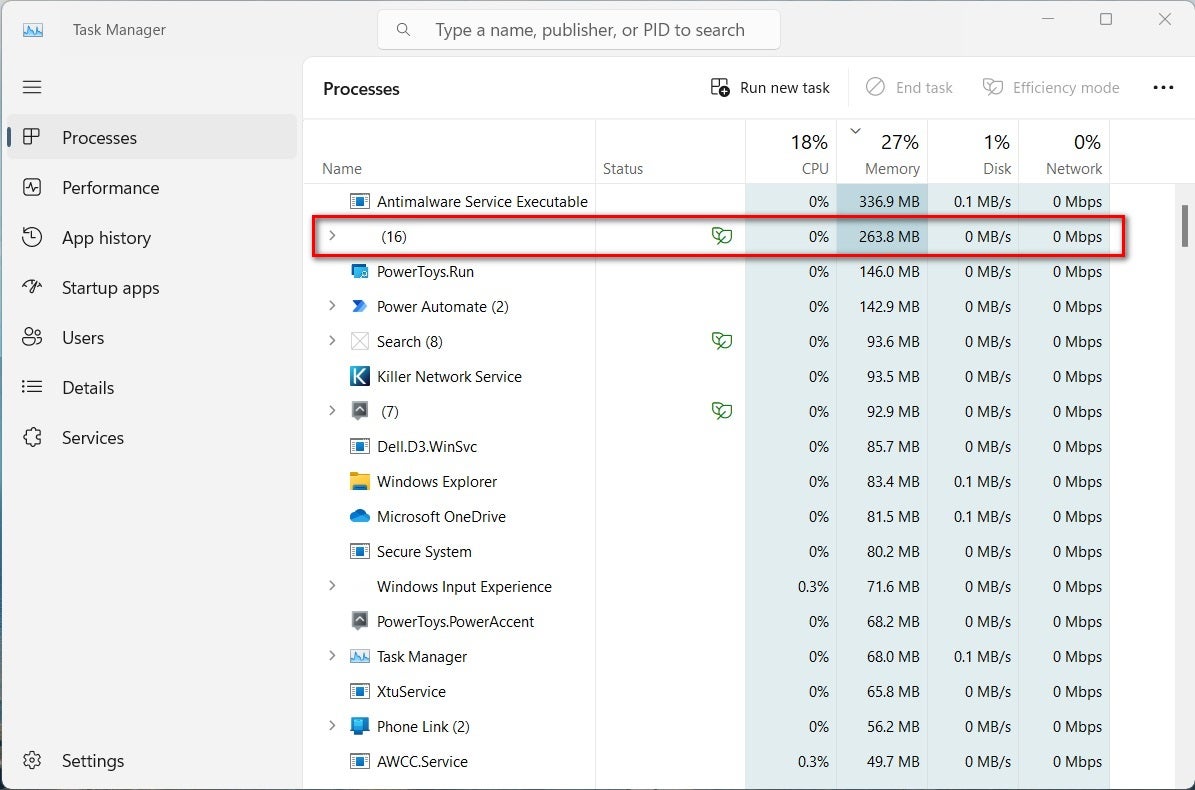
Как отключить Copilot Windows 11 через файл реестра или редактор групповой политики
21 октября 2023 г.С выпуском обновления 23H2 на компьютерах под управлением Windows 11 теперь будет установлена платформа генеративного искусственного интеллекта Microsoft Copilot, готовая к взаимодействию с пользователем. Для многих это повод отпраздновать, но для других Windows Copilot — это то, чего следует опасаться и отключать как можно скорее.
Хотя отключить Windows Copilot возможно, это не так просто, как переключить тумблер в меню настроек. Эта процедура требует редактирования файла реестра Windows или изменения настроек по умолчанию с помощью редактора групповой политики. Мы шаг за шагом проведем вас через оба процесса.
Перейти к:
- Зачем кому-то отключать Windows Copilot?
Как отключить Windows Copilot через редактор файлов реестра Windows
Как отключить Windows Copilot через редактор групповой политики
Зачем кому-то отключать Windows Copilot?
Существует несколько причин, по которым некоторые люди и компании могут решить отключить генеративный ИИ в целом и Windows Copilot в частности.
1. Философские причины
Многие люди и организации выступают против генеративных платформ искусственного интеллекта, таких как Windows Copilot, потому что они считают искусственный интеллект опасным, непредсказуемым и морально сомнительным. Эти люди и организации часто хотят полностью избежать искусственного интеллекта по этим философским причинам.
2. Защита данных
Некоторые предприятия и организации действуют в соответствии со строгими правилами и нормами защиты данных, которые необходимо соблюдать всегда и во всех случаях. Для этих предприятий ИИ в его нынешней версии слишком непредсказуем и слишком подвержен непредвиденным искажениям. Кроме того, недостаточно известно о том, как такие платформы используют и передают конфиденциальные внутренние данные. Нельзя доверять безопасности результатов, полученных с помощью ИИ, и проверять их должным образом на соответствие требованиям соответствия. Поэтому ИИ необходимо исключить из всех производственных и основных систем в этих организациях, по крайней мере на данный момент.
3. Практические причины, такие как вычислительные ресурсы и мощность.
Для других частных лиц и предприятий отключение Windows Copilot — это просто практический вопрос. Copilot, как и все генеративные платформы искусственного интеллекта, требует значительного количества вычислительных ресурсов и мощности. По данным диспетчера задач Windows 11 (рис. A), Copilot использует более 260 МБ ОЗУ при работе в фоновом режиме, что не включает потенциальное использование ресурсов ЦП и сети во время запроса. В зависимости от используемого компьютерного оборудования этих требований к ресурсам может быть достаточно, чтобы замедлить производительность до неприемлемого уровня. В таких случаях Windows Copilot может быть фоновым процессом, который необходимо отключить.
Рисунок А
Как отключить Windows Copilot через редактор файлов реестра Windows
Отказ от ответственности: редактирование файла реестра Windows — серьезное мероприятие. Поврежденный файл реестра Windows может сделать ваш компьютер неработоспособным, что потребует переустановки операционной системы Windows и потенциальной потери данных. Прежде чем продолжить, создайте резервную копию файла реестра Windows и создайте действительную точку восстановления.
Чтобы внести изменения в файл реестра Windows 11, введите «regedit» в инструмент поиска Windows 11. В результатах выберите приложение Regedit, а затем в левом окне перейдите к этому ключу HKEY_CURRENT_USER\Software\Policies\Microsoft\Windows (рис. B).
Рисунок Б
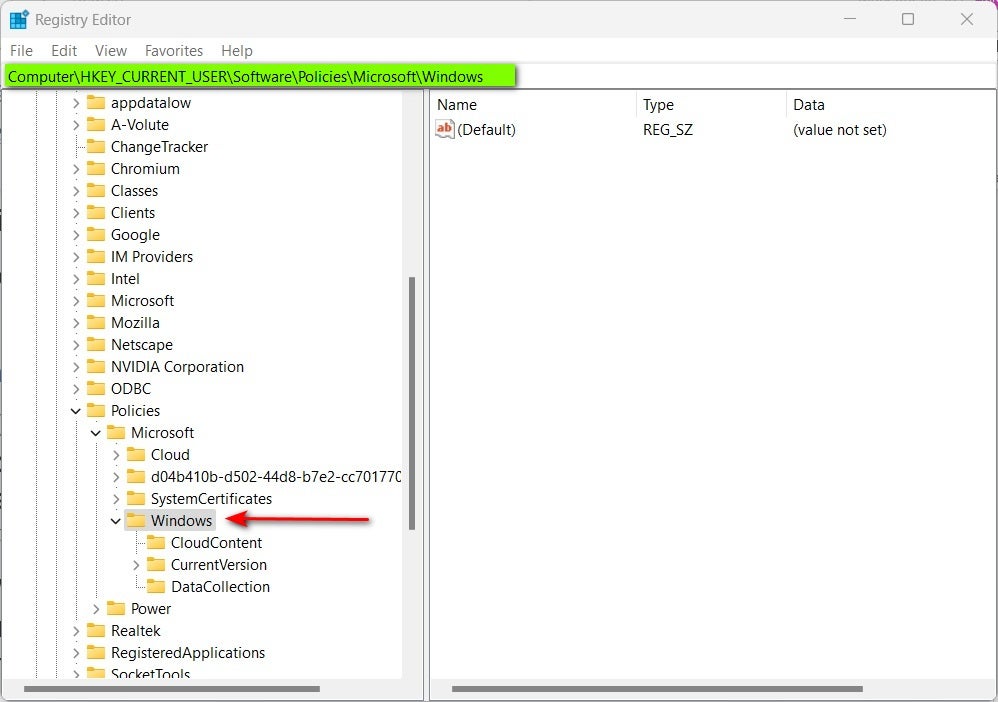
Мы должны создать новый ключ. В левом навигационном окне щелкните правой кнопкой мыши клавишу Windows и выберите «Создать | Ключ из контекстного меню и дайте ему имя WindowsCopilot (рисунок C).
Рисунок С
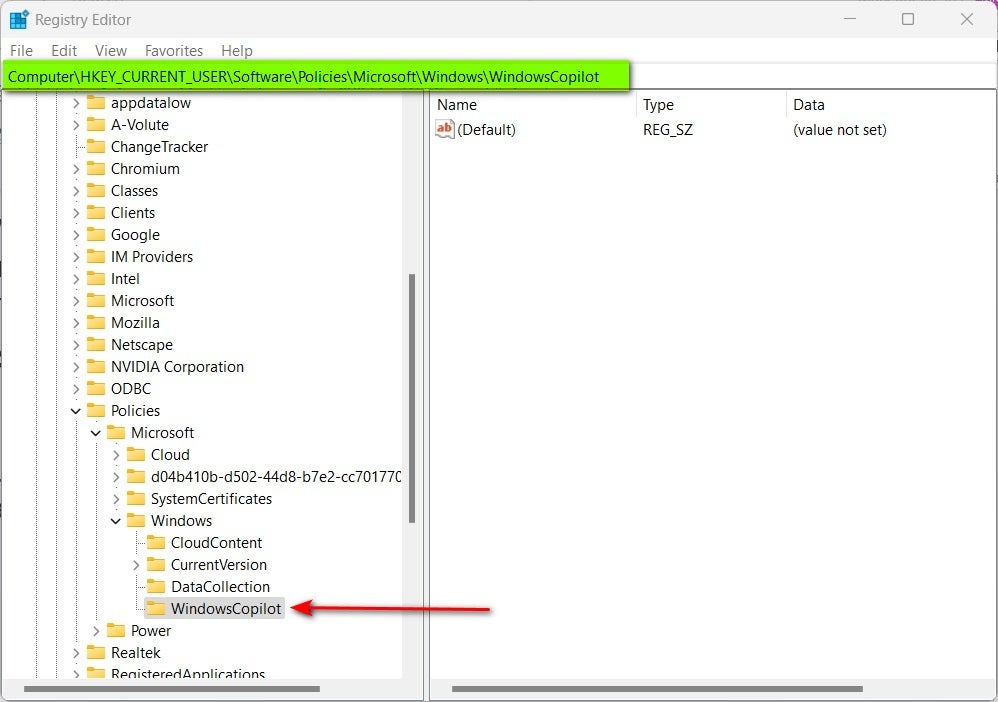
Теперь щелкните правой кнопкой мыши новый ключ WindowsCopilot, который вы только что создали, и выберите «Создать | DWORD (32-разрядное) из контекстного меню и дайте этому новому подразделу имя TurnOffWindowsCopilot (рис. D).
Рисунок D
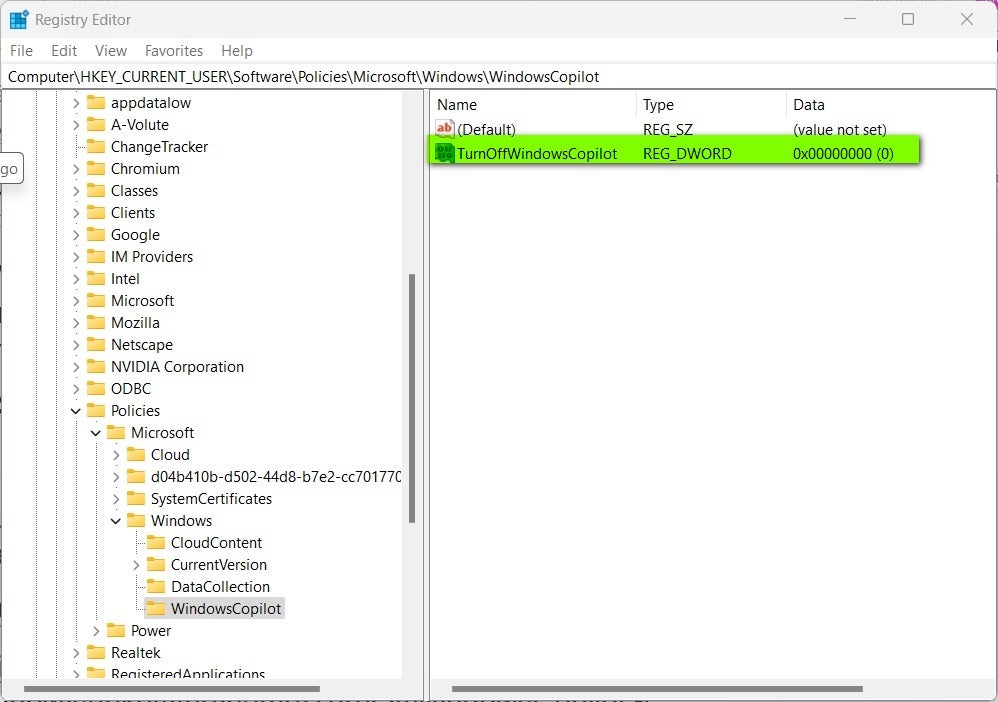
Теперь дважды щелкните только что созданный подраздел TurnOffWindowsCopilot, измените запись Value Data на 1 и нажмите «ОК» (рис. E).
Рисунок Е
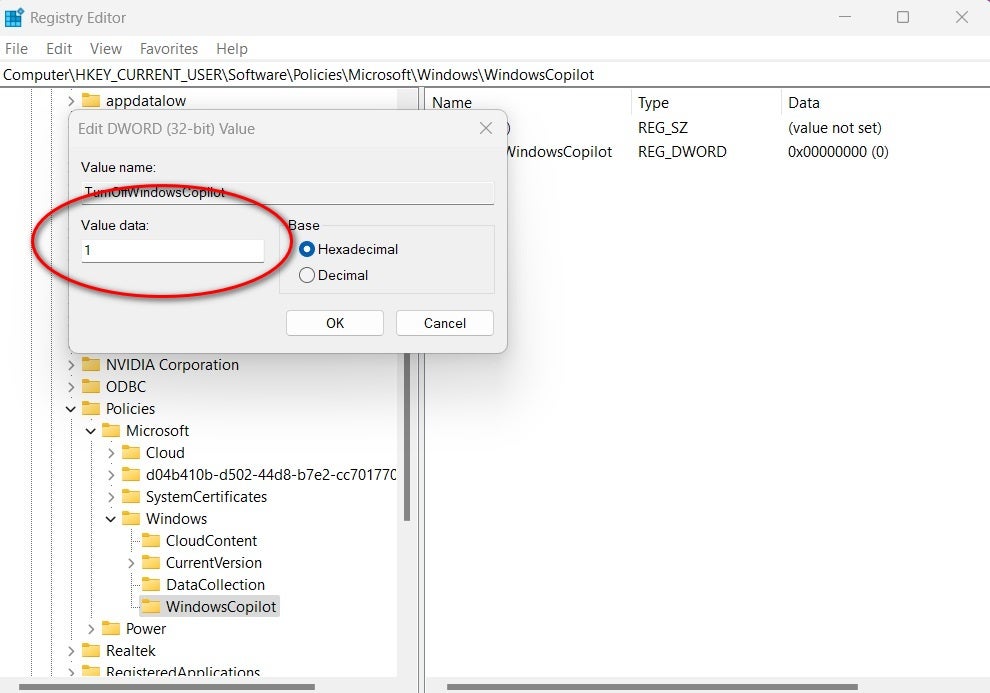
Выйдите из Regedit и перезагрузите компьютер, чтобы отключить Windows Copilot.
Если вы хотите отменить процесс и снова включить Windows Copilot, измените значение данных подраздела TurnOffWindowsCopilot на 0.
Как отключить Windows Copilot через редактор групповой политики
Если вы используете Windows 11 Pro или корпоративную версию операционной системы, вы можете использовать редактор групповой политики, чтобы отключить Windows Copilot. Введите «редактор групповой политики» в инструмент поиска Windows и выберите правильное приложение из результатов.
Используя левое окно, перейдите к этой политике: Конфигурация пользователя | Административные шаблоны | Компоненты Windows | Windows Copilot (рис. F).
Рисунок F
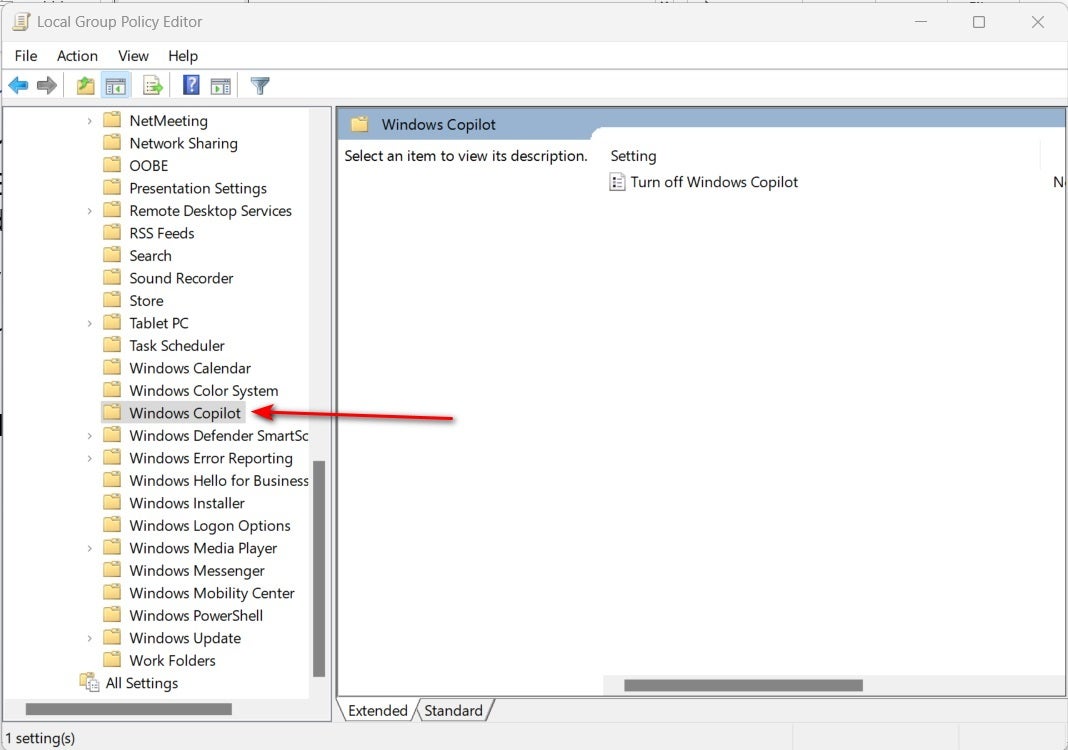
В правом окне дважды щелкните политику «Отключить Windows Copilot», выберите переключатель «Включено», нажмите «Применить» (рис. G), а затем нажмите «ОК».
Рисунок G
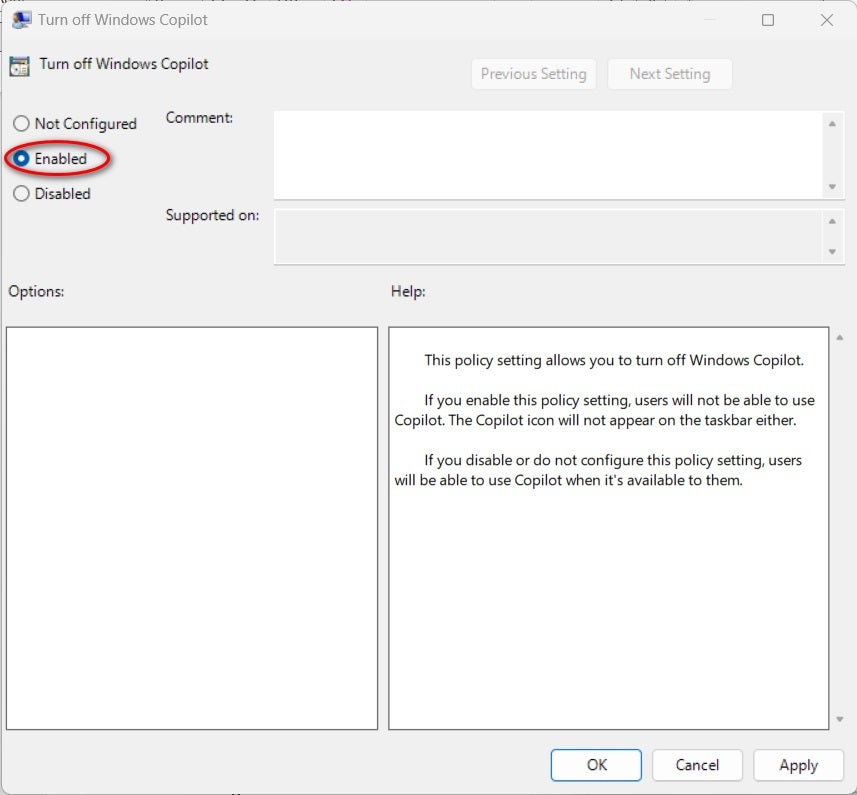
Выйдите из редактора групповой политики и перезагрузите компьютер. Если эта политика включена, Windows Copilot будет отключен.
Чтобы повторно включить Windows Copilot с помощью редактора групповой политики, измените этот параметр на «Отключено» и перезагрузите компьютер.
Оригинал
