
Как настроить новую боковую панель в Microsoft Edge
28 июня 2023 г.В последних версиях Edge Microsoft постаралась улучшить общий опыт просмотра веб-страниц, добавив новые функции и интегрировав искусственный интеллект. Этот план улучшения включает в себя добавление боковой панели в Edge, которая предоставляет пользователям быстрые ссылки на различные приложения и функции, которые, по мнению Microsoft, представляют общий интерес. Ссылки по умолчанию на боковой панели Edge не предназначены для повышения производительности; к счастью, мы можем это изменить.
Перейти к:
- Настройка боковой панели в Microsoft Edge
Бонусный совет по повышению производительности Microsoft Edge
Настройка боковой панели в Microsoft Edge
По умолчанию боковая панель в Microsoft Edge расположена вертикально в крайнем правом углу экрана веб-браузера (рис. A).
Рисунок А
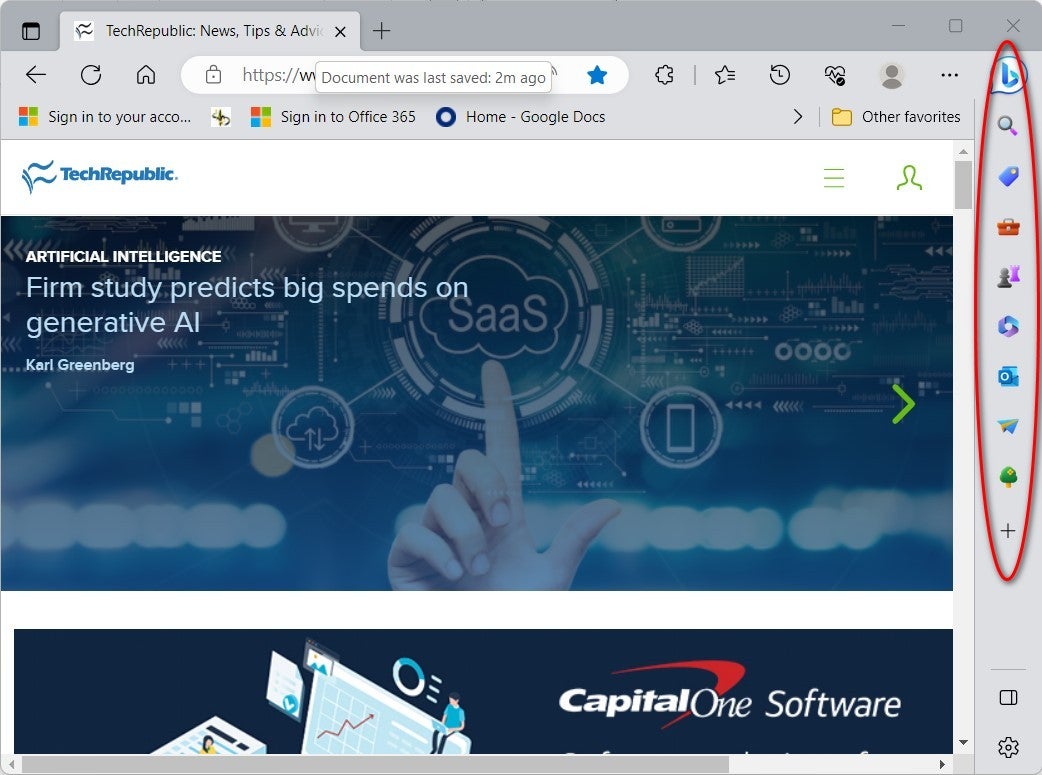
Щелчок по одному из значков на боковой панели загрузит приложение или функцию во всплывающем окне, перекрывающем основной экран веб-браузера (рис. B).
Рисунок Б

Приложения и ссылки по умолчанию на боковой панели Edge не были выбраны для повышения производительности. Чтобы изменить список значков, мы должны внести изменения в конфигурацию.
Открыв Microsoft Edge на любой веб-странице, нажмите кнопку «плюс» (+) на боковой панели, чтобы начать процесс настройки. В появившемся всплывающем окне (рисунок C) выберите, какие приложения и функции вы хотите отображать в своей версии боковой панели.
Рисунок С
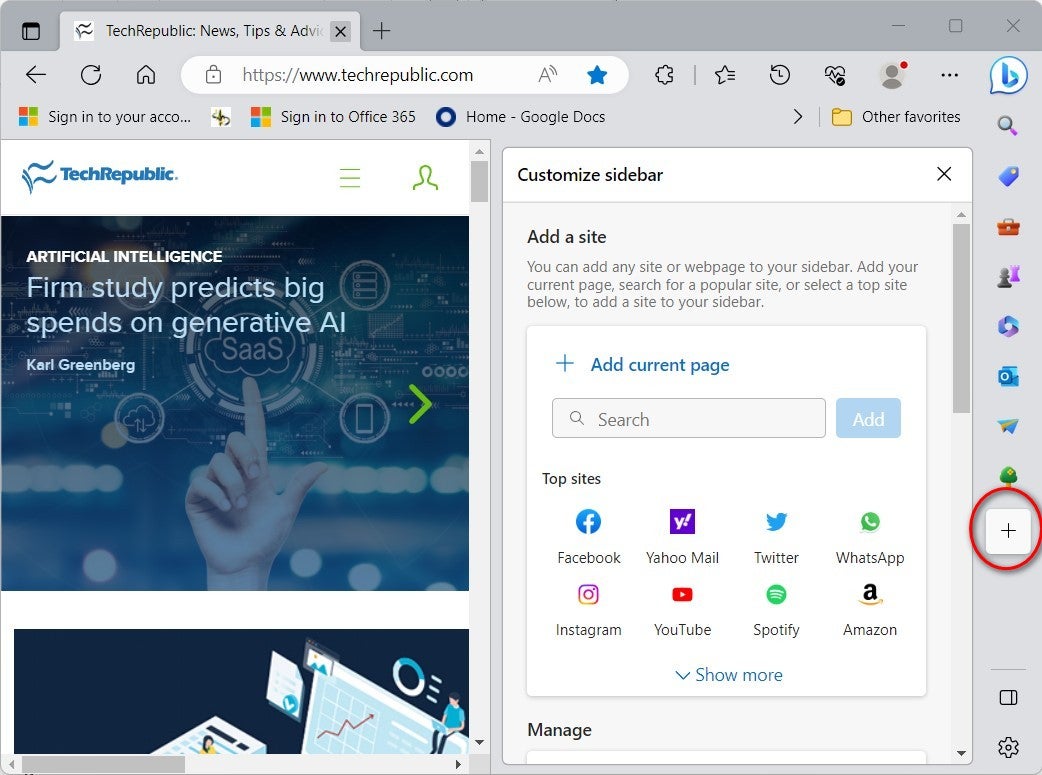
Вы также можете добавить ссылки на текущую веб-страницу, что может быть особенно полезно, если вы ежедневно посещаете определенный веб-сайт. Рекомендуемые сайты на экране конфигурации включают в себя распространенные сайты социальных сетей и популярные почтовые приложения браузера.
Прокрутив вниз всплывающий экран конфигурации (рис. D), вы можете удалить некоторые из нежелательных приложений и функций по умолчанию. Например, в интересах повышения производительности, вероятно, имеет смысл удалить приложения «Покупки» и «Игры» с боковой панели.
Рисунок D

ПОСМОТРЕТЬ: Как удалить определенные файлы cookie из Microsoft Edge (TechRepublic)
Бонусный совет по повышению производительности Microsoft Edge
Вы также можете настроить значки на панели инструментов, отображаемой в верхней части браузера (рис. E).
Рисунок Е
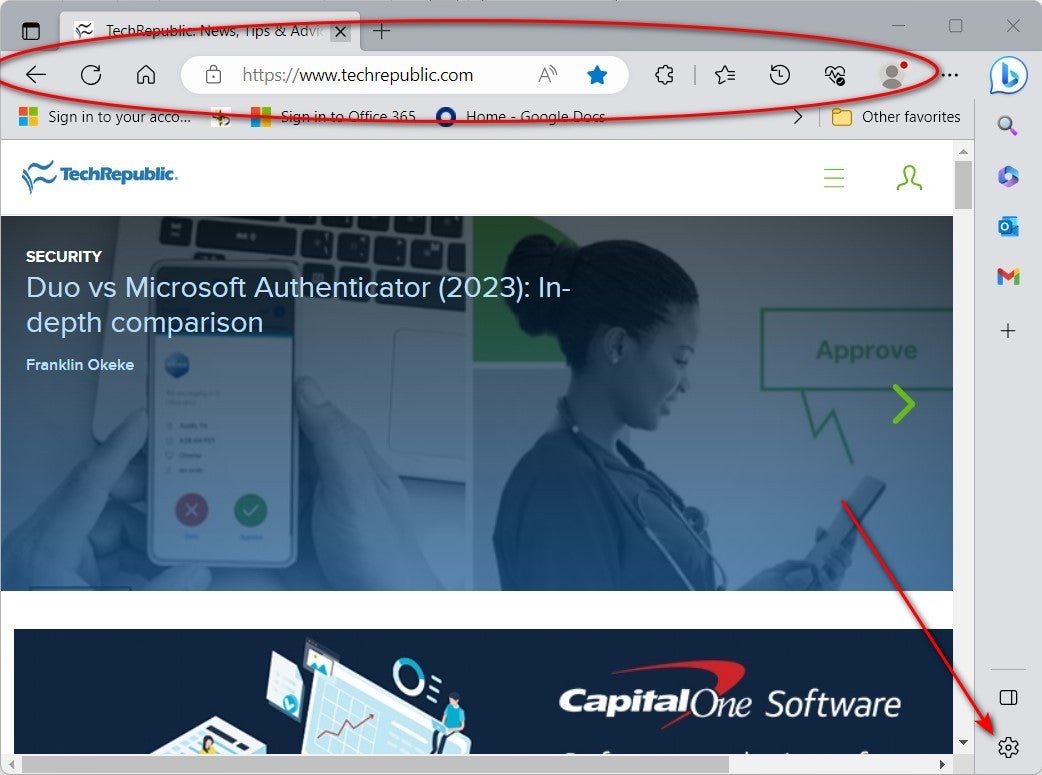
По умолчанию панель инструментов Edge содержит значки «Назад», «Обновить», «Домой», «Расширения», «Избранное» и т. д., и вы можете настроить эти значки на экране конфигурации «Настройки» (рис. F). Когда Microsoft Edge открыт на любой веб-странице, щелкните значок шестеренки на боковой панели и выберите «Внешний вид» в меню навигации, расположенном в левой части экрана.
Рисунок F
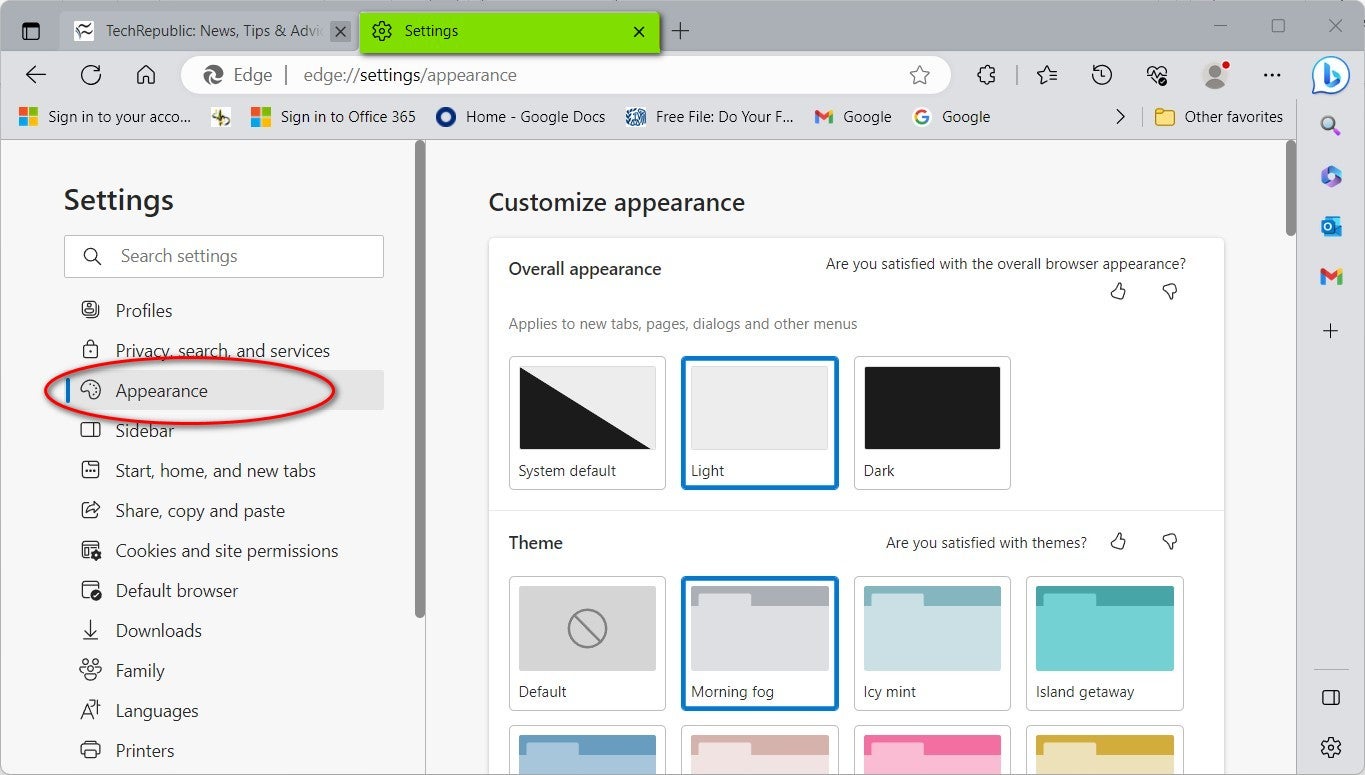
Прокрутите вниз экран настройки внешнего вида до раздела «Настроить панель инструментов» (рис. G) и выберите значки и действия, которые вы хотите включить в свою версию Microsoft Edge.
Рисунок G
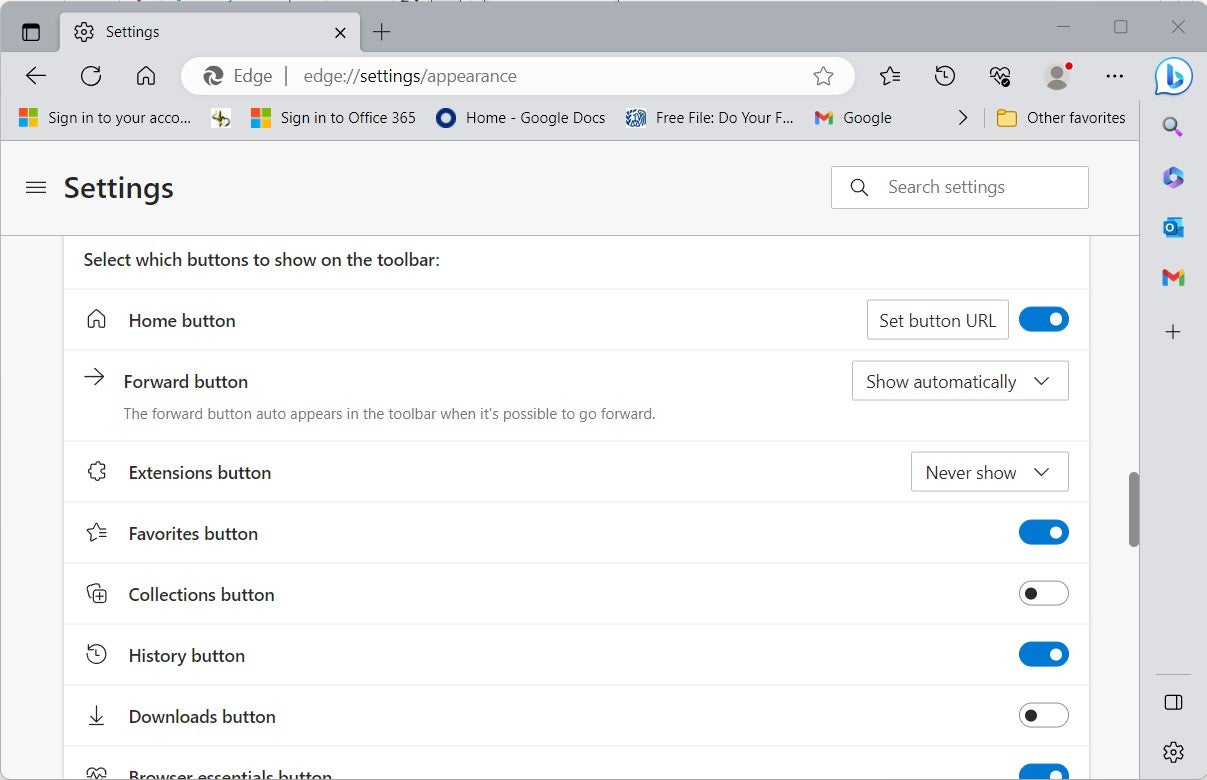
Например, если вы не используете расширения или не нуждаетесь в них, вы можете безопасно удалить этот значок с панели инструментов Edge. Если наступит время, когда расширения будут важны, вы можете открыть экран конфигурации и добавить его обратно на панель инструментов.
Оригинал
