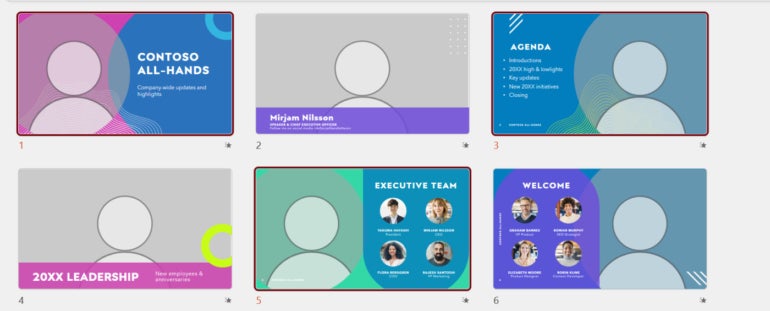
Как создать динамическую презентацию в PowerPoint
15 ноября 2023 г.Хорошей идеей является добавление сводного слайда в конец презентации PowerPoint. Таким образом, вы сможете просмотреть элементы вместе со своей аудиторией в конце презентации. Докладчик контролирует, какие элементы попадают на сводный слайд, и даже может использовать каждый элемент на слайде, чтобы быстро вернуться к предыдущим слайдам.
Перейти к:
- Как создать сводный слайд в PowerPoint
Как создать гиперссылки на сводные элементы
Как вставить слайд со сводкой Zoom в Microsoft 365
Как создать сводный слайд в PowerPoint
Если вы используете более старую версию PowerPoint (до Microsoft 365), вы можете создать сводный слайд следующим образом:
1. Выберите все слайды, которые вы хотите суммировать, в режиме сортировщика слайдов. Щелкните первый слайд, затем нажмите и удерживайте клавишу Ctrl, щелкая остальные слайды (рис. A).
Рисунок А
2. Нажмите «Сводный слайд» на панели инструментов «Структура».
3. PowerPoint вставляет сводный слайд перед слайдами, поэтому обязательно перетащите его в конец презентации.
Когда вы закончите презентацию, вы можете перейти к сводному слайду, чтобы просмотреть краткие вопросы и ответы, если это необходимо.
ПОСМОТРЕТЬ: Оживите свою презентацию, добавив несколько мигающих звездочек на слайд PowerPoint.
Как создать гиперссылки на сводные элементы
Если на этом все и закончилось, то простого итогового слайда будет достаточно. Однако, возможно, вам захочется снова показать исходные слайды, отвечая на вопросы аудитории. Если это возможно, дайте гиперссылки на элементы сводки на соответствующие слайды следующим образом:
1. Выберите элемент на сводном слайде.
2. Выберите «Гиперссылка» в меню «Вставка».
3. Нажмите «Поместить в этот документ» на левой панели.
4. Определите слайд (рис. B).
Рисунок Б
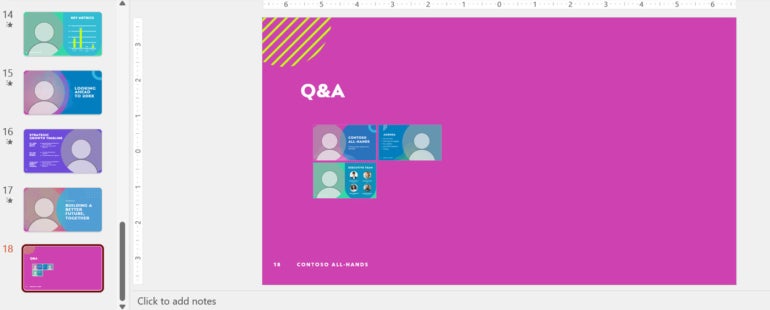
5. Нажмите ОК.
Вам не нужно создавать гиперссылки на элементы на сводном слайде, но это позволит вам вернуться к исходным слайдам одним быстрым щелчком мыши. Вероятно, вы захотите добавить гиперссылки на каждый слайд для обратного пути к сводному слайду.
ПОСМОТРЕТЬ: Вот как смягчить перегруженное изображение с помощью функции «Объединить» в Microsoft PowerPoint.
Как вставить слайд со сводкой Zoom в Microsoft 365
Если вы используете Microsoft 365, добавить сводный слайд проще. Благодаря функции масштабирования PowerPoint создаст сводный слайд, но способ его использования немного отличается от старого сводного слайда. Гиперссылок как таковых нет; щелчок по миниатюре приведет к увеличению исходного слайда.
Давайте создадим сводный слайд, включающий в себя те же слайды 1, 3 и 5, используя функцию масштабирования:
1. Откройте вкладку «Вставка».
2. В группе «Ссылки» выберите «Масштаб сводки» в раскрывающемся списке «Масштаб» (рис. C).
Рисунок С
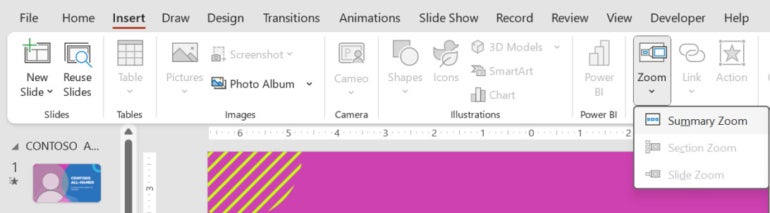
3. На появившейся панели щелкните слайды 1, 3 и 5 (рис. D). Если вы выберете слайды до начала этого процесса, они уже будут выбраны.
Рисунок D
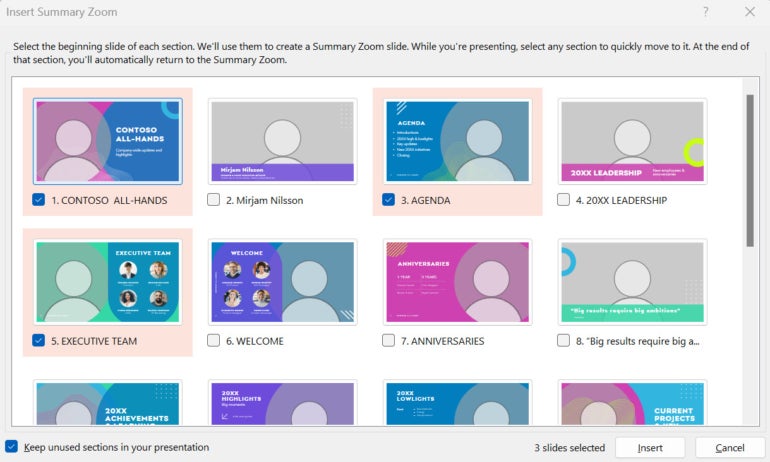
4. Нажмите «Вставить».
На рисунке E показан результирующий слайд со сводкой, который включает миниатюры слайдов 1, 3 и 5. PowerPoint отображает слайд со сводкой в начале презентации, поэтому не забудьте перетащить его в конец.
Рисунок Е
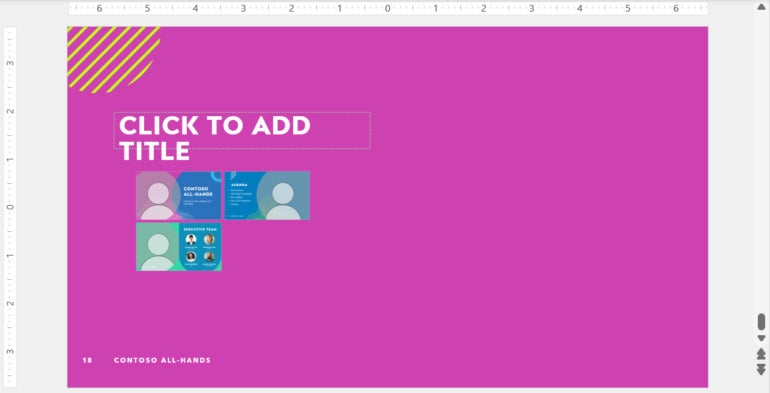
Как использовать сводный слайд Zoom
Чтобы использовать сводный слайд, просто щелкните любую миниатюру, чтобы увеличить масштаб этого слайда. На самом деле вы не переходите на этот слайд. То, что происходит при следующем щелчке мыши, имеет значение.
На рисунке C вы можете увидеть два затемненных варианта. Слайд раздела затемнен, поскольку в текущей презентации нет разделов. Когда вы применяете сводный слайд Zoom, PowerPoint автоматически делит слайды на разделы. То, как вы собираетесь использовать сводный слайд, будет определять, сохраните ли вы новые разделы. Функция масштабирования хорошо работает с разделами, но она не обязательна.
ПОСМОТРЕТЬ: Создайте движущуюся стрелку в Microsoft PowerPoint, чтобы аккуратно вести презентацию от точки к точке.
Если в презентации есть разделы, второй щелчок приведет к увеличению слайда раздела в этом разделе. Каждый последующий щелчок будет отображать следующий слайд в разделе, пока вы не дойдете до конца раздела. Как только вы достигнете этой точки, щелчок вернет презентацию на сводный слайд.
Если в презентации не используются разделы или в разделе только один слайд, первый щелчок увеличивает соответствующий слайд. Второй щелчок возвращает вас к сводному слайду.
Как удалить раздел
Невозможно запретить PowerPoint добавлять разделы после реализации функции масштабирования слайдов. К счастью, удалить разделы легко:
1. Щелкните правой кнопкой мыши элемент раздела.
2. Выберите «Удалить раздел» (рис. F).
Рисунок F
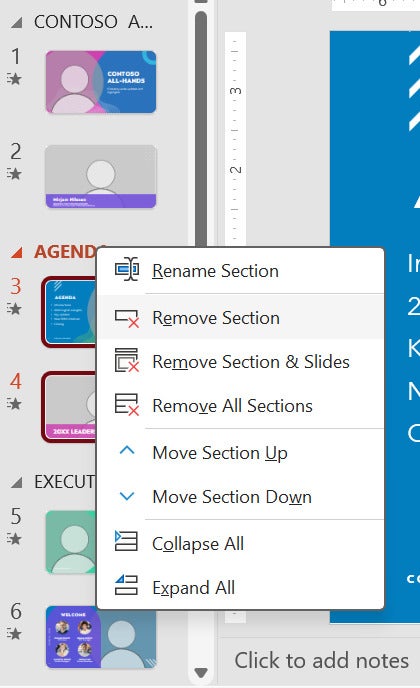
Оригинал
