
Как создать и управлять несколькими списками контактов на вашем iPhone
12 марта 2023 г.Приложение «Контакты» на вашем iPhone поможет вам отслеживать друзей, коллег, подрядчиков и других людей, которых вы знаете. В iOS 16 теперь вы можете создавать несколько списков контактов и работать с ними.
Например, вы можете захотеть иметь один список для семьи и друзей, другой список для коллег и третий список для внешних подрядчиков. Затем вы можете просматривать каждый список и управлять им по отдельности, отправлять по электронной почте или тексту весь список контактов, а также экспортировать список для использования в другом месте.
Перейти к:
- Что вам понадобится для создания списков контактов iPhone
Как создать список контактов iPhone
Как заполнить списки контактов iPhone
Как редактировать списки контактов iPhone
Как экспортировать списки контактов iPhone
Что вам понадобится для создания списков контактов iPhone
Во-первых, убедитесь, что на вашем iPhone установлена iOS 16 или выше. Перейдите в «Настройки», а затем «Основные». Выберите опцию для обновления программного обеспечения. Вам сообщат, что ОС обновлена, или вам будет предложено загрузить и установить последнее обновление.
СМОТРИТЕ: Форма утверждения BYOD (TechRepublic Premium)
Как создать список контактов iPhone
Откройте приложение «Контакты». Если вы ранее настроили приложение или синхронизировали его с iCloud, у вас, вероятно, уже есть список контактов. Если нет, то нет проблем.
Нажмите «Списки», чтобы перейти к экрану «Списки», а затем нажмите «Добавить список». Введите имя списка, а затем коснитесь любого места за пределами имени списка (рис. A).
Рисунок А
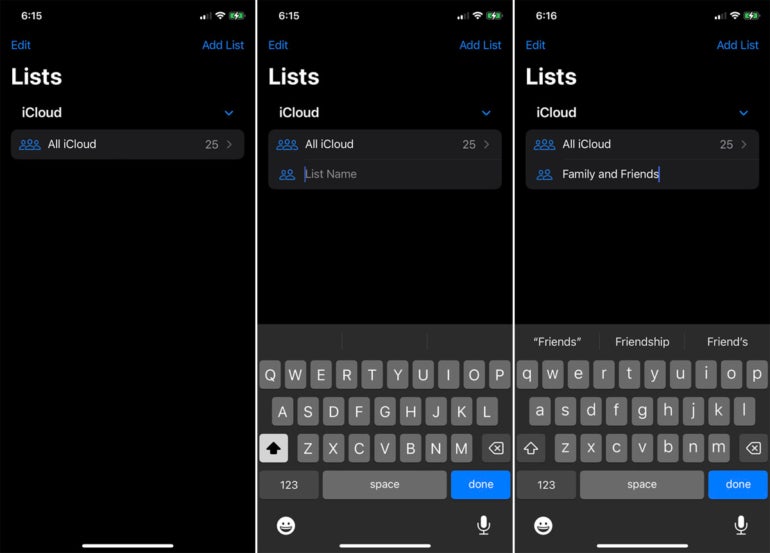
Повторите эти шаги для любых дополнительных списков, которые вы хотите создать (рис. B).
Рисунок Б
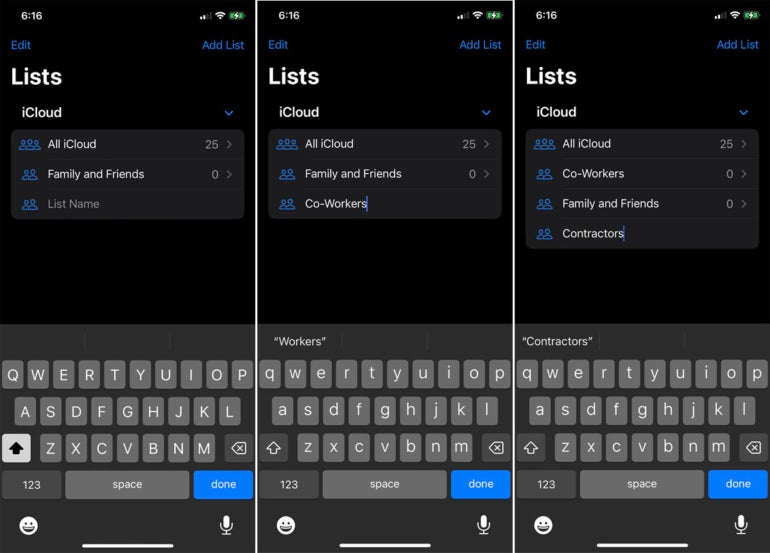
Как заполнить списки контактов iPhone
Теперь, когда ваши списки настроены, вы хотите заполнить их. Коснитесь определенного списка, в который вы хотите добавить контакты. На экране со списком коснитесь значка + в правом верхнем углу или ссылки «Добавить контакты».
Чтобы добавить в список один или несколько существующих контактов, коснитесь кружка перед их именами, а затем коснитесь «Готово». Появится список с именами людей, которых вы добавили (рисунок C).
Рисунок С
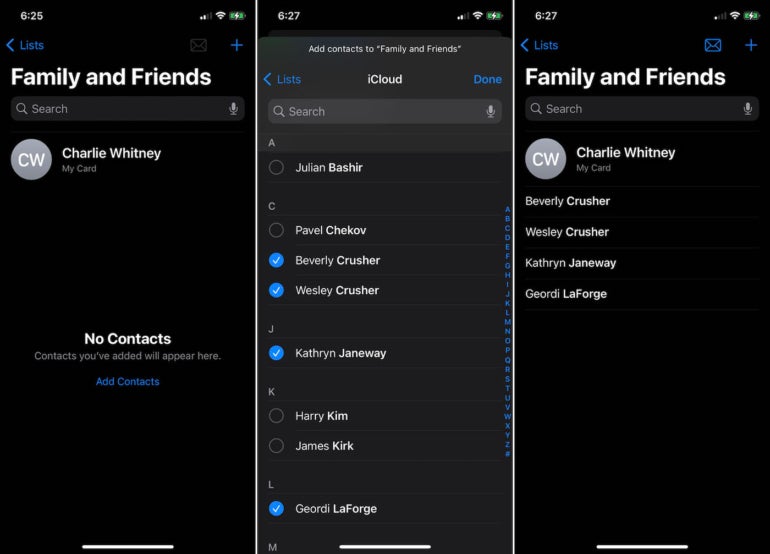
Чтобы добавить новый контакт в список, откройте список и коснитесь значка плюса. Нажмите на запись вверху для нового контакта. Введите данные контакта, а затем нажмите «Готово». Появится новая карточка контакта (рис. D).
Рисунок D
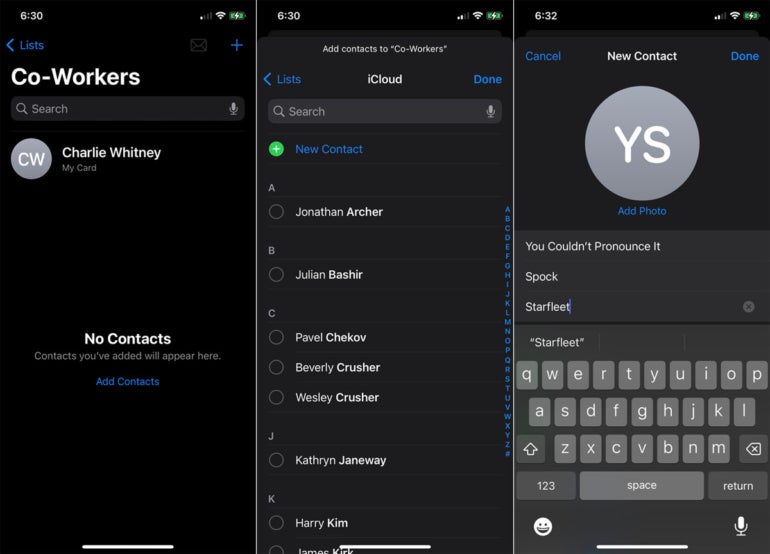
Продолжайте процесс, пока не добавите все свои контакты в соответствующие группы. Чтобы просмотреть все свои контакты, коснитесь основного списка, например списка для iCloud. Чтобы просмотреть карточки для определенных контактов, коснитесь связанного с ними списка (рис. E).
Рисунок Е
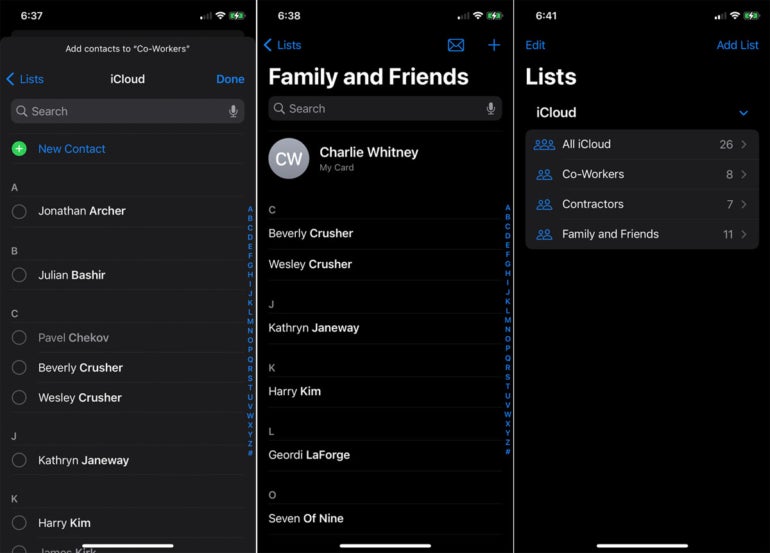
Как редактировать списки контактов iPhone
Далее вы можете внести изменения в свои списки. На экране «Списки» коснитесь ссылки «Изменить». Чтобы удалить список, коснитесь его значка со знаком минус или проведите по нему влево и коснитесь значка корзины. Чтобы переименовать список в режиме редактирования, коснитесь его записи и введите новое имя. Когда закончите, нажмите «Готово» (рис. F).
Рисунок F
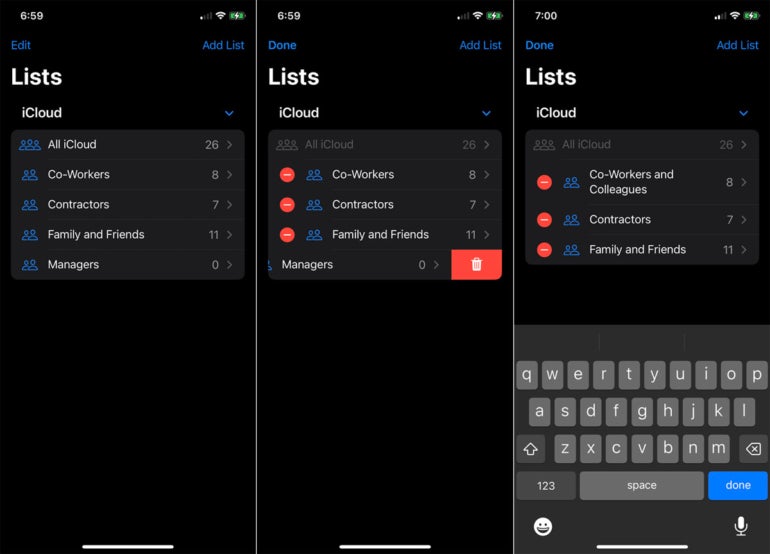
Чтобы удалить контакт из списка, откройте список. Проведите по имени контакта влево и нажмите «Удалить» (рис. G).
Рисунок G
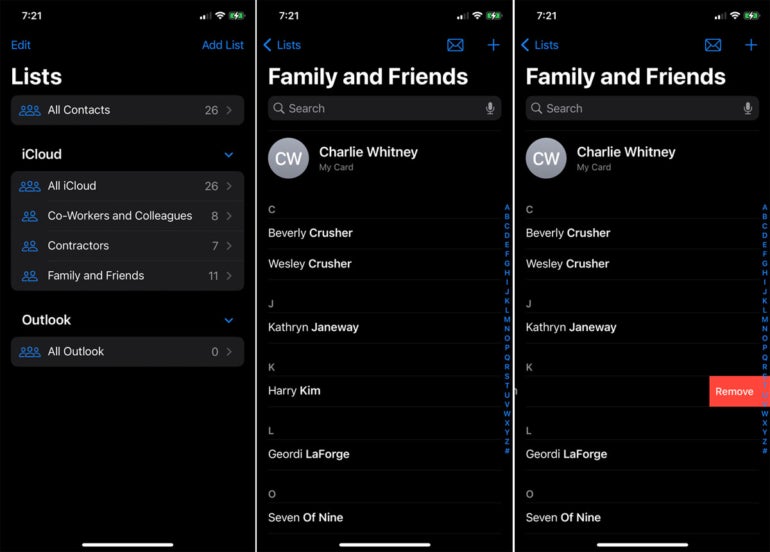
Вы можете отправить электронное письмо или текстовое сообщение всему списку контактов за один раз. Чтобы отправить электронное письмо в список на экране «Списки», проведите по имени списка вправо. Коснитесь значка Почты. Составьте свое сообщение. Нажмите кнопку «Отправить» и выберите, следует ли отправить почту сейчас, в определенное время или позже в течение дня (рис. H).
Рисунок Н
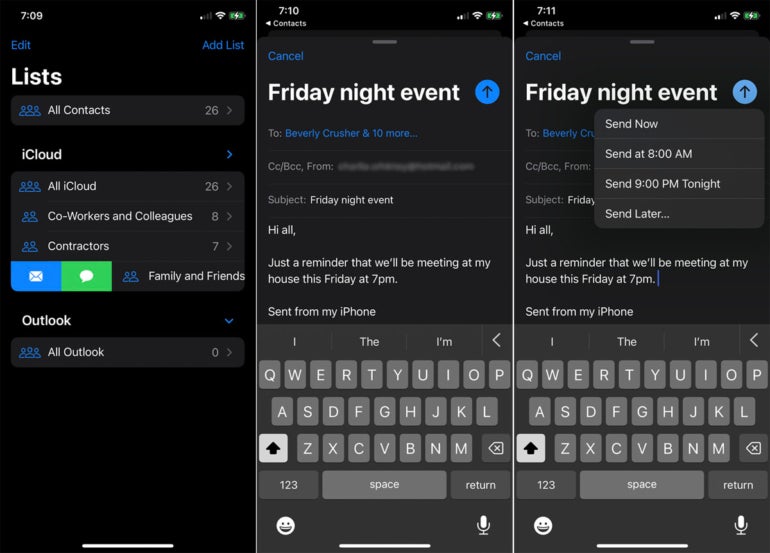
Чтобы отправить текстовое сообщение всем в списке, проведите по имени списка вправо и коснитесь значка «Сообщения». Составьте свой текст, а затем нажмите кнопку «Отправить» (рис. I).
Рисунок I
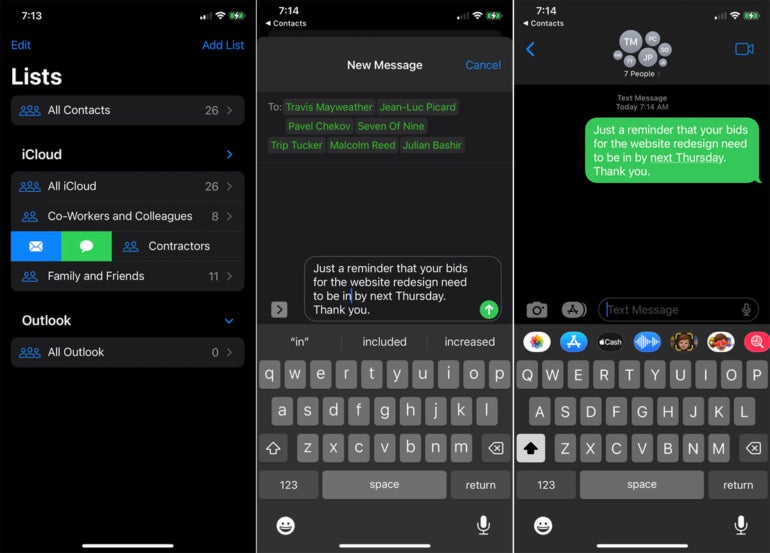
Как экспортировать списки контактов iPhone
Наконец, вы можете экспортировать список в виде карточек контактов, чтобы импортировать его на другое устройство Apple или поделиться через определенное приложение или службу. Нажмите на определенный список. Во всплывающем меню выберите Экспорт. Выберите приложение или службу, через которую вы хотите поделиться списком, а затем выполните действие (рис. J).
Рисунок J
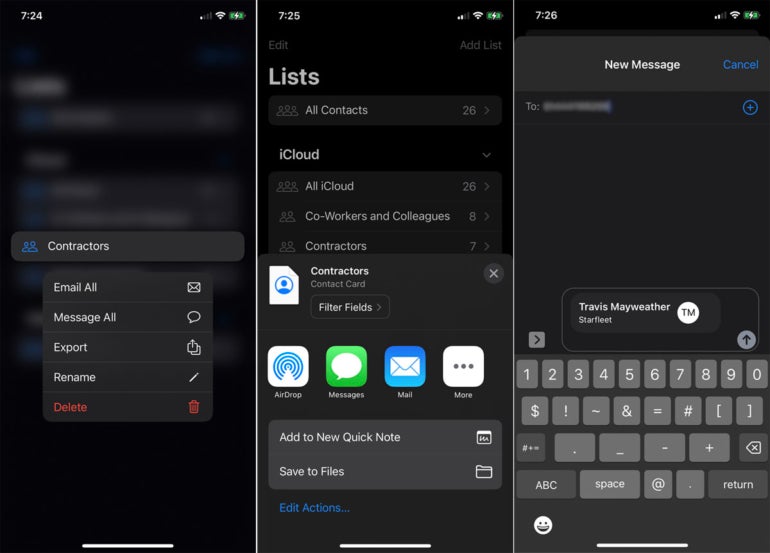
Узнайте больше об iPhone от Лэнса Уитни здесь: Как использовать Spotlight для поиска файлов, изображений и многого другого, а также как редактировать фотографии.
Оригинал
