
Как создать локальную учетную запись в Windows 11 Pro
28 июня 2023 г.Вы используете Windows 11 Pro на персональном ПК и предпочитаете входить в систему с помощью локальной учетной записи, а не учетной записи Microsoft. Microsoft не упрощает использование локальной учетной записи даже в Windows 11 Pro, но это выполнимо. С помощью хитрого обходного пути вы можете выбрать локальную учетную запись во время первоначальной настройки или вы можете переключить учетную запись Microsoft на локальную после настройки ОС. Локальная учетная запись также требует, чтобы вы установили три контрольных вопроса на случай, если вы когда-нибудь забудете свой пароль. Вот как это работает.
ПОСМОТРЕТЬ: изучите эти советы по работе с Excel, которые должен усвоить каждый пользователь.
Как настроить локальную учетную запись в Windows 11 Pro
Допустим, вы впервые настраиваете компьютер с Windows 11 Pro или выполняете сброс настроек Windows. В какой-то момент процесса установки Windows спросит, хотите ли вы настроить ПК для личного использования или для рабочей или учебной учетной записи. Выберите вариант для личного использования. Нажмите «Далее» (рис. А).
Рисунок А
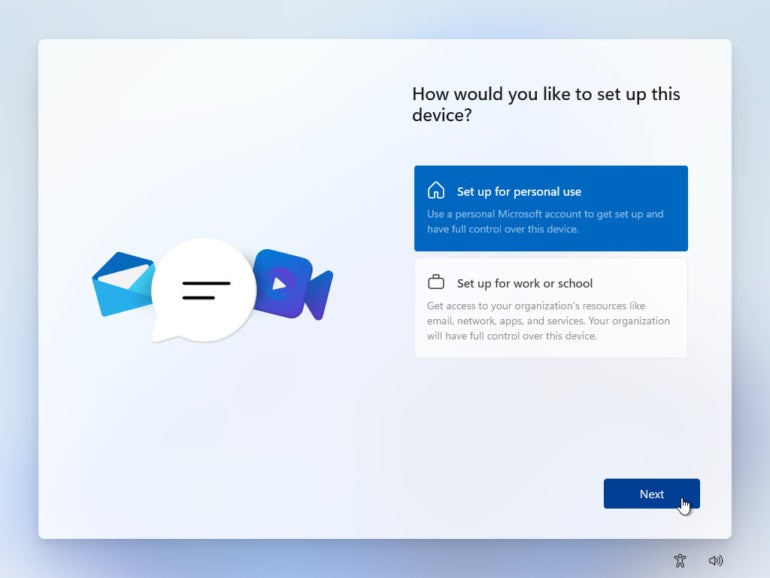
На следующем экране Microsoft рекламирует все преимущества использования учетной записи Microsoft. Нажмите кнопку Войти. Не волнуйтесь, вы по-прежнему сможете выбрать локальную учетную запись (рис. B).
Рисунок Б
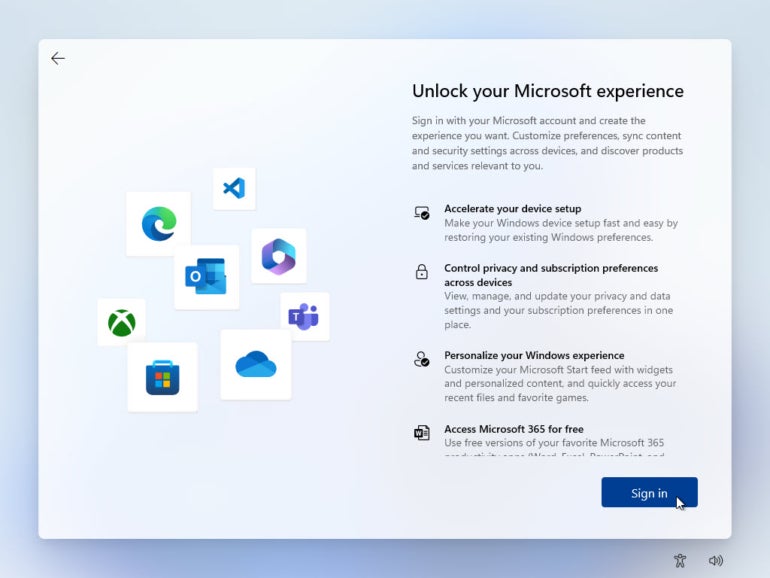
На следующем экране вас попросят ввести адрес электронной почты для вашей учетной записи Microsoft. Но вместо того, чтобы добавить законный адрес, вы добавите конкретный адрес для заблокированной фиктивной учетной записи, предназначенной для обхода этого требования. В командной строке введите адрес: a@a.com. Нажмите «Далее» (рис. C).
Рисунок С
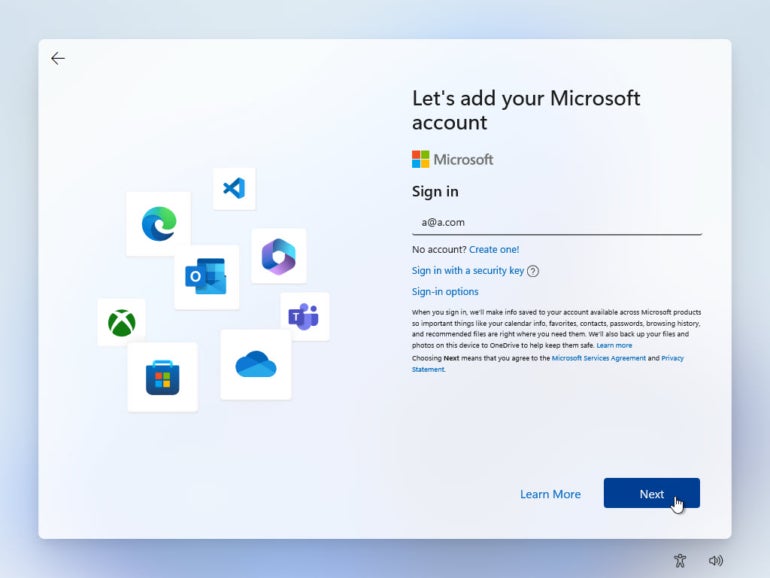
На следующем экране вам будет предложено ввести пароль для учетной записи. На этом этапе просто введите любую случайную строку символов. Не волнуйся; вам не нужно будет запоминать или использовать этот пароль снова. Нажмите кнопку «Войти» (рис. D).
Рисунок D
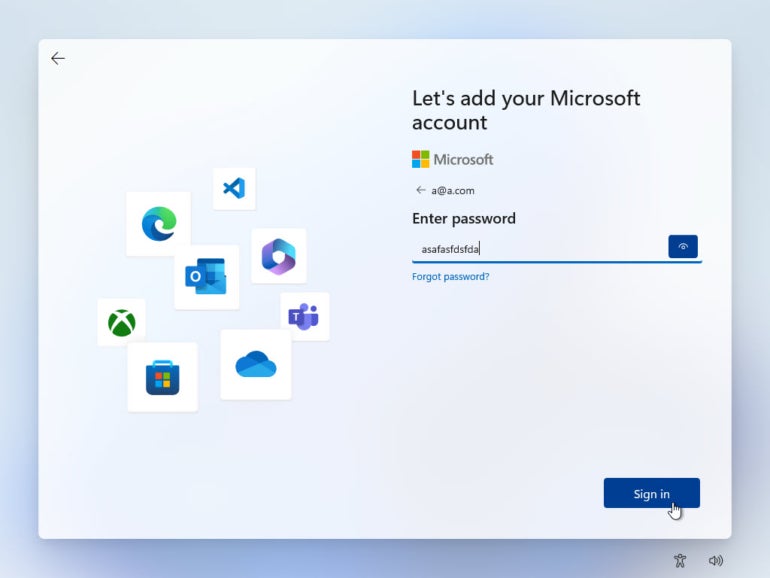
После ввода поддельного пароля Windows отображает сообщение об ошибке. Без проблем. Вот что должно получиться (рис. E). Нажмите "Далее.
Рисунок Е
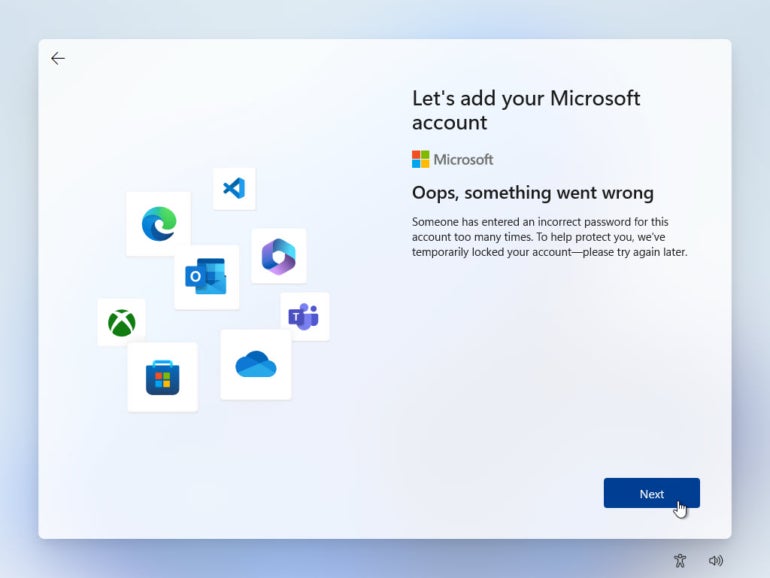
Вместо того, чтобы бороться с вами дальше, Windows 11, наконец, позволяет вам настроить локальную учетную запись. На экране с вопросом, кто будет использовать это устройство, введите имя, которое вы хотите использовать для своей локальной учетной записи (рис. F).
Рисунок F

Затем введите пароль, который вы хотите применить к своей учетной записи (рис. G). Нажмите "Далее.
Рисунок G
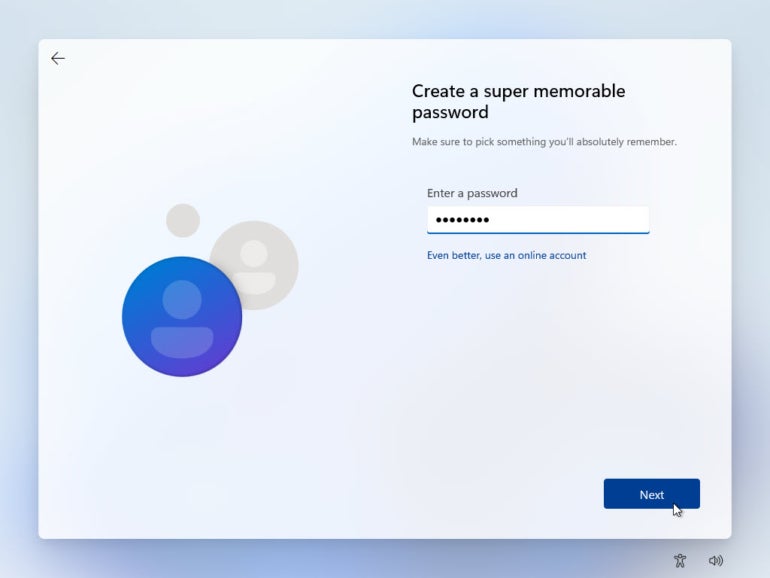
Подтвердите созданный пароль на следующем экране (рис. H).
Рисунок Н
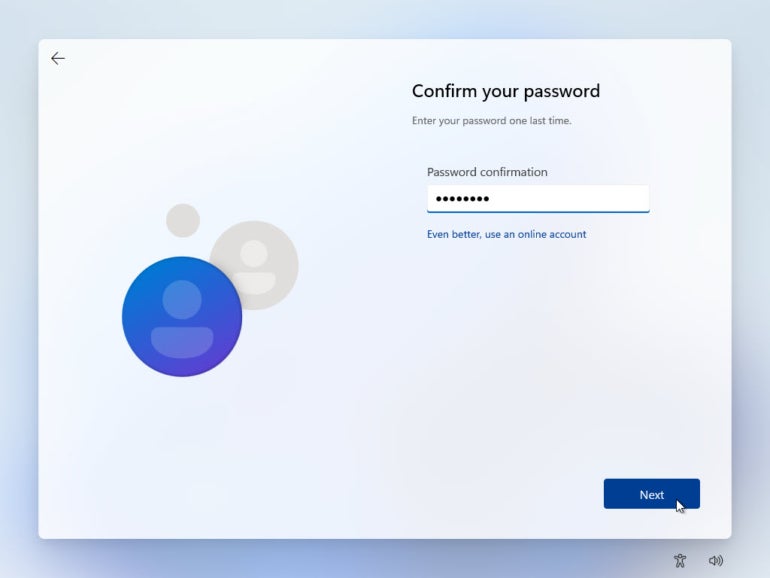
На следующем экране вам будет предложено выбрать три контрольных вопроса, которые помогут вам восстановить локальную учетную запись, если вы когда-нибудь забудете пароль. Выберите первый вопрос и введите ответ. Сделайте то же самое для второго и третьего вопросов (рисунок I).
Рисунок I
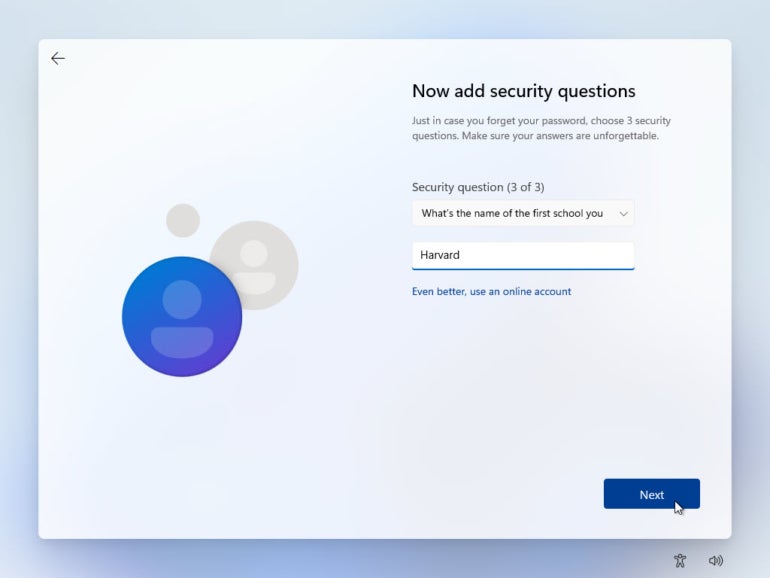
Завершите настройку Windows 11. После завершения установки Windows автоматически входит в Windows 11 с учетными данными вашей локальной учетной записи. При следующем входе введите пароль для своей учетной записи (рис. J).
Рисунок J
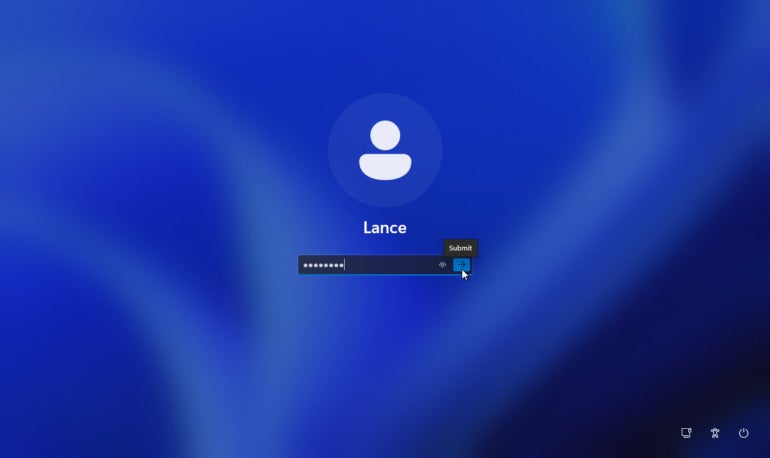
После настройки
Если вы уже используете Windows 11 с учетной записью Microsoft, вы можете переключиться на локальную учетную запись в любой момент. Перейдите в «Настройки», а затем «Учетные записи». Выберите настройку для вашей информации. В разделе «Настройки учетной записи» щелкните ссылку «Вход с локальной учетной записью» (рис. K).
Рисунок К
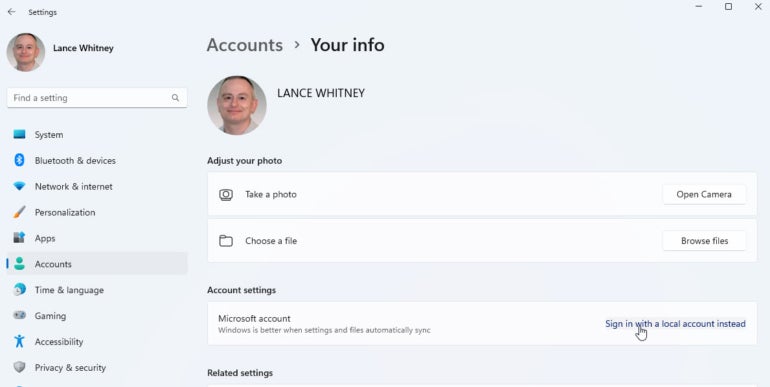
ПОСМОТРЕТЬ: узнайте, как персонализировать свою учетную запись Windows 11.
Пытаясь удержать вас, Microsoft отображает экран с большим сообщением, спрашивающим, уверены ли вы, что хотите переключиться на локальную учетную запись. Нажмите "Далее. Введите пароль или PIN-код для своей учетной записи Microsoft. На следующем экране подтвердите или измените имя, которое вы хотите использовать для своей локальной учетной записи. Введите, а затем повторите пароль и создайте подсказку для пароля, если хотите. Нажмите «Далее» (рис. L).
Рисунок L

Затем нажмите кнопку «Выйти и завершить», чтобы выйти из Windows под своей учетной записью Microsoft. Затем Windows отобразит экран входа, чтобы вы могли снова войти в свою локальную учетную запись (рис. M).
Рисунок М

Есть одна загвоздка при переключении с учетной записи Microsoft на локальную учетную запись: Windows не будет предлагать вам создавать контрольные вопросы и ответы. И если вы проверите ввод пароля в разделе «Параметры входа» для своей учетной записи, вы не сможете создать их, как в Windows 10. Для этого вам придется использовать другой обходной путь.
Нажмите Win+R, чтобы открыть диалоговое окно «Выполнить». В поле «Открыть» введите следующую строку: ms-cxh://setsqsalocalonly (рис. N). Нажмите «ОК».
Рисунок N

Создайте три контрольных вопроса и ответа (рис. O). Нажмите «Готово», и все готово.
Figure O
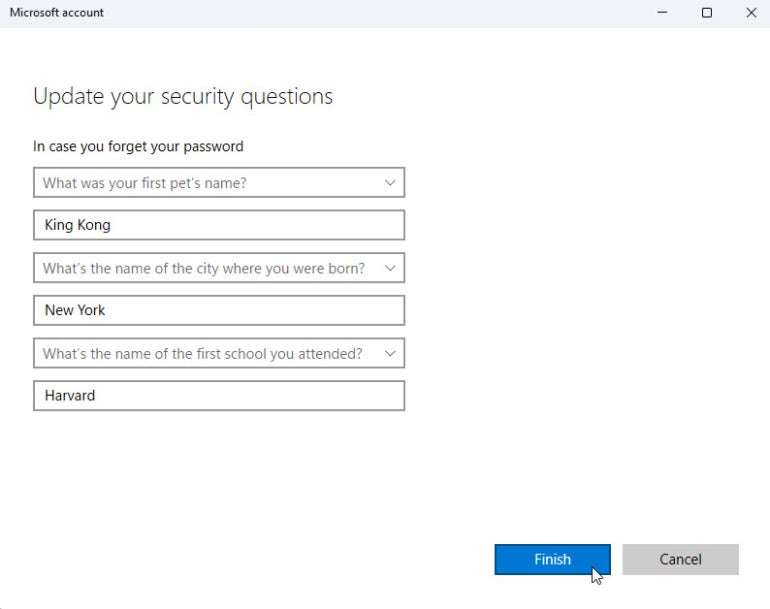
Оригинал
