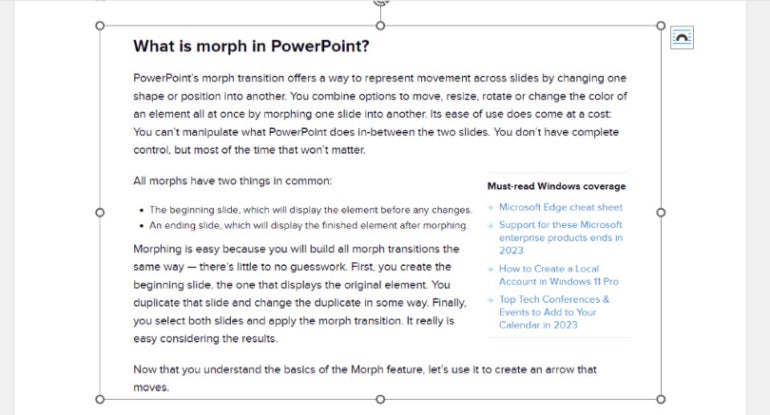
Как преобразовать изображение в редактируемый текст с помощью Microsoft Word и Adobe
17 октября 2023 г.Если вы собираете документ Microsoft Office и получаете текстовый контент в виде файла изображения, вы можете запаниковать, особенно если вы смотрите на быстро приближающийся срок. Обычно это происходит, когда нет электронной копии данных — например, печатной формы.
Ввод этих данных вручную отнимает ваше время и открывает документ для опечаток и других ошибок. Хорошая новость в том, что вам не обязательно этого делать. Вместо этого вы можете использовать Microsoft Word для преобразования изображения в текст. Результаты не будут идеальными, но это будет лучше, чем работа с нуля.
В этом уроке я покажу вам, как преобразовать файл изображения в текст, который затем можно использовать в Word или скопировать в Microsoft Excel или Microsoft PowerPoint. Веб-приложение Word позволит вам скопировать изображение в документ Microsoft Word, а затем загрузить файл в формате PDF, поэтому для выполнения этой техники вам все равно понадобится версия для настольного компьютера.
Я использую Microsoft 365 в 64-разрядной системе Windows 11, но вы можете использовать более ранние версии Word.
Как скопировать изображение в Word
Вы не можете открыть файл изображения в Word, но можете скопировать его в документ Word. Предположим, вы сделали снимок экрана веб-страницы TechRepublic.com и сохранили его в своей локальной системе.
Примечание. Если вы работаете с более старой версией Word и можете управлять форматом изображения, сохраните изображение как файл .png. Это позволит устранить многие проблемы с преобразованием в старых версиях Word.
Чтобы скопировать это изображение в документ Word:
1. Используйте проводник, чтобы найти изображение.
2. Выберите изображение и нажмите Ctrl + C, чтобы скопировать изображение в буфер обмена. Если изображение доступно в Интернете, в электронном письме или файле презентации PowerPoint, щелкните его правой кнопкой мыши и выберите «Копировать изображение».
3. Откройте пустой документ Word и нажмите Ctrl + V, чтобы скопировать изображение в документ, или щелкните правой кнопкой мыши и выберите «Вставить» (рисунок A). Выбрав изображение, вы ясно увидите, что это изображение, а не текст.
Рисунок А
Как только изображение окажется в Word, вы готовы начать преобразование его в текст.
ПОСМОТРЕТЬ: Вот как можно предотвратить перемещение изображений в документе Microsoft Word.
Как конвертировать изображение в Word
В Word нет функции или опции преобразования, но это не проблема. Сохранив файл .docx как файл .pdf, а затем открыв файл .pdf в Word, Word преобразует изображение в текст. Для начала сохраните файл Word в формате PDF следующим образом:
1. Сохраните файл Word со скопированным изображением, щелкнув вкладку «Файл» и выбрав «Сохранить как» или «Сохранить копию» (OneDrive).
2. Укажите место, где вы хотите сохранить файл.
3. Введите имя файла — например, ImageWordSaveAsPDF.
4. Выберите PDF (*.pdf) в раскрывающемся списке «Сохранить» (рис. B).
Рисунок Б

5. Нажмите Сохранить.
По умолчанию ваше приложение Adobe для просмотра должно открыть новый файл .pdf. При необходимости сохраните новый файл PDF следующим образом:
1. Откройте меню «Файл».
2. Выберите «Сохранить как», как показано на рисунке C. Вы можете изменить имя или нет, но обратите внимание на местоположение сохраненного .pdf.
Рисунок С

Следующий шаг — вернуться в Word и открыть новый PDF-файл следующим образом:
1. Откройте Word.
2. Откройте вкладку «Файл» и выберите «Открыть».
3. Найдите файл .pdf, как показано на рисунке D. Как видите, я использовал поисковый запрос, чтобы быстро найти файл.
Рисунок D

4. Нажмите Открыть.
5. Когда Word предложит вам преобразовать файл в текст, как показано на рисунке E, нажмите «ОК».
Рисунок Е

СМОТРИТЕ: Узнайте, как изменить ориентацию страницы в середине документа Microsoft Word.
Настройка результатов
Как вы можете видеть на рисунке F, преобразованное изображение теперь представляет собой редактируемый текст. Как я уже упоминал ранее, результаты не всегда будут идеальными. Вы можете потерять форматирование, а файл может содержать текст, который вы не хотите сохранять.
Рисунок F

В файле примера вы можете сделать следующее:
- Немного выпрямите правое поле, удалив ненужные жесткие возвраты.
Примените стиль Normal или какой-нибудь другой стиль, чтобы все было одинаково.
Запустите редактор на всякий случай. Интересно, что в результате преобразования буква «y» в слове «ты» превратилась в букву «v».
Удалите маркетинговый текст внизу. Помните, что исходный файл изображения содержал ссылки на другие статьи.
Думаю, большинство согласятся, что настраивать преобразованный текст гораздо проще, чем вводить его вручную с клавиатуры. Когда текст примет форму, вы можете сохранить его как документ Word или скопировать текст на лист Excel или слайд PowerPoint.
Оригинал
