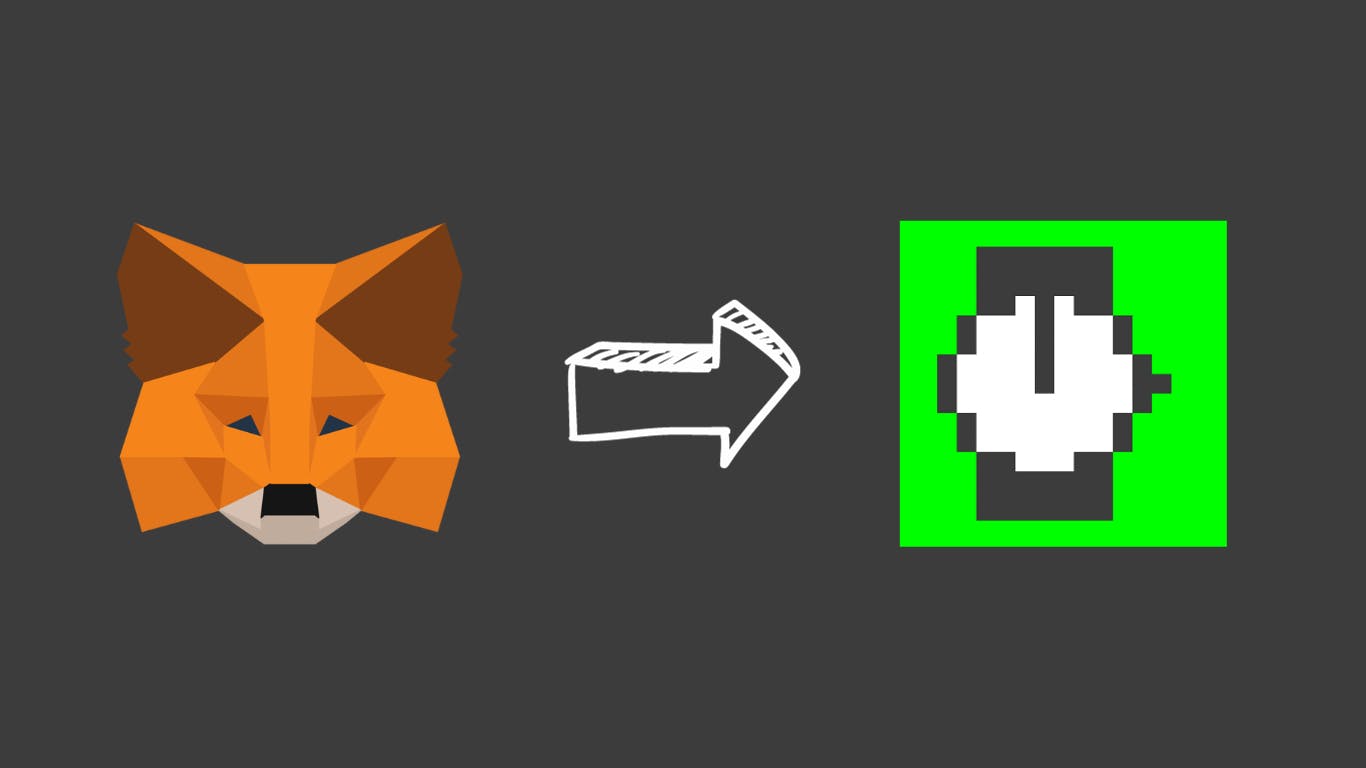
Как подключить кошелек MetaMask к HackerNoon
9 января 2024 г.Web3 остался навсегда, и HackerNoon не отходит на второй план в его эволюции. HackerNoon создал возможность для пользователей зарегистрироваться и войти в систему с помощью своего криптокошелька. Это соответствует их цели по созданию личности Web3 для своих пользователей.
По данным HackerNoon,
<блок-цитата>Идентификаторы Web3 HackerNoon позволяют пользователям сопоставлять свои профили HackerNoon с кошельком по своему выбору.
Еще одним преимуществом является то, что вам не нужно запоминать адрес своего кошелька, чтобы получать криптовалюту, такую как Ethereum, в свой кошелек. Теперь вы можете использовать новый присвоенный вам идентификатор HackerNoon для получения криптовалюты на свой кошелек. Ваш идентификатор HackerNoon всегда представляет собой комбинацию тега «@» и .hackernoon. Например:
omotundeedun_356grio8.hackernoon. Дополнительную информацию можно прочитать здесь.
GoMining постоянно проводит конкурс писателей по майнингу биткойнов. Чтобы принять участие в этом конкурсе, вам необходимо подключить кошелек к своему профилю hackernoon и создать пространство имен. Я попытался подключить свой кошелек MetaMask к HackerNoon с помощью мобильного устройства. Этот процесс не увенчался успехом, несмотря на то, что на моем устройстве установлена MetaMask. Я продолжал получать сообщение об ошибке с предложением установить кошелек, например MetaMask.
Итак, как можно привязать свой кошелек к HackerNoon?
Это руководство покажет вам пошаговый процесс привязки кошелька MetaMask к HackerNoon на вашем ПК. MetaMask – это надежный криптокошелек, который управляет всеми вашими ресурсами Web3 в одном месте.
Требования
- Учетная запись HackerNoon. Создайте учетную запись hackernoon здесь.
- ПК или монитор
Как загрузить MetaMask на Chrome.
Ниже приведены инструкции по установке MetaMask в браузере Chrome:
- Посетите официальный веб-сайт MetaMask.
- Нажмите кнопку Загрузить для Chrome на веб-странице.
- Нажмите кнопку Добавить в Chrome на новой веб-странице.
- Выберите добавить расширение во всплывающем окне. Это Chrome, позволяющий узнать, какие разрешения MetaMask будет иметь в вашем браузере.
- Выберите вариант импортировать существующий кошелек.
- Согласитесь с правилами регистрации, выбрав вариант Я согласен.
- Введите секретную фразу восстановления (12 исходных слов), которую вы получили при создании кошелька.
- Нажмите кнопку подтвердить, чтобы продолжить.
- Создайте новый пароль. Это позволит вам войти в свой кошелек на компьютере без секретной фразы.
- Удерживайте этот флажок и импортируйте свой кошелек, нажав кнопку импортировать мой кошелек.
- Перейдите в свой профиль web3 на HackerNoon.
- Нажмите кнопку Подключить кошелек.
- Выберите кошелек для подключения к вашему профилю HackerNoon.
- Нажмите кнопку Далее.
- Завершите процесс, нажав кнопку Подключиться.



Chrome начнет процесс установки.

После завершения установки вы должны увидеть такое всплывающее окно:

Следующий шаг — настройка MetaMask на вашем компьютере.
Настройка MetaMask на вашем компьютере.
После установки MetaMask браузер автоматически откроет новую вкладку, в которой вы сможете настроить свой кошелек MetaMask. Это должно выглядеть так:

Вы можете создать новый кошелек MetaMask или импортировать существующий.
Следуйте этому руководству, чтобы создать новый кошелек MetaMask. на вашем компьютере.
Ниже приведены шаги по импорту существующего кошелька MetaMask:



Вы успешно импортировали свой кошелек. Вы должны увидеть поздравительное сообщение ниже:

Нажмите Понятно, чтобы продолжить.
Вам необходимо закрепить MetaMask в своем браузере, чтобы он работал правильно. MetaMask покажет вам, как это сделать за два простых шага.
Как только это будет сделано, вы увидите значок MetaMask в своем браузере.

Подключение кошелька MetaMask к вашему профилю HackerNoon.
Последний шаг — подключить кошелек MetaMask к вашему профилю. Для этого выполните следующие действия:

В вашем профиле web3 вы найдете новую кнопку под названием Создать пространство имен.
Нажмите на него, чтобы создать свой идентификатор web3. Теперь ваш профиль должен выглядеть так:

Заключение
Поздравляем с успешным подключением вашего кошелька MetaMask к вашему профилю HackerNoon. Теперь вы можете принять участие в конкурсе авторов GoMining и войти в систему со своим кошельком на HackerNoon. Это руководство полезно? Я надеюсь услышать ваше мнение в разделе комментариев.
Оригинал
