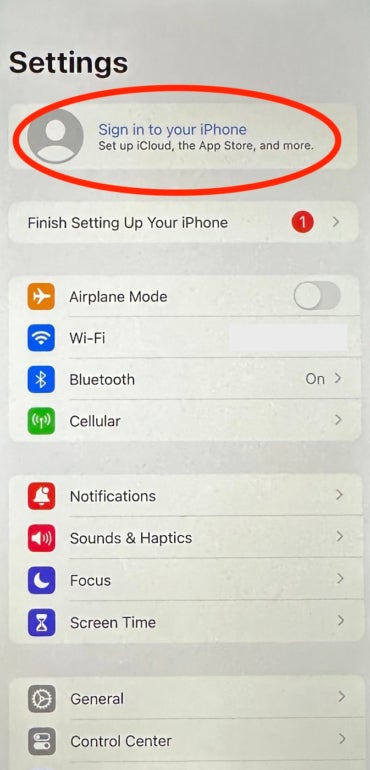
Как связать Apple ID со вторым iPhone, который завершил настройку
31 октября 2023 г.Есть несколько причин, по которым вы можете использовать два iPhone с одним и тем же Apple ID. Вы можете привязать второй iPhone к своему Apple ID, чтобы разрешить обмен файлами, контактами, информацией календаря, фотографиями, видео и аналогичной информацией с деловым партнером или супругом. Вы также можете использовать второй, возможно, более старый iPhone, связанный с вашим Apple ID, чтобы иметь возможность использовать старое мобильное устройство при выполнении полевых работ или работе в более агрессивных средах, которые могут повредить или испортить новый iPhone 15 Pro Max, в котором вы вложил почти 1600 долларов. В таких случаях, скорее всего, вы можете использовать один и тот же Apple ID для двух устройств.
Запустите процесс, привязав правильный Apple ID.
Используя второй iPhone, ранее связанный с другим Apple ID, вам следует сначала выйти из старого Apple ID. Затем вы можете войти в систему, используя свою учетную запись Apple, чтобы связать второй iPhone с вашим Apple ID.
Чтобы связать свой Apple ID с iPhone, процедура настройки которого уже завершена, коснитесь «Настройки», затем коснитесь «Войти в свой iPhone», который появится в верхней части экрана настроек (рис. A).
Рисунок А
На iPhone будут представлены параметры настройки Apple ID, аналогичные тем, которые отображаются при настройке нового iPhone. Два варианта включают «Использовать другое устройство Apple» и «Войти вручную».
Использование ручного метода обеспечивает максимальную гибкость при подключении Apple ID ко второму iPhone. Начните с нажатия на поле «Войти вручную». Далее iPhone предложит вам ввести свой Apple ID. Введите адрес электронной почты или номер телефона, связанный с Apple ID, а затем нажмите «Продолжить». Появится поле Пароль. Введите пароль и нажмите «Готово».
Продолжите, подтвердив свою личность
Apple отправит уведомление и код подтверждения на другой iPhone, связанный с вашим Apple ID; этот шаг помогает подтвердить вашу личность, а также позволяет второму iPhone присоединиться к вашей учетной записи Apple и синхронизировать указанную вами информацию. Введите шестизначный код подтверждения, который Apple отправляет на другое авторизованное устройство (первый iPhone) на втором (новом) iPhone, а затем нажмите «Готово», чтобы продолжить.
Второй iPhone отобразит ваш Apple ID в меню «Настройки» (рис. B). Для большей уверенности на других устройствах, связанных с вашим Apple ID, будет отображаться уведомление о том, что новое устройство было добавлено в вашу учетную запись (рис. C).
Рисунок Б
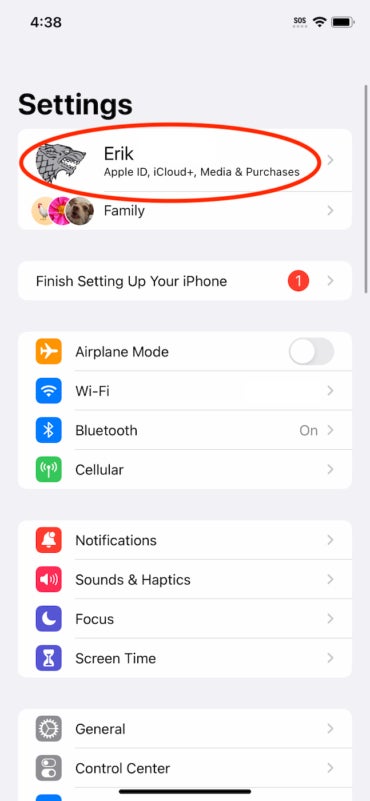
Рисунок С
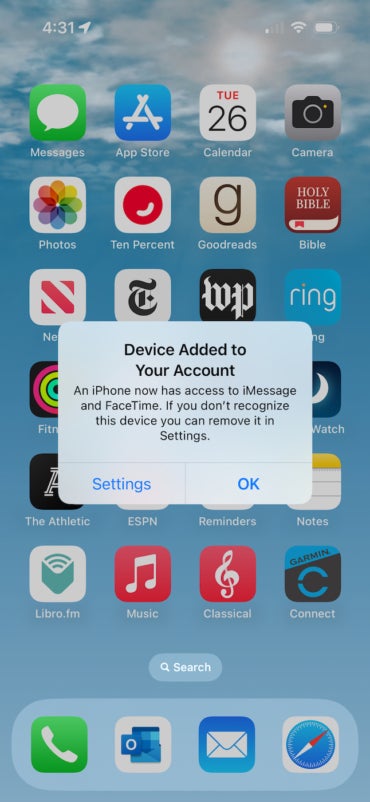
Поскольку вы можете использовать два iPhone с одним и тем же Apple ID, связывание вашей учетной записи Apple с двумя iPhone позволяет получать доступ и синхронизировать ваши документы, контакты, электронные таблицы, фотографии, информацию календаря, видео и другую информацию на двух разных телефонах. Кроме того, включая и выключая соответствующие переключатели в настройках iCloud (для этого нажмите «Настройки», выберите имя своей учетной записи iCloud и нажмите «iCloud»), вы можете настроить, какие настройки, информация и приложения на этом устройстве синхронизируют данные с вашей учетной записью Apple. (Рисунок D).
Рисунок D
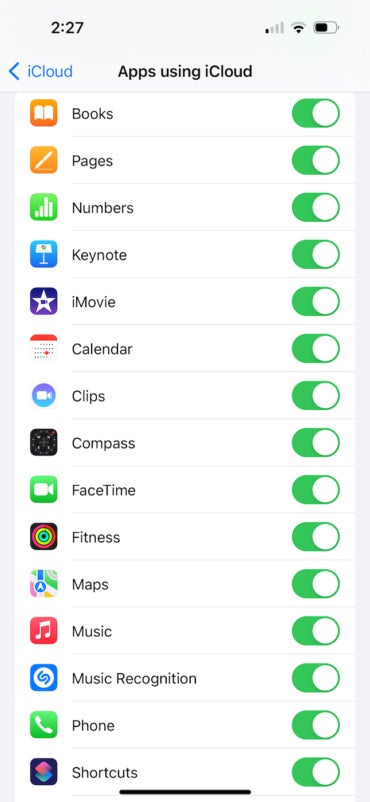
Внимательно проверьте настройки iCloud, чтобы убедиться, что второй iPhone работает должным образом.
Поскольку Apple предлагает такую гибкость, с которой приложения могут быть синхронизированы с использованием вашего Apple ID и соответствующих сервисов iCloud, вы можете передавать столько информации между своим Apple ID и вторым iPhone, сколько захотите. Так что найдите время, чтобы просмотреть параметры iCloud на втором телефоне. Помните: если данные из определенного приложения не передаются с первого iPhone, проверьте первый iPhone, чтобы убедиться, что его настройки iCloud (рис. D) правильно включены для синхронизации этой информации с вашей учетной записью Apple iCloud.
Оригинал
