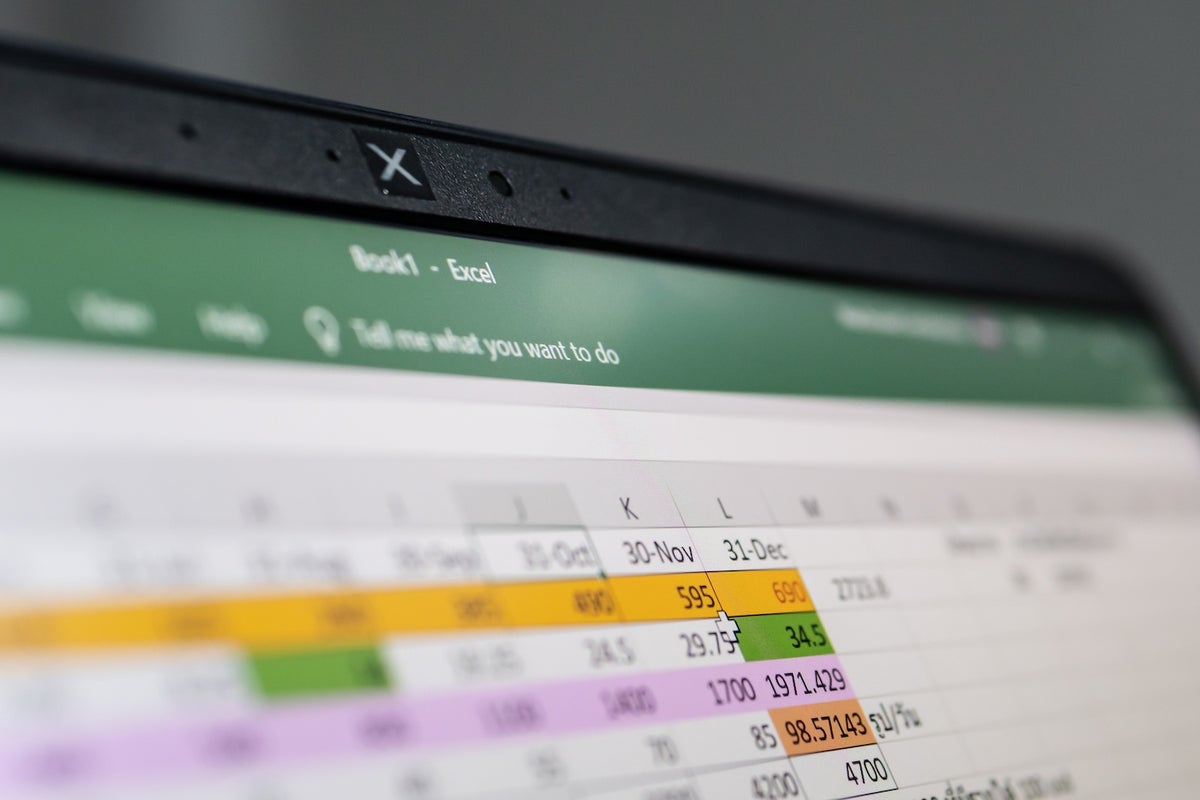
Как настроить текст по размеру в ячейках Excel с помощью 3 методов
28 июня 2023 г.Функция AutoFit Microsoft Excel отлично подходит, когда вам нужно изменить размер ячейки, чтобы отобразить больше текста, чем позволяет ячейка в настоящее время. Но если вы не можете изменить размер ячейки, чтобы он соответствовал тексту, этот совет показывает, как вы можете изменить размер текста, чтобы он поместился в ячейке.
ПОСМОТРЕТЬ: изучите эти советы по работе с Excel, которые должен усвоить каждый пользователь.
Если текст слишком длинный для отображения в ячейке, этот текст будет виден до тех пор, пока вы не введете содержимое в соседнюю ячейку. В этом случае Excel предлагает несколько вариантов, позволяющих увидеть содержимое обеих ячеек. Давайте рассмотрим эти параметры и то, как каждый из них меняет представление.
Перейти к:
- Способ 1: использовать автоподбор
Способ 2: изменить размер содержимого
Способ 3: перенос текста
Способ 1: использовать автоподбор
Вы можете использовать функцию AutoFit Microsoft Excel, чтобы увеличить ячейку настолько, чтобы отобразить все содержимое ячейки. Но сначала давайте рассмотрим проблему. Как вы можете видеть на рисунке A, содержимое столбца C закрывает содержимое столбца B.
Рисунок А
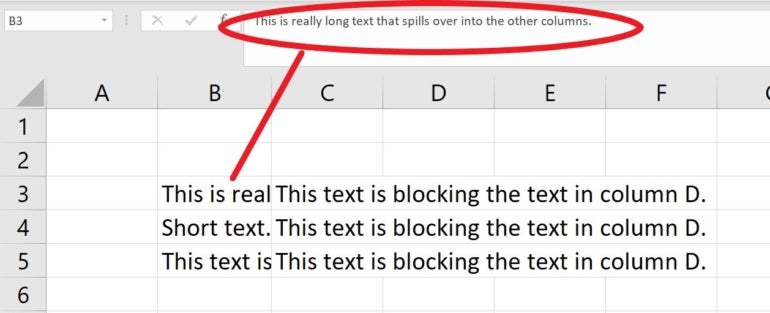
Чтобы применить автоподбор, наведите указатель мыши на правую границу ячейки заголовка столбца B и дважды щелкните или щелкните раскрывающийся список «Формат» (в группе «Ячейки» на вкладке «Главная») и выберите «Автоподбор ширины столбца» (рис. B).
Рисунок Б
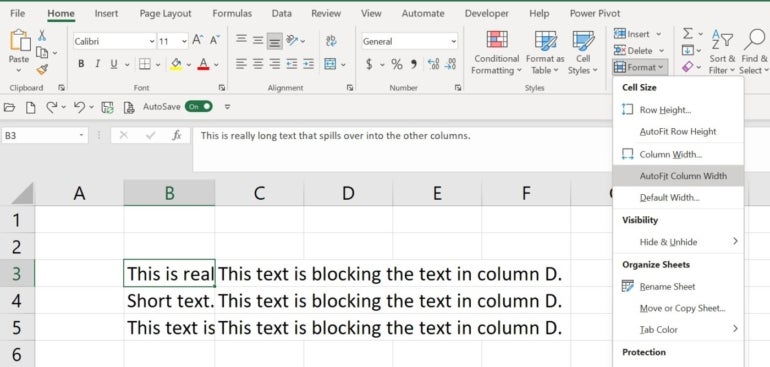
В любом случае Excel расширяет ширину, чтобы вместить самую длинную запись в столбце, как показано на рисунке C.
Рисунок С
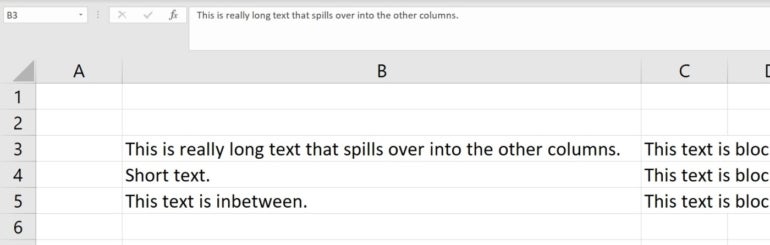
Хорошо это или плохо, но этот параметр приводит к слишком большому количеству пустого пространства в некоторых ячейках столбца B.
Чтобы обойти интерфейс или если метод двойного щелчка не работает, вы можете выбрать ячейку или столбец, размер которого вы хотите изменить, и нажать Alt, H, O и I. Однако вы также можете использовать этот метод для уменьшения размера слишком широкой колонки.
Способ 2: изменить размер содержимого
Вместо того, чтобы подгонять ячейку к содержимому, Excel также позволяет изменять размер содержимого, чтобы оно соответствовало ячейке. Выполните следующие действия, чтобы изменить размер содержимого:
1. Выберите ячейку с текстом, который слишком длинный для полного отображения, и нажмите [Ctrl]1. Кроме того, вы можете щелкнуть диалоговое окно группы номеров.
2. В диалоговом окне «Формат ячеек» щелкните вкладку «Выравнивание».
3. Установите флажок «Сжать по размеру» на вкладке «Выравнивание» (рис. D).
Рисунок D
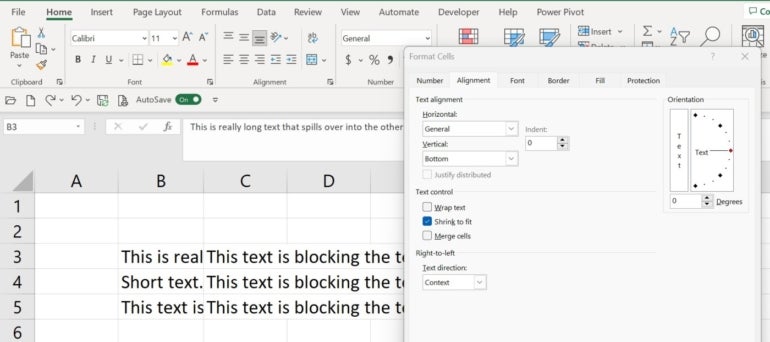
4. Нажмите ОК.
Иногда метод «Уменьшить по размеру» сжимает текст до такой степени, что теряется удобочитаемость, как показано на рис. E. Стоит отметить, что этот параметр применяется только к выбранным ячейкам, тогда как параметр «Автоподгонка» применяется ко всему столбцу.
Рисунок Е
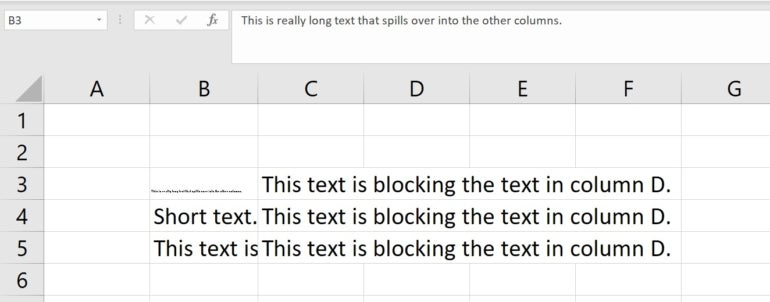
Чтобы обойти ленточный интерфейс и применить сжатие по размеру, нажмите клавиши ALT, H, F и A. При этом откроется диалоговое окно «Формат ячеек», показанное на рисунке D.
Способ 3: перенос текста
Альтернативным методом автоподбора и сжатия по размеру является перенос текста в выбранную ячейку путем выбора параметра «Обтекание текстом» на вкладке «Выравнивание» диалогового окна «Формат ячеек» (рис. F).
Рисунок F

Имейте в виду, что этот метод увеличит высоту ячейки, как показано на рисунке F. В этом случае обертывание создает некоторую путаницу, но в определенных обстоятельствах это может оказаться полезным.
Вариант, который вы используете для отображения текста, будет зависеть от ваших потребностей в данный момент. К счастью, Excel достаточно гибок, чтобы обрабатывать длинный текст несколькими способами. Чтобы обойти ленточный интерфейс и применить сжатие по размеру, нажмите клавиши ALT, H, F и A. При этом откроется диалоговое окно «Формат ячеек», показанное на рисунке D.
Оригинал
