
Как добавить прямой доступ к панели управления на рабочем столе Windows 11
12 марта 2023 г.С момента выпуска Windows 10 Creators Update в 2017 году Microsoft систематически изолировала традиционную и всемогущую панель управления в пользу более контролируемого доступа к функциям приложения «Настройки». Но в Windows 11 все еще есть способ добавить прямой доступ к системной панели управления на рабочий стол, если вы этого хотите или нуждаетесь в этом.
ПОСМОТРЕТЬ: контрольный список: обеспечение безопасности систем Windows 10 (TechRepublic Premium)
Этот метод обманчиво прост и включает в себя базовое изменение одной настройки. Однако для получения правильной настройки требуется окольный путь через приложение «Параметры Windows 11». Это маршрут, на который вы, вероятно, не наткнетесь, если будете предоставлены сами себе.
Добавить прямой доступ к панели управления на рабочий стол Windows 11
К счастью для нас, добавление прямого доступа к панели управления на рабочем столе Windows 11 не требует редактирования файла реестра Windows или каких-либо других сложных трюков или непонятных настроек системы. Все, что нам нужно сделать, это внести изменения в настройки Персонализации.
Чтобы получить доступ к настройкам персонализации в Windows 11, щелкните меню «Пуск», а затем щелкните приложение «Параметры», которое представлено значком шестеренки. В приложении «Настройки» щелкните элемент «Персонализация» на панели навигации слева, чтобы открыть параметры, показанные на рисунке A.
Рисунок А
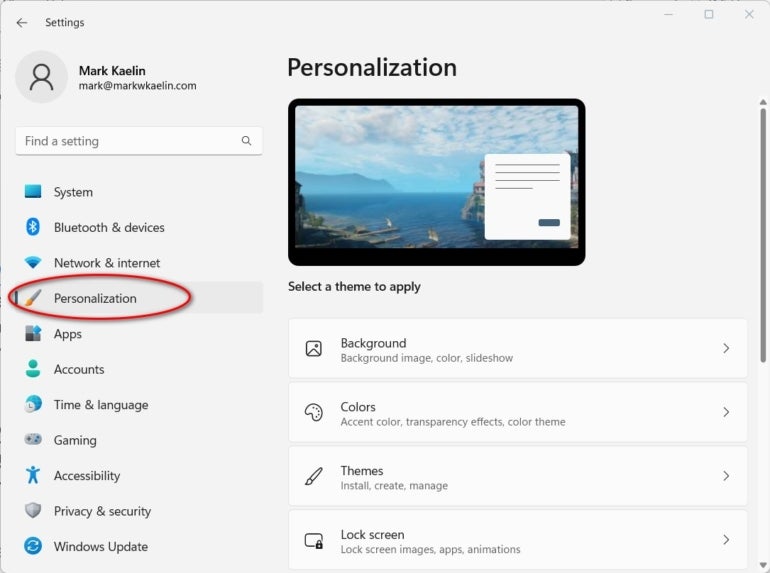
В списке элементов в правой части экрана выберите «Темы», чтобы открыть список тем, показанный на рисунке B. Логика этого расположения в лучшем случае сомнительна.
Рисунок Б

Прокрутите страницу вниз, чтобы найти раздел «Связанные настройки», и щелкните «Настройки значков рабочего стола» в списке. Откроется отдельный экран, показанный на рисунке C, на котором будут представлены варианты добавления или удаления определенных системных значков с рабочего стола Windows 11.
Рисунок С
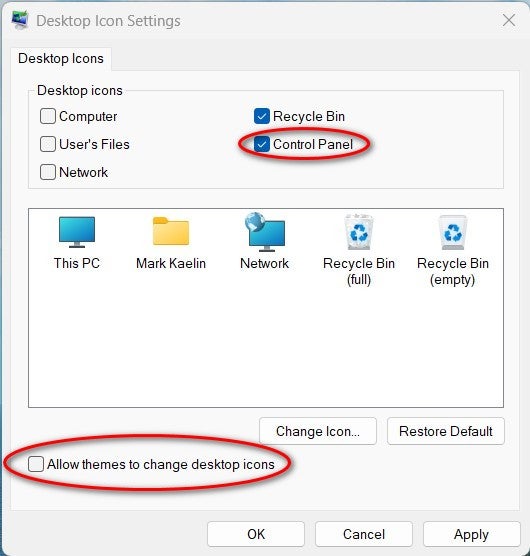
С этого экрана вы можете добавить прямой доступ к панели управления Windows 11 на свой рабочий стол, отметив опцию «Панель управления». Вы также можете добавить прямой доступ к другим общим системным функциям с этого экрана. Чтобы любые будущие темы, которые вы можете установить, не лишили вас доступа к панели управления с рабочего стола, обязательно снимите флажок в нижней части экрана, чтобы предотвратить эту возможность.
Когда вы будете удовлетворены своим выбором, нажмите кнопку «Применить», а затем кнопку «ОК». Закройте приложение «Настройки», чтобы завершить процедуру. Теперь, когда вы проверяете рабочий стол Windows 11, вы найдете значок с прямым доступом к приложению панели управления. .
Обратите внимание: мы могли бы добиться того же, добавив ярлык на рабочий стол Windows 11 вручную, используя этот путь:
C:\Windows\System32\control.exe
Но поскольку приложение «Настройки» уже предоставляет способ выполнения этой задачи, каким бы неясным оно ни было, кажется, что работа с настройками «Персонализация» — лучший доступный метод.
Оригинал
