
Как добавить промежуточную сумму за текущий год в Microsoft Power BI
6 сентября 2023 г.Подсчет итоговых показателей за текущий год — обычная задача при отслеживании доходов, и, к счастью, их легко добавить в отчет Power BI. Это своего рода промежуточный итог — постоянно корректируемый итог, который добавляет и вычитает значения по мере их появления за определенный год. Если вам нужны такие итоги, не ищите в Интернете код выражений анализа данных, поскольку для обоих типов промежуточных итогов доступны быстрые измерения.
В этом уроке я покажу вам, как добавить простой промежуточный итог и итог с начала года в простой набор данных в Power BI. Я использую Microsoft Power BI в 64-разрядной системе Windows 11 с простым демонстрационным файлом .pbix, который вы можете скачать. Если вы хотите начать с нуля, вы можете загрузить файл .xlsx, содержащий данные, которые затем можно импортировать в Power BI.
Перейти к:
- Как подготовить набор данных в Power BI
Как рассчитать простую промежуточную сумму в Power BI
Как рассчитать итог с начала года в Power BI
Как подготовить набор данных в Power BI
В демонстрационных целях мы будем работать с простым набором данных, содержащим столбец уникальных дат. Если хотите, вы можете работать со своими собственными данными, но даты демонстрации уникальны, что имеет значение. При работе с собственными данными вам, вероятно, не понадобится добавлять таблицу «Дата»; скорее всего, он уже существует в вашем файле Power BI.
SEE: Вот что вам нужно знать о Microsoft Power Platform.
На рисунке A показана связь между таблицей фактов Sales и пользовательской таблицей дат Date. В частности, между Датой продажи (таблица продаж) и датой (таблица дат) существует связь один к одному.
Рисунок А

На рисунке B показана функция из листинга A, используемая для создания таблицы дат.
Рисунок Б
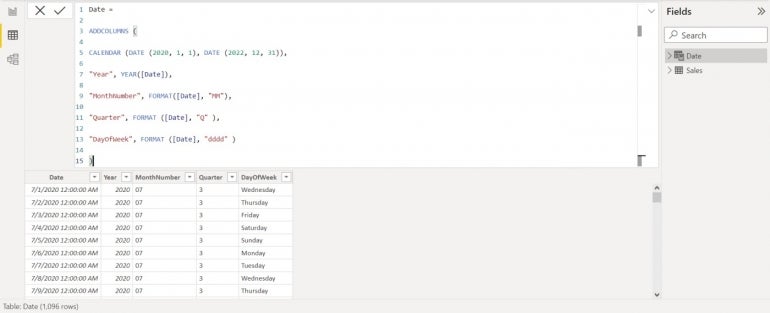
Листинг А
Дата =
ДОБАВИТЬ КОЛОННЫ (
КАЛЕНДАРЬ (ДАТА (2020, 1, 1), ДАТА (2022, 12, 31)),
"Год", ГОД([Дата]),
"Номермесяца", FORMAT([Дата], "ММ"),
«Квартал», ФОРМАТ ([Дата], «Q» ),
«ДеньНедели», ФОРМАТ ([Дата], «дддд»)
)Наиболее важной частью таблицы дат является функция ГОД, которая возвращает годы с 2021 по 2022 год, поскольку таблица фактов содержит даты на 2021 и 2022 годы. Нет необходимости включать 2020 год, как мы это сделали с помощью функции КАЛЕНДАРЬ. но это не помешает. Однако вы должны учесть существующие значения года в своих данных, чтобы это работало правильно при создании собственной таблицы дат.
Если вы не знакомы с таблицей дат, возможно, вам стоит прочитать «Как узнать, подходит ли таблица автоматических дат при использовании Power BI» или «Как создать таблицу дат в Microsoft Power BI».
Имея таблицы и связи, вы готовы приступить к анализу данных.
СМОТРИТЕ: Узнайте, как создать панель мониторинга в Power BI.
Как рассчитать простую промежуточную сумму в Power BI
Теперь предположим, что вас попросили добавить промежуточную сумму к простой визуализации таблицы, показанной на рисунке C. Вы можете попытаться создать необходимый код DAX самостоятельно, но в этом нет необходимости, поскольку в Power BI есть быстрая мера, которая вычислит промежуточную сумму. общий.
Рисунок С
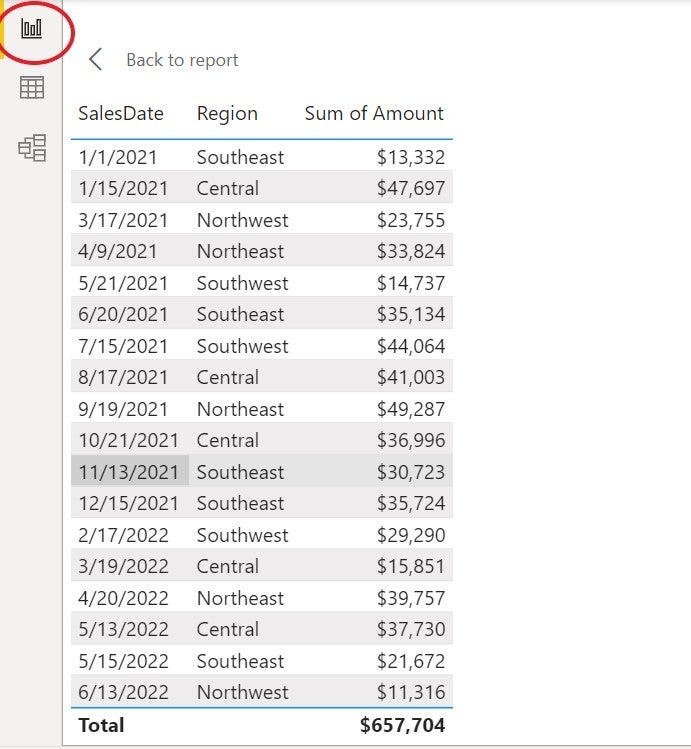
Чтобы добавить показатель промежуточного итога в набор данных, выполните следующие действия в представлении отчета:
1. Щелкните таблицу «Продажи» на панели «Данные», чтобы добавить меру в эту таблицу.
2. Откройте контекстную вкладку Работа с таблицами.
3. В группе «Расчеты» нажмите «Быстрое измерение».
4. В появившемся диалоговом окне выберите «Промежуточная сумма» в раскрывающемся списке «Расчет».
5. При необходимости разверните таблицу «Продажи» (справа) на панели «Данные» и добавьте поле «Сумма» в сегмент «Базовое значение».
6. Добавьте поле SalesDate в сегмент «Поле» (рис. D).
Рисунок D

7. Нажмите Добавить.
Power BI добавляет быструю меру в таблицу «Продажи» (рис. E). Добавьте быструю меру в визуализацию таблицы, отметив ее на панели «Данные». Чтобы просмотреть код DAX, щелкните стрелку раскрывающегося списка строки формул. Как видите, новый столбец добавляет текущее значение к предыдущему итогу для каждой записи.
Рисунок Е

СМОТРИТЕ: Узнайте, как добавить вычисляемый столбец в Microsoft Power BI.
Изучите базовый код DAX
Быструю меру реализовать гораздо проще, чем код, поэтому давайте на минутку посмотрим, как работает базовый код DAX:
- Первая строка — это имя по умолчанию, которое можно изменить, щелкнув правой кнопкой мыши меру на панели «Данные» и выбрав «Переименовать».
Функция СУММ оценивает поле «Сумма» в таблице «Продажи», которое вы указали при создании быстрой меры.
Функция FILTER может немного удивить, но именно функция ISONORAFTER выполняет тяжелую работу, указывая текущее значение и все вышеперечисленные значения.
Конечно, многое происходит. Вот почему я рекомендую проверить быстрые меры, прежде чем пытаться написать код DAX самостоятельно.
Теперь давайте посмотрим, что Power BI может предложить для возврата столбца с начала года.
СМОТРИТЕ: Изучите основы DAX в Microsoft Power BI.
Как рассчитать итог с начала года в Power BI
Сумма с начала года оценивает значения с тем же значением года. Мы будем использовать еще одну быструю меру, которая будет сбрасываться до 0 и начинаться заново при обнаружении новогоднего значения. Он похож на промежуточный итог, но представляет собой серию промежуточных итогов, а не один непрерывный промежуточный итог. К счастью, его так же легко создать, как и промежуточную сумму:
1. Щелкните таблицу «Продажи» на панели «Данные», чтобы добавить меру в эту таблицу.
2. Откройте контекстную вкладку Работа с таблицами.
3. В группе «Расчеты» нажмите «Быстрое измерение».
4. В появившемся диалоговом окне выберите «Итог за текущий год» в раскрывающемся списке «Расчет».
5. Разверните таблицу «Продажи» (справа) и добавьте поле «Сумма» в сегмент «Базовое значение».
6. Разверните таблицу «Дата» и добавьте «Дата» в поле «Поле» (рис. F).
Рисунок F

7. Нажмите Добавить.
Добавьте в визуализацию новую меру «Сумма с начала года» (рис. G). Обратите внимание, что возвращаемые значения такие же, как и в столбце текущих итогов до даты 17.02.22. Это потому, что год изменился с 2021 на 2022.
Рисунок G

Интересно, что на этот раз код DAX намного проще:
- Первая строка — это имя меры по умолчанию.
Во второй строке используется функция TOTALYTD для расчета значений суммы по годам.
СМ.: Узнайте, как добавлять быстрые меры для сложных вычислений в Microsoft Power BI Desktop.
Вы могли заметить, что простая мера промежуточной суммы извлекает суммы и даты из таблицы «Продажи», а промежуточная сумма с начала года извлекает суммы из таблицы «Продажи», а даты — из таблицы «Даты». Это связано с тем, что в таблице фактов «Продажи» нет значений года. Вот тут-то и вступают в игру отношения, обсуждавшиеся в начале этой статьи.
На самом деле простая промежуточная сумма также может использовать столбец «Дата» из таблицы «Данные». Фактически, если у вас есть повторяющиеся даты, вам следует сделать это, если вам нужен простой промежуточный итог.
Если в таблице фактов есть повторяющиеся даты и вы используете столбец SalesDate в таблице фактов, измерение начнется заново с повторяющейся даты, возвращая промежуточную сумму внутри промежуточной суммы. Это может быть то, что вам нужно, а может и не быть, поэтому важно понимать, как работает связь между двумя таблицами при добавлении промежуточного итога.
Я рекомендую вам всегда проверять, какие быстрые меры доступны, прежде чем пытаться написать код DAX самостоятельно. Вы можете быть удивлены тем, как много они могут сделать.
Оригинал
