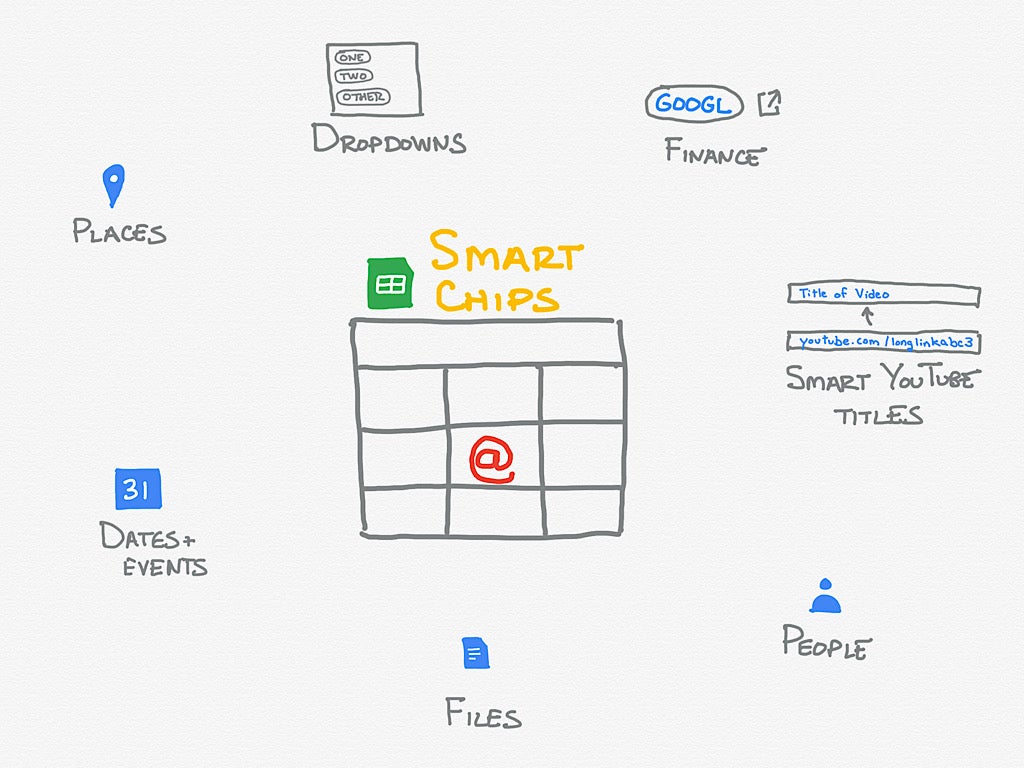
Как умные чипы Google Sheets позволяют упаковывать больше в ячейки
2 июня 2023 г.В то время как электронные таблицы когда-то содержали только числа, формулы и текст, ячейки в Google Таблицах теперь могут содержать гораздо больше типов контента благодаря интеллектуальным чипам. Приведенные ниже функции смарт-чипа позволяют быстро размещать содержимое в ячейке, которая ссылается на карту Google, событие календаря Google, файл или папку на Google Диске, контакт Google или данные Google Finance.
SEE: ознакомьтесь с этими советами и рекомендациями по работе с Google Таблицами.
Эта функция также упрощает ввод удобочитаемых ссылок на YouTube и поддерживает быстрое создание раскрывающихся вариантов ввода данных. Умные чипы вплетают динамические и веб-функции в такие приложения, как Google Sheets и Google Docs. Чтобы получить доступ к параметрам смарт-чипа, нажмите клавишу @, когда курсор находится в документе или ячейке.
Перейти к:
- Ссылка на местоположение на карте Google
Добавить событие или дату в Календарь Google
Подключиться к элементу Google Диска
Вставьте чип людей
Замените URL-адрес YouTube названием видео
Подключиться к финансовым данным
Создать раскрывающиеся списки
Ссылка на местоположение на карте Google
Введите @, затем продолжайте вводить почтовый адрес. По мере ввода система ищет соответствующий адрес в Картах Google и отображает возможные совпадения в разделе «Места» меню смарт-чипа. Выберите нужный адрес из списка, когда он отобразится.
Когда вы наводите курсор на смарт-чип Places, отображаемое информационное окно не только показывает вам мини-карту местоположения, но также дает вам возможность скопировать ссылку, получить маршруты или просмотреть адрес на боковой панели Google Maps. (Рисунок А).
Рисунок А
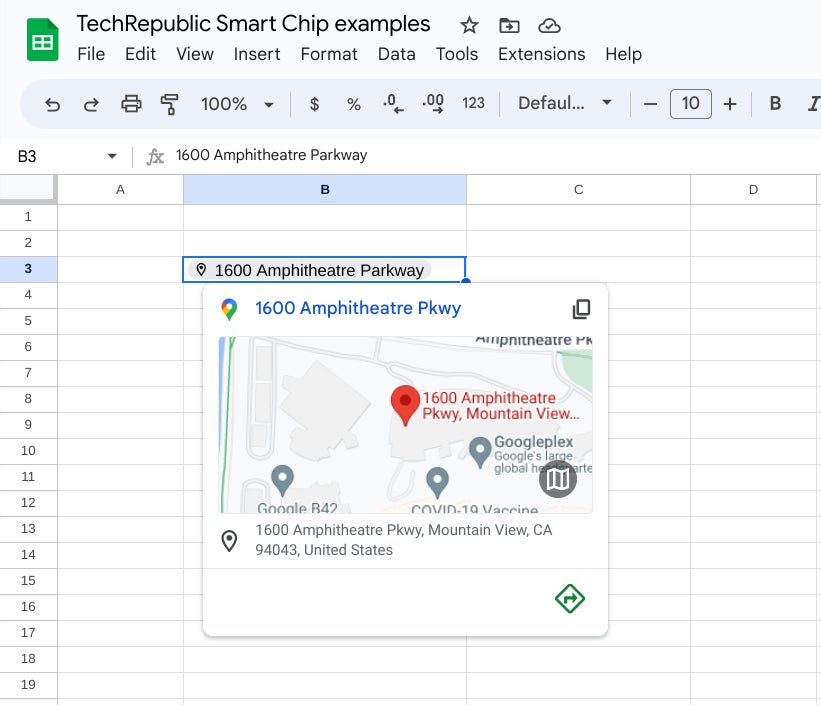
Добавить событие или дату в Календарь Google
Вы можете либо ввести дату, либо добавить фишку, связанную с событием Календаря Google. Вы можете быстро добавить три различные даты: @yesterday, @today и @tomorrow, каждая из которых заменяет фразу смарт-чипа соответствующей датой (рис. B).
Рисунок Б
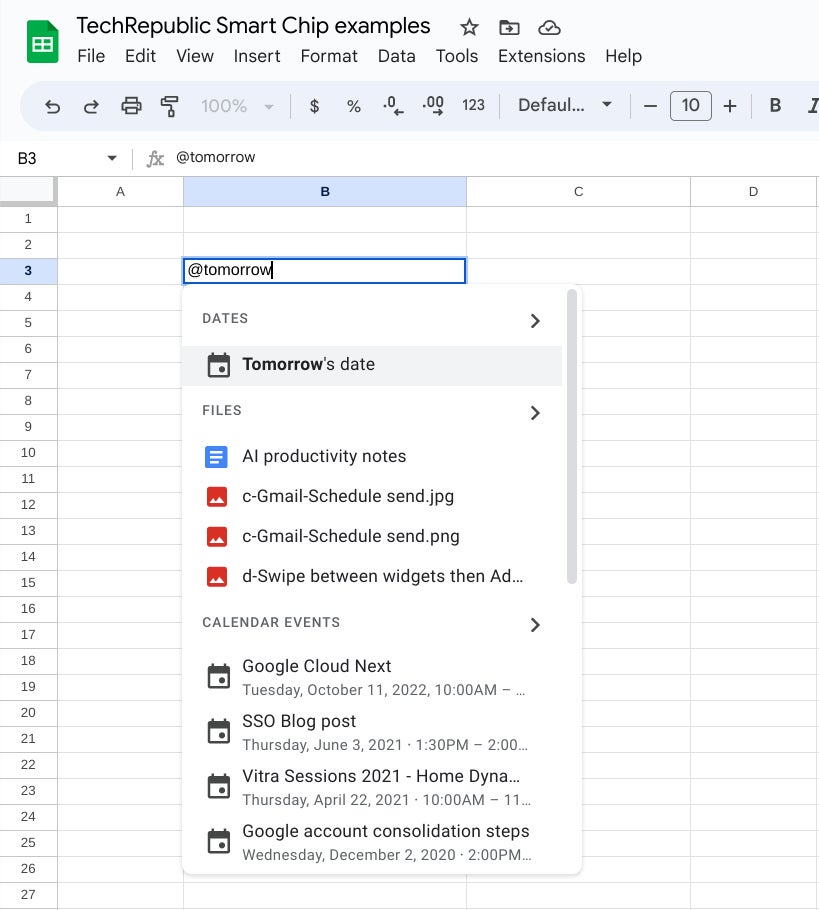
Чтобы получить доступ к календарю, введите @date и выберите «Дата» в меню «Даты», затем перейдите к дате и нажмите «Ввод» или «Ввод», чтобы добавить ее в ячейку. Кроме того, вы можете ввести смарт-чип, который ссылается на существующий элемент Календаря Google, набрав @, а затем название события, а затем выберите элемент События календаря, когда он отобразится.
Подключиться к элементу Google Диска
Интеллектуальный чип для работы с файлами — отличный способ связать документы Google, таблицы, слайды, PDF-файлы, изображения или папки Google Диска на листе Google Таблиц. Введите @ и продолжайте вводить название любого элемента на Google Диске. Затем выберите элемент, когда он появится в разделе «Файлы» меню смарт-чипа.
После ввода в мини-окне отображается предварительный просмотр выбранного файла или папки, когда вы наводите курсор на смарт-чип файла (рис. C). Выберите предварительный просмотр, чтобы получить доступ к элементу, или используйте значок ссылки для копирования, чтобы получить URL-адрес элемента.
Рисунок С
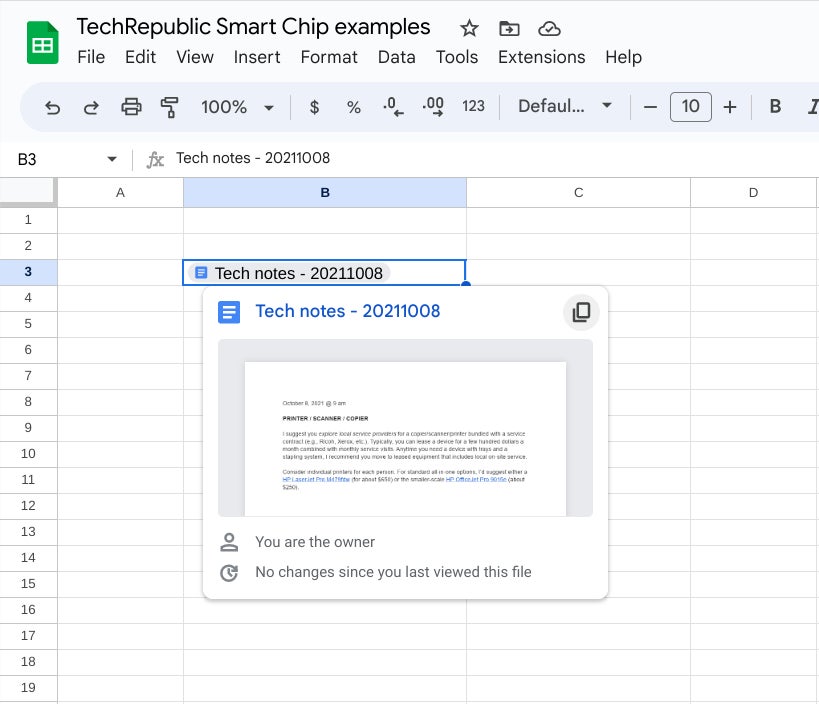
Вставьте чип людей
Введите @, а затем имя, затем выберите нужный контакт, когда он отобразится в списке «Люди». При этом создается фишка людей, которая отображает соответствующую контактную информацию, когда вы наводите курсор на фишку (рис. D). Дополнительные сведения см. в статье Джека Уоллена «Как использовать фишки людей в Google Таблицах».
Рисунок D
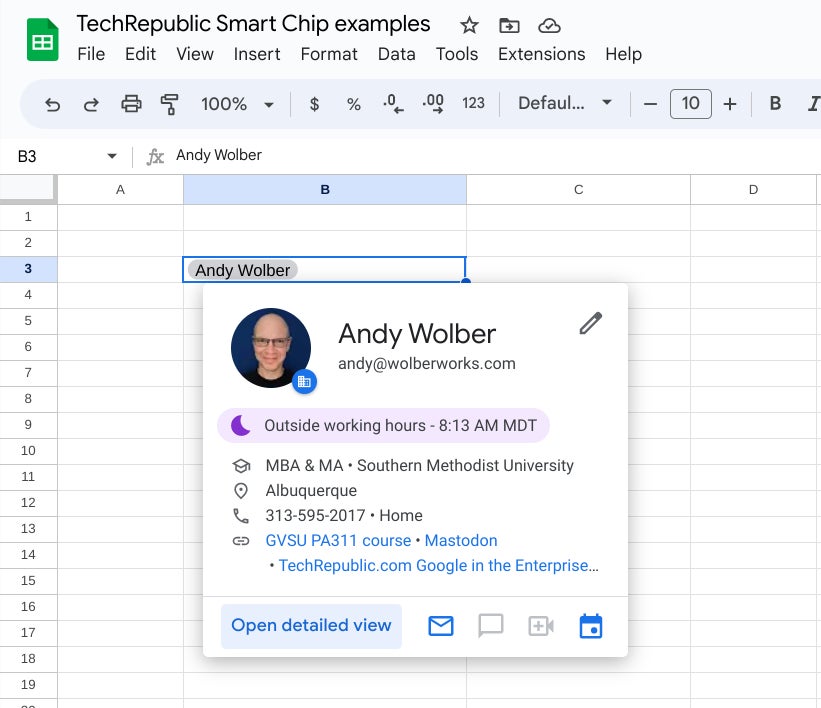
Замените URL-адрес YouTube названием видео
Вставьте любую ссылку YouTube.com в ячейку, затем нажмите «Ввод» или «Ввод», и ячейка будет содержать длинную URL-ссылку на видео. Наведите курсор на ссылку, и вы сможете щелкнуть, чтобы перейти к видео, или выбрать копирование, редактирование или удаление ссылки.
Но для более удобного для человека варианта выберите «Да» на синей полосе в нижней части окна предварительного просмотра (рис. E, слева). Это заменяет длинный URL-адрес названием видео, сохраняя при этом правильную ссылку (рис. E, справа). Это может значительно сэкономить время на ввод, редактирование и ссылку на видео YouTube из ячейки Google Sheet.
Рисунок Е
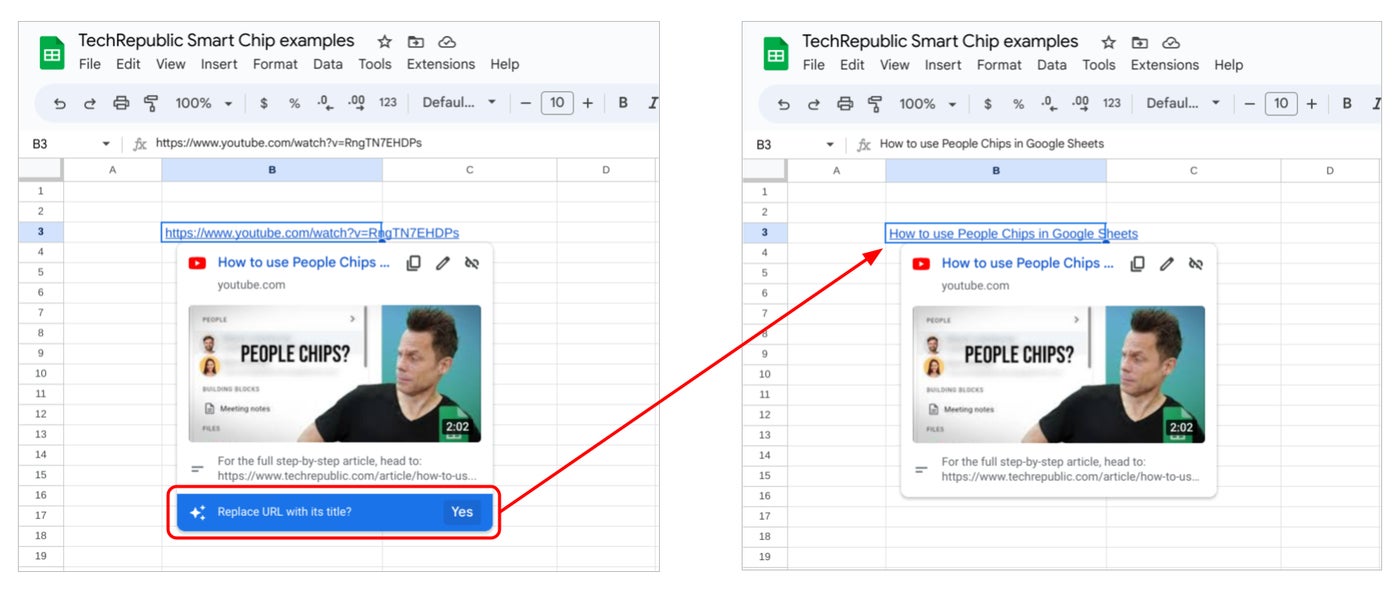
Подключиться к финансовым данным
Вы можете ввести смарт-чип, который создает ссылку на финансовые данные, такие как символ акции, взаимный фонд или рыночный индекс. Введите @, а затем соответствующий финансовый символ, выбранный в разделе «Финансы» меню смарт-чипа.
Например, лист на рисунке F показывает чипы для акций Alphabet Inc. Class C (@GOOGL), Vanguard Total Stock Market Index Fund (@VTSAX) и промышленного индекса Доу-Джонса (@DJI). Некоторые компании могут быть зарегистрированы на разных региональных фондовых биржах, поэтому обязательно выберите подходящую. Система отображает некоторую основную информацию, когда вы держите курсор над чипом, с доступом одним щелчком к деталям в Google Finance при выборе.
Рисунок F
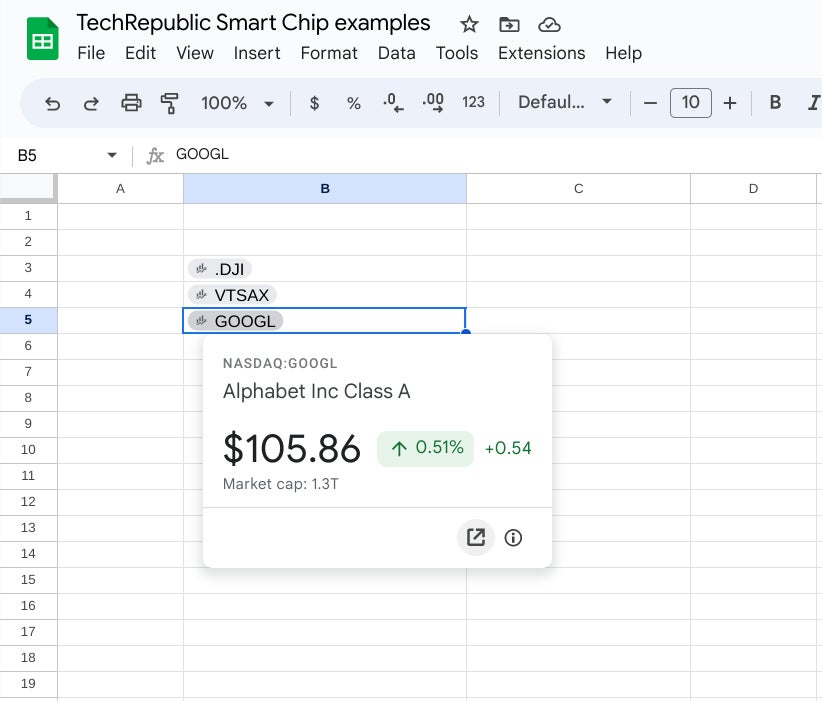
Создать раскрывающиеся списки
Выпадающее меню помогает уменьшить количество ошибок при вводе данных и обеспечивает единообразие содержимого на листе Google Sheets. Чтобы создать новое раскрывающееся меню, выберите одну ячейку или диапазон ячеек, введите @, затем прокрутите до раздела «Компоненты» меню смарт-чипа и выберите «Раскрывающиеся списки» (рис. G, слева). Откроется боковая панель, где вы можете ввести нужные параметры ввода данных ячейки (рисунок G, посередине).
Рисунок G
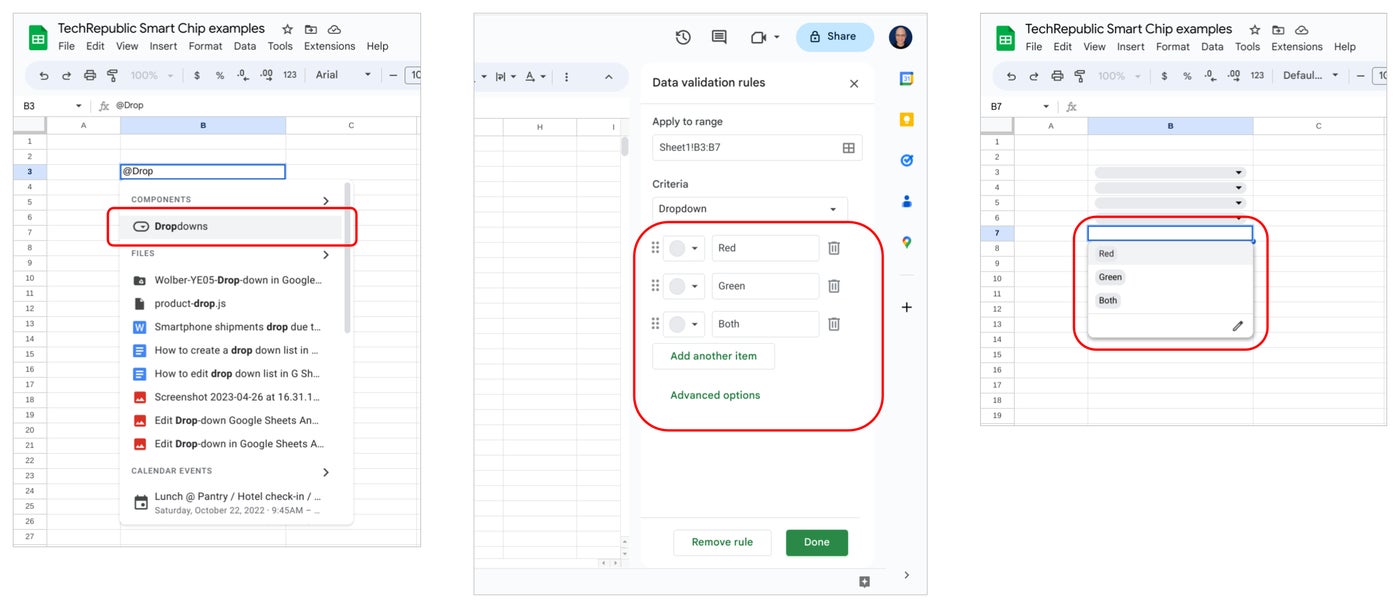
Не забудьте нажать кнопку «Готово» после ввода данных. Затем, когда вы выберете раскрывающееся меню в ячейке, выберите параметр для входа в него (рис. G, справа). Большинству людей проще и быстрее выбрать элемент из раскрывающегося списка, чем вводить данные.
Упомяните или напишите мне на Mastodon (@avolber), чтобы сообщить мне, какие функции смарт-чипа вы чаще всего используете в Google Таблицах.
Оригинал
