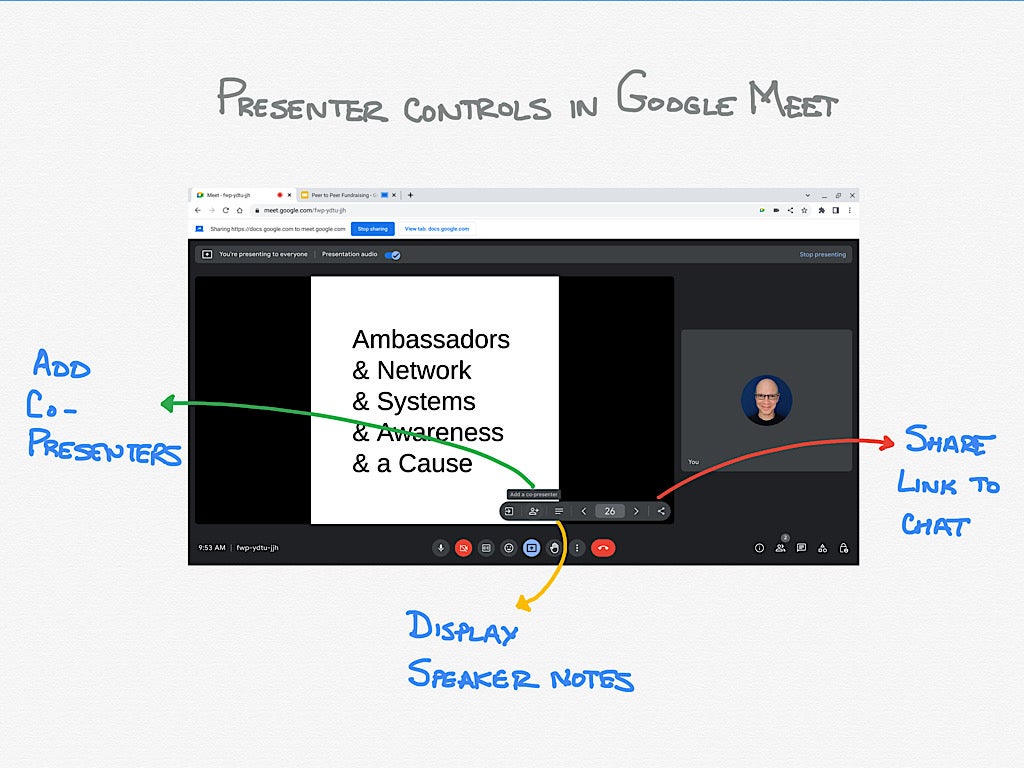
Google Meet: 3 элемента управления докладчиком для более плавных презентаций
31 мая 2023 г.В начале 2023 года Google представила три улучшения, которые делают презентации в Google Meet более плавными. Возможность отображать заметки докладчика упрощает обеспечение охвата каждого важного момента. Возможность содокладчика позволяет каждому содокладчику управлять слайдами и перемещаться по ним. А кнопка «Поделиться контентом» позволяет быстро предоставить участникам ссылку на представленный контент.
Перейти к:
- Доступ к элементам управления ведущим Google Meet
Отображение заметок докладчика в Google Meet
Добавить соведущего в Google Meet
Делитесь доступом к контенту
Доступ к элементам управления ведущим Google Meet
Чтобы получить доступ к функциям, используйте Chrome на ноутбуке или настольном компьютере, а затем откройте контент, который вы хотите представить (например, Google Slides), на вкладке Chrome, отдельной от вкладки Google Meet. Находясь в Google Meet, выберите значок «Представить сейчас», затем выберите вкладку A и выберите вкладку, содержащую ваши слайды. Когда все будет готово, нажмите кнопку «Начать слайд-шоу», чтобы показать слайды.
SEE: узнайте, как поделиться своим экраном в Google Meet на Mac.
После того, как слайд-шоу станет активным и будет опубликовано в сеансе, отобразятся элементы управления для следующих функций, если ваша версия Workspace поддерживает это. Кнопка «Поделиться контентом» доступна в Meet для всех учетных записей Google, но заметки докладчика и со-докладчики доступны только в:
- Google Workspace Business Standard и Plus.
Enterprise Essentials, Standard и Plus.
Образовательный стандарт и плюс.
Издания Teaching and Learning Upgrade и Nonprofit.
Отображение заметок докладчика в Google Meet
Когда презентация Google Slides активна, докладчик может отображать заметки докладчика (рис. A). Выберите текстовый значок в элементах управления слайдами на экране, чтобы включить или выключить отображение заметок. Заметки докладчика отображаются только докладчику, а не участникам.
Рисунок А
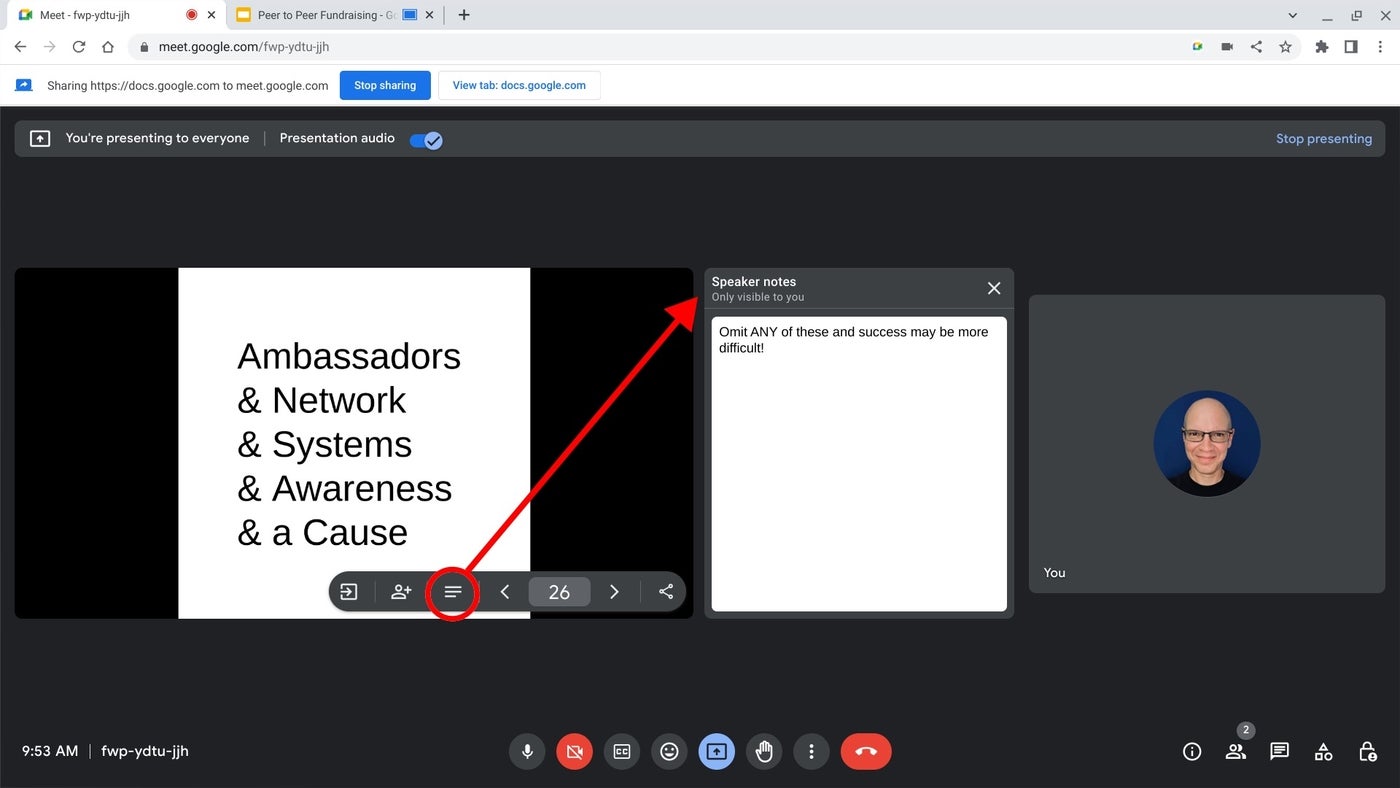
Люди размещают контент, который варьируется от полных дословных сценариев до абсолютно ничего в заметках докладчика. Обе крайности могут быть проблематичными. Текст, который вы читаете слово за словом, рискует показаться монотонным или заученным. Полное отсутствие заметок докладчика может увеличить вероятность того, что вы забудете осветить важный момент.
Как правило, докладчики, как правило, помещают больше контента в заметки докладчика перед первой презентацией слайдов, а затем редактируют содержание заметки по мере того, как материал представляется повторно с течением времени. В конце концов, многие опытные докладчики заканчивают тем, что имеют только один или два критических момента в заметках докладчика.
Добавить соведущего в Google Meet
Google Meet теперь позволяет добавить одного или нескольких человек для совместного представления контента (рис. B). Для этого выберите параметр «Добавить содокладчика». Затем выберите меню из трех точек справа от любого участника и выберите «Добавить в качестве содокладчика». Содокладчик может управлять навигацией по слайдам.
Рисунок Б

Исторически так сложилось, что презентации для нескольких человек были немного неуклюжими. Один человек поделился своим экраном и управлял слайдами, в то время как другие докладчики говорили. Это означало, что докладчикам слишком часто приходилось прибегать к фразе «следующий слайд», чтобы указать на изменение содержания, поскольку немногие команды с несколькими докладчиками уделяли достаточно времени репетициям.
Однако теперь вы можете добавлять людей в качестве со-презентаторов контента в Google Meet. Каждый содокладчик может перемещаться по слайдам, что означает, что «следующий слайд» больше не нужно произносить в большинстве случаев. Вместо этого говорящий может перейти к следующему слайду, когда это необходимо.
Как правило, перемещайтесь по слайдам только в том случае, если вы являетесь активным докладчиком, поскольку изменения на слайдах изменяют содержимое, отображаемое для всех. Содокладчик, не привыкший к такому статусу группы докладчиков, может в редких случаях лениво перемещать слайды вперед или назад, не подозревая, что их просмотр слайдов влияет на отображение.
Делитесь доступом к контенту
Кнопка «Поделиться» в элементах управления презентацией упрощает процесс предоставления доступа к содержимому участникам сеанса Meet. Нажмите значок «Поделиться», чтобы разместить ссылку на презентацию в чате сеанса Google Meet (рис. C).
Рисунок С
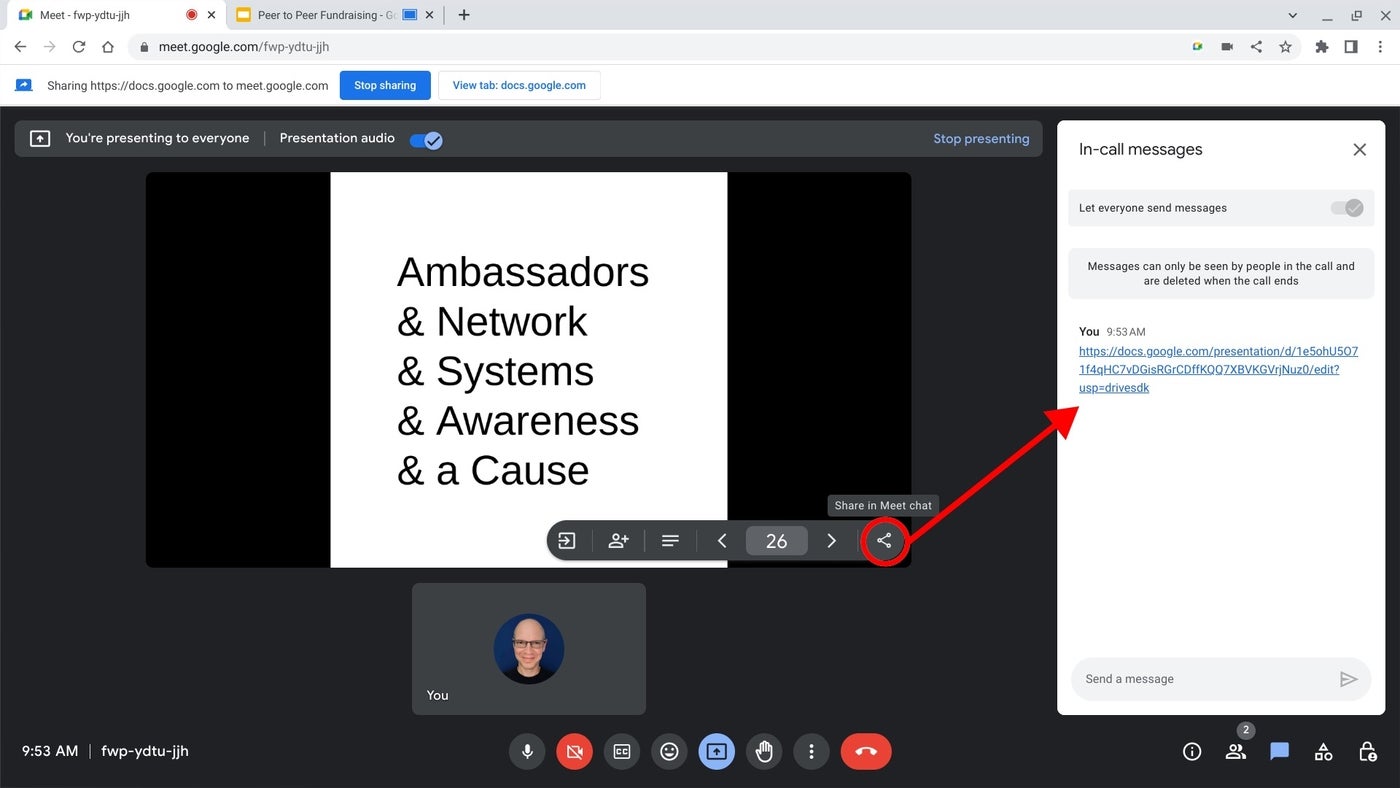
Участникам может потребоваться коснуться значка чата, чтобы переключить отображение окна чата. При необходимости система предложит докладчику изменить настройки общего доступа, чтобы люди могли получить доступ к содержимому. Люди могут щелкнуть или скопировать ссылку для доступа к общему файлу так же, как они могут получить доступ к любому общему элементу Google Docs, Sheets или Slides.
Упомяните или напишите мне на Mastodon (@avolber), чтобы сообщить мне, как вы используете три вышеупомянутые функции презентации Google Meet.
Оригинал
