
Различные методы защиты ваших документов Microsoft Word
30 июня 2023 г.Вы создаете документ в Microsoft Word с конфиденциальной или важной информацией и хотите убедиться, что он не попадет в чужие руки и не будет изменен нежелательными изменениями. Microsoft Word предлагает несколько способов защитить документ, чтобы другие люди не могли его просматривать или редактировать.
Вы можете защитить свой документ Word, сделав его доступным только для чтения, применив пароль, ограничив редактирование, добавив цифровую подпись или пометив его как окончательный. Давайте проверим эти параметры безопасности Microsoft Word.
Примечание. Описываемые здесь параметры применимы к любой версии Word за последние несколько лет, поэтому вы сможете выполнить эти шаги с любой последней версией программного обеспечения.
Перейти к:
- Как сделать документ Microsoft Word доступным только для чтения
Как применить пароль к документу Microsoft Word
Как ограничить редактирование документа Microsoft Word
Как добавить цифровую подпись в документ Microsoft Word
Как пометить документ Microsoft Word как окончательный
Как сделать документ Microsoft Word доступным только для чтения
Один из простых способов защитить документ Word — сделать его доступным только для чтения. В этом случае любому, кто откроет ваш документ Word, по умолчанию будет предложено просмотреть его в режиме только для чтения. Недостатком является то, что любой может легко обойти опцию только для чтения, чтобы изменить и повторно сохранить документ. Таким образом, это строго способ предотвратить случайные изменения людей, которые читают ваш документ Word.
Чтобы сделать документ Word доступным только для чтения, щелкните меню «Файл» и выберите «Информация». На экране «Информация» нажмите кнопку «Защитить документ» и выберите «Всегда открывать только для чтения» (рис. A). Сохраните и закройте документ.
Рисунок А
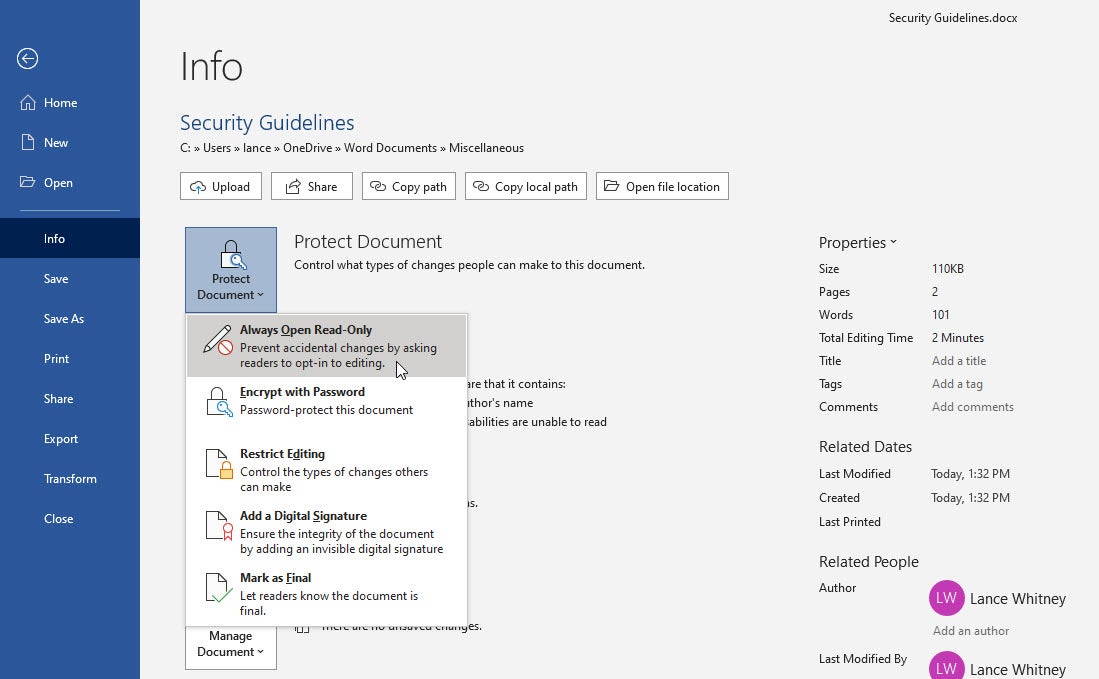
Когда кто-то пытается открыть документ Word, появляется сообщение о том, что автор хочет, чтобы вы открыли его только для чтения (рис. B). Параметр по умолчанию — нажать «Да», чтобы открыть его только для чтения.
Рисунок Б

Эта опция работает как переключатель. Чтобы удалить параметр «только для чтения», вернитесь на экран «Информация», нажмите кнопку «Защитить документ», а затем выберите параметр «Всегда открывать только для чтения» (рис. C).
Рисунок С
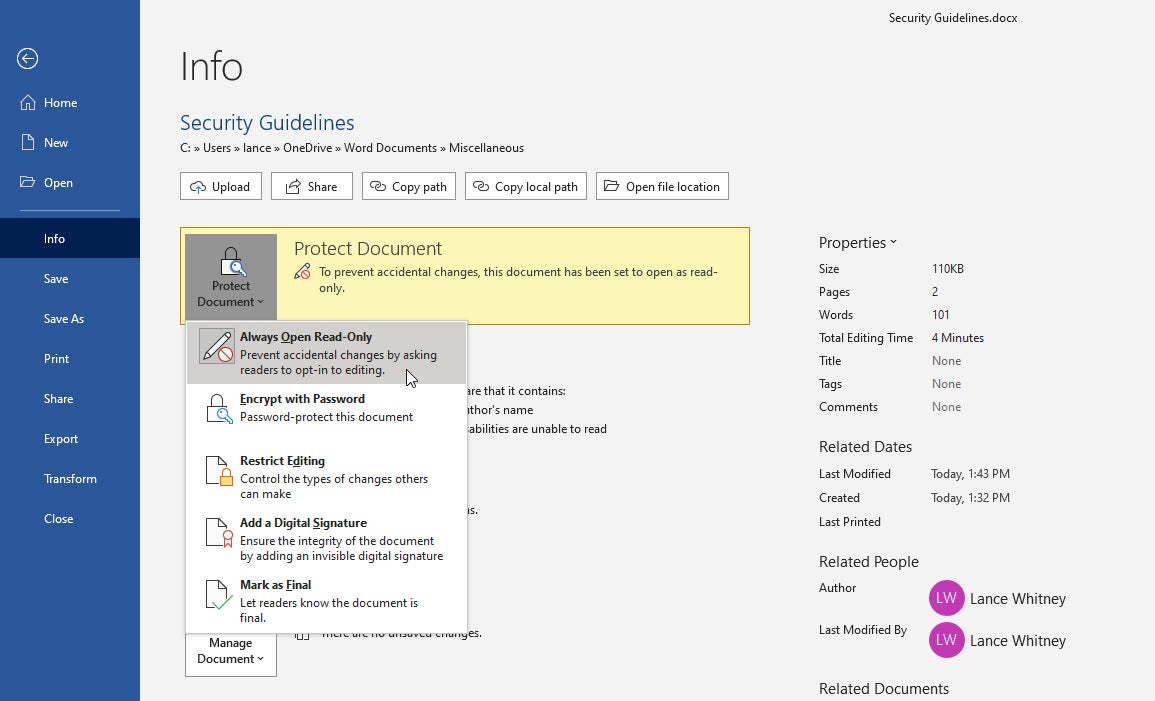
Как применить пароль к документу Microsoft Word
Более безопасный способ защитить документ Word — применить к нему пароль. В этом случае любой, кто попытается открыть документ, должен будет знать и ввести пароль.
Чтобы настроить это, щелкните меню «Файл» и выберите «Информация». На экране «Информация» нажмите кнопку «Защитить документ», а затем выберите параметр «Зашифровать паролем» (рис. D).
Рисунок D
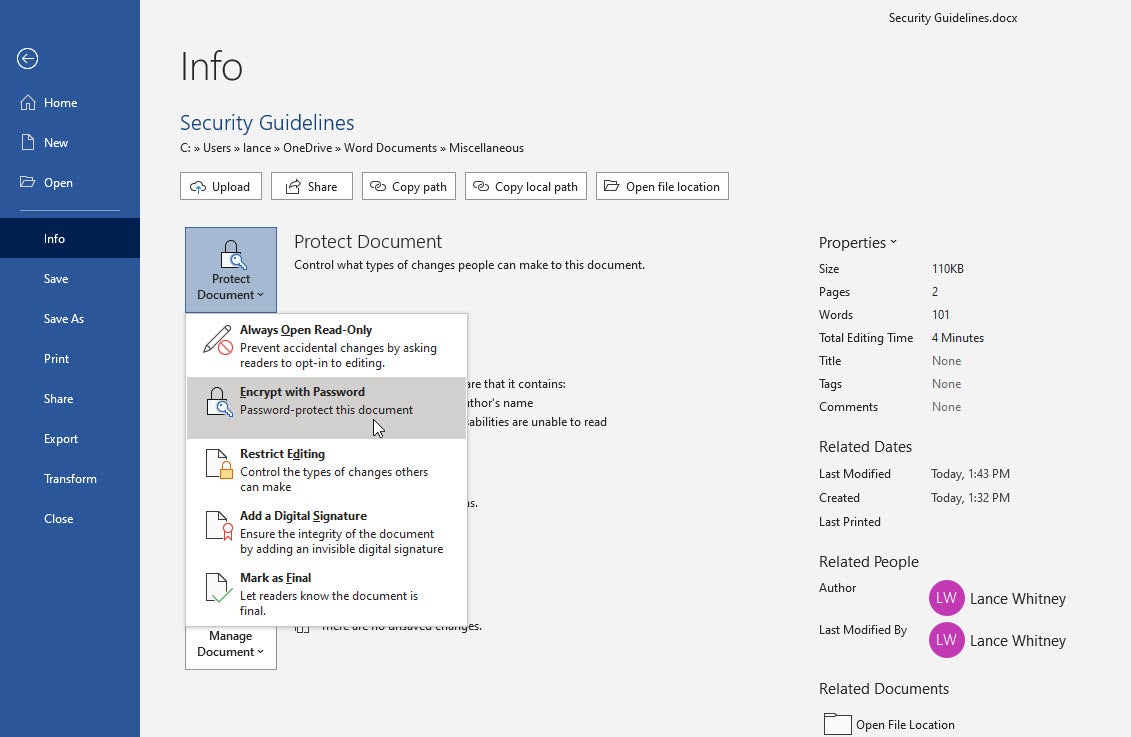
Введите, а затем повторите пароль, который вы хотите применить. Сохраните и закройте документ. Теперь вам нужно найти безопасный способ поделиться паролем с предполагаемыми получателями. В следующий раз, когда кто-нибудь попытается открыть файл, Word предложит ввести пароль.
Чтобы удалить пароль, откройте документ Word и вернитесь к опции «Зашифровать паролем». Удалите звездочки из поля пароля, чтобы поле было пустым, а затем сохраните документ (рис. E).
Рисунок Е
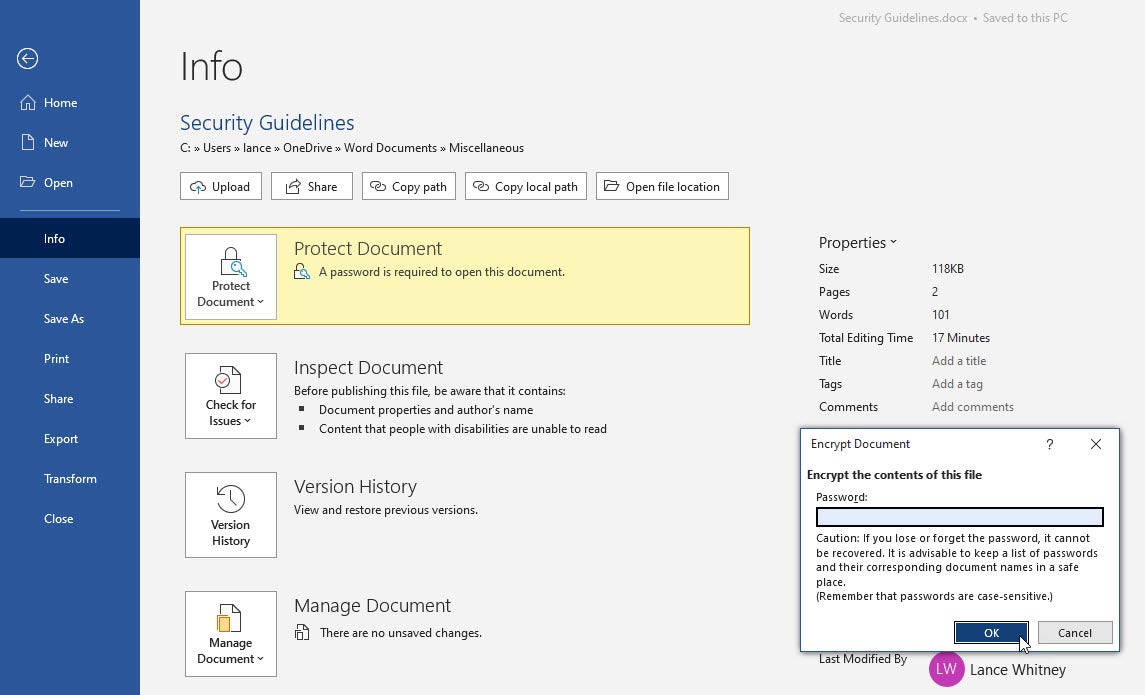
Как ограничить редактирование документа Microsoft Word
Вы можете разрешить другим людям просматривать и читать документ Word, но ограничивать типы редактирования, которые они могут в него вносить. Для этого метода вернитесь на экран «Информация», нажмите кнопку «Защитить документ» и выберите «Ограничить редактирование» (рис. F).
Рисунок F
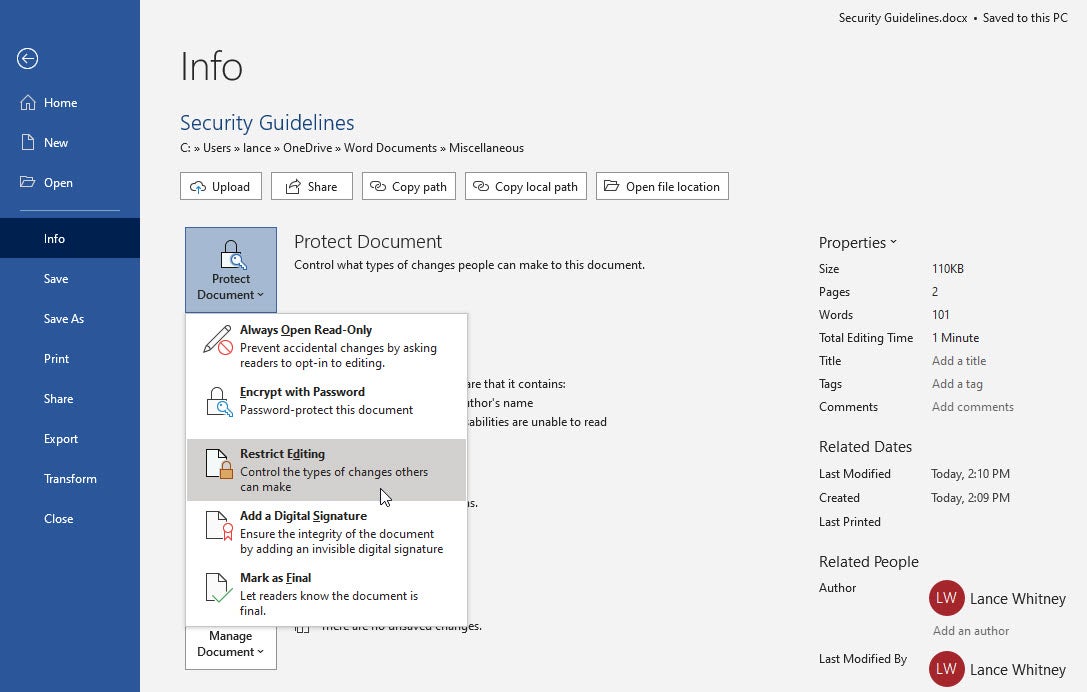
Word возвращает вас к документу, где справа отображается боковая панель «Ограничить редактирование». Эта опция предлагает два типа ограничений: одно для форматирования текста и одно для редактирования текста. Чтобы ограничить форматирование, установите флажок в разделе «Ограничения форматирования» и нажмите ссылку «Настройки». По умолчанию выбраны все стили, поэтому связанное с ними форматирование нельзя изменить. Вы можете отменить выбор отдельных стилей или внести более радикальные изменения, нажав одну из кнопок: Все, Рекомендуемый минимум или Нет. Вы также можете проверить любые настройки в разделе «Форматирование» (рис. G).
Рисунок G
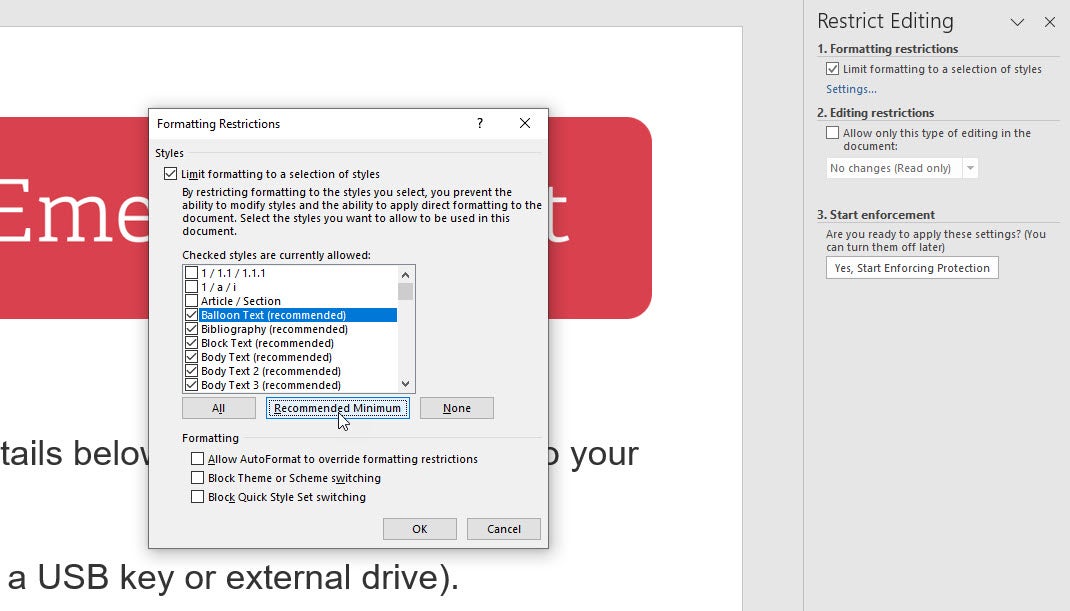
Чтобы ограничить редактирование, установите флажок в разделе Ограничения редактирования. Щелкните раскрывающееся меню ниже и выберите разрешенный тип редактирования: «Отслеживание изменений», «Комментарии», «Заполнение форм» или «Нет изменений» (только чтение). Чтобы разрешить пользователям редактировать определенные области документа, установите флажок «Все». Нажмите стрелку вниз рядом с полем «Все», после чего вы сможете пройтись по каждому разделу документа, чтобы указать, можно ли его редактировать. Когда вы закончите, нажмите кнопку «Да, начать применение защиты». Введите, а затем повторите пароль, чтобы снять ограничения. Когда вы закончите, сохраните и закройте файл (рисунок H).
Рисунок Н
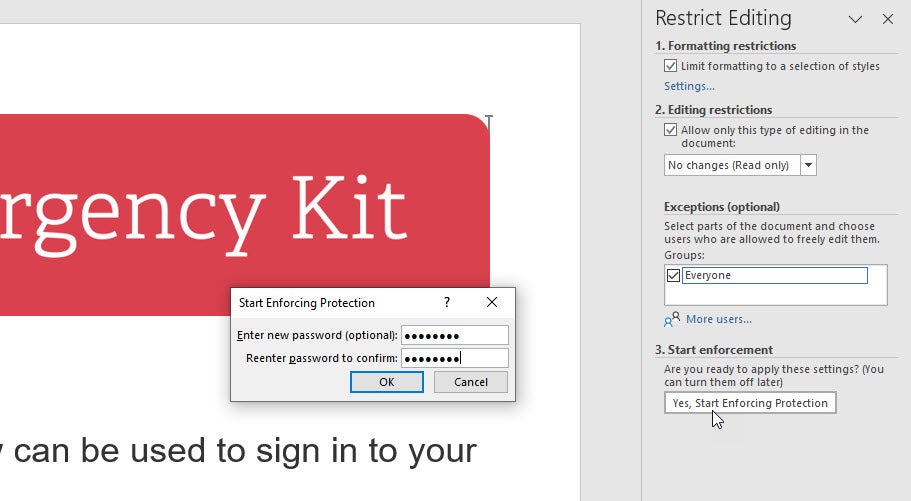
Чтобы отключить защиту, откройте документ. Перейдите на вкладку «Рецензирование» и щелкните значок «Ограничить редактирование». Нажмите кнопку «Остановить защиту» в нижней части панели «Ограничить редактирование». Введите пароль и нажмите OK. Затем снимите флажки с параметров «Редактирование ограничений» на панели (рис. I).
Рисунок I
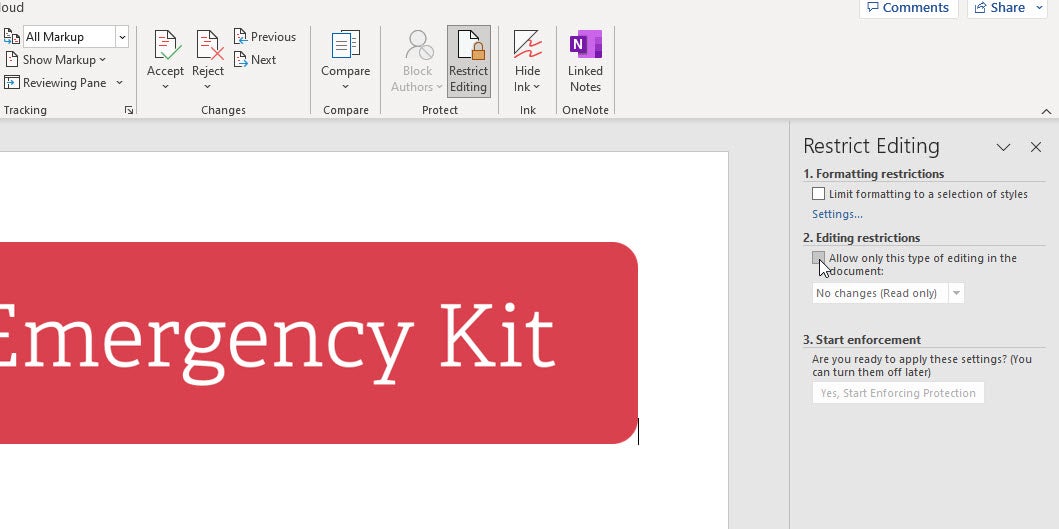
Как добавить цифровую подпись в документ Microsoft Word
Цифровая подпись информирует людей, которые просматривают ваш документ Word, о том, что вы и никто другой не подписали его. Это также показывает, что вы были последним, кто редактировал его. Чтобы настроить это, вернитесь на экран «Информация», нажмите кнопку «Защитить документ» и выберите «Добавить цифровую подпись» (рис. J).
Рисунок J
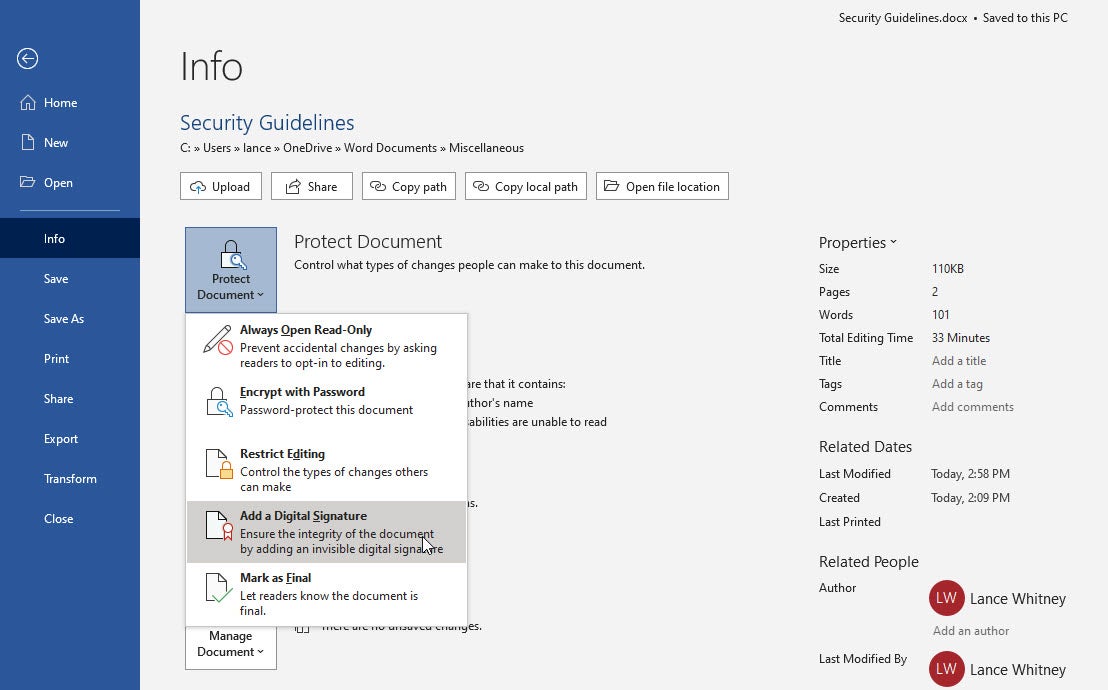
Когда вы сделаете это в первый раз, Word отобразит сообщение с вопросом, хотите ли вы настроить цифровую подпись. Ответьте «Да», и страница поддержки Microsoft поможет вам найти цифровой идентификатор. Перейдите по ссылкам различных поставщиков, чтобы получить цифровое удостоверение личности. Щелкните ссылку «Добавить или удалить цифровую подпись в файлах Office». После того, как вы получили цифровое удостоверение личности, вернитесь к кнопке «Защитить документ» и снова нажмите «Добавить цифровую подпись». Заполните необходимые поля, нажмите кнопку «Подписать», а затем нажмите «ОК».
Ваш документ Word теперь имеет цифровую подпись и доступен только для чтения (рис. K). Любой, кто откроет документ, прочтет уведомление о вашей цифровой подписи. Если кто-то вмешивается в него, подпись становится недействительной.
Рисунок К
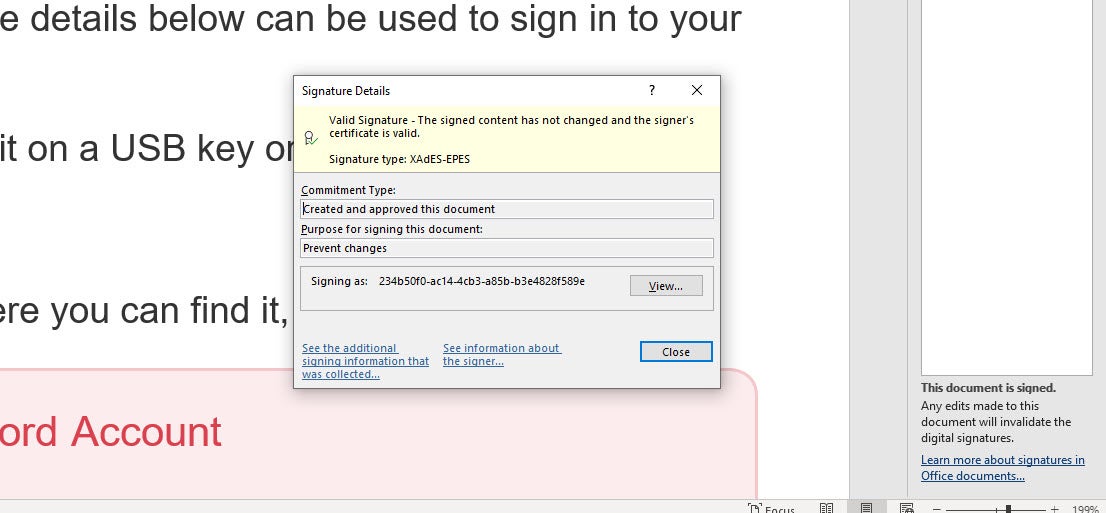
Как пометить документ Microsoft Word как окончательный
Еще один способ защитить ваш документ Word — пометить его как окончательный — это позволяет любому получателю узнать, что документ завершен. Кто-то по-прежнему может изменять или редактировать документ, но если он это сделает, документ больше не будет помечен как окончательный.
Чтобы настроить это, вернитесь к экрану «Информация», нажмите кнопку «Защитить документ» и выберите «Пометить как окончательный» (рис. L).
Рисунок L
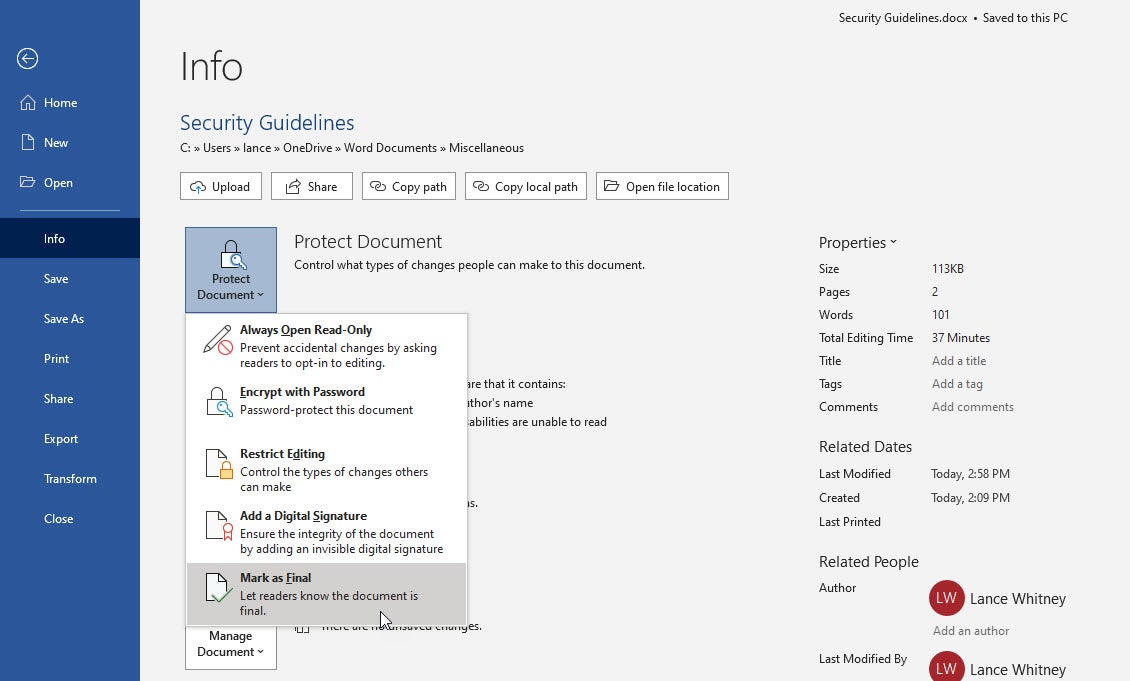
Любой, кто откроет документ Word, увидит уведомление о том, что автор отметил документ как окончательный (рис. M). Переход к экрану «Информация» также указывает на то, что документ является окончательным. Если кто-то изменяет документ, уведомление больше не появляется.
Рисунок М
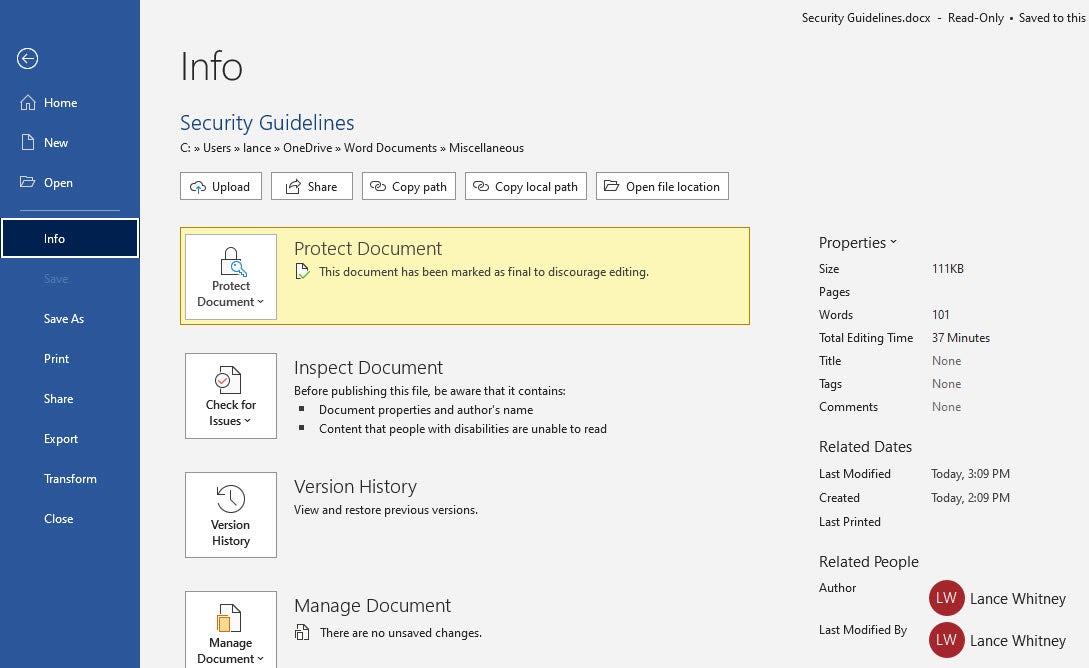
Оригинал
