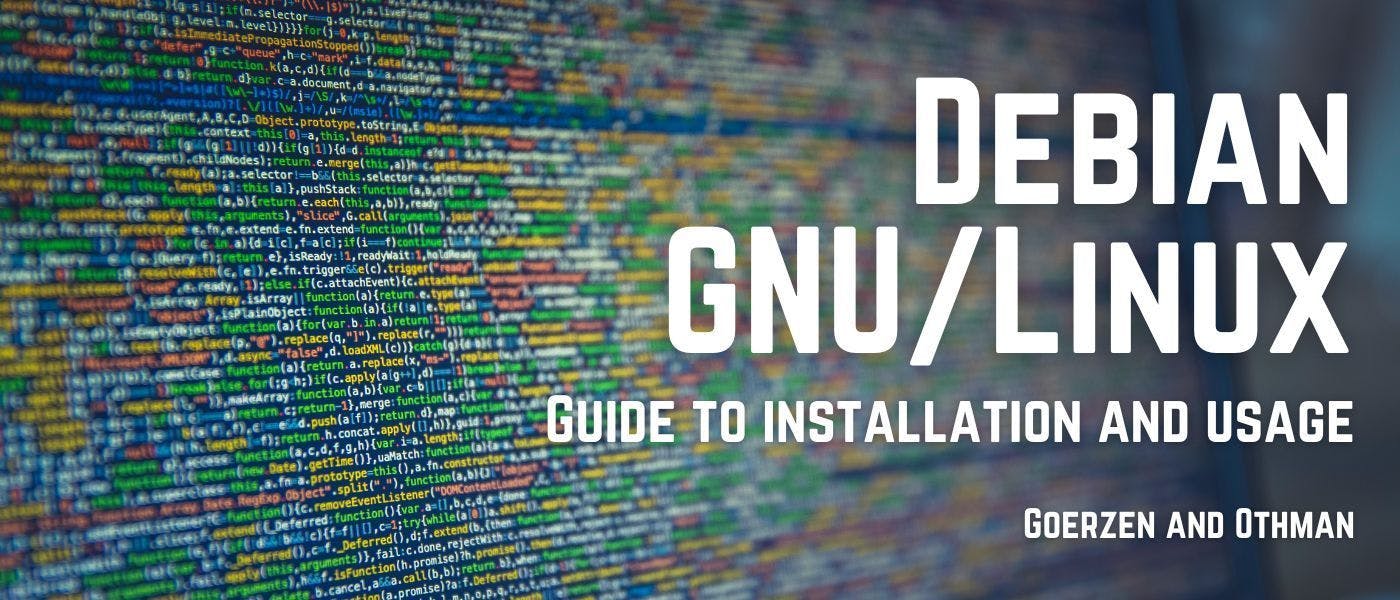
Система Debian использует файловую систему
1 ноября 2023 г.Debian GNU/Linux: Руководство по установке и использованию, написанное Джоном Герзеном и Оссамой Отманом, входит в серию книг HackerNoon. Вы можете перейти к любой главе этой книги здесь. Файловые системы
10. Файловые системы
В системе Debian для хранения данных и управления ими используется файловая система. Эта глава знакомит вас с файловой системой, описывает, как добавлять и удалять файловые системы, а также показывает, как создавать резервные копии вашей системы.
10.1 Концепции
Возможно, прежде чем обсуждать механизм использования дисков, стоит объяснить немного теории. В частности, вы должны понимать концепцию файловой системы. Это может немного сбивать с толку, поскольку имеет несколько значений.
Файловая система относится ко всему дереву каталогов, начиная с корневого каталога /, как описано в предыдущих главах.
Файловая система в целом означает любую организацию файлов и каталогов на конкретном физическом устройстве. «Организация» означает иерархическую структуру каталогов и любую другую информацию о файлах, которую можно отслеживать: их размер, кто имеет разрешение на их изменение и т. д. Таким образом, у вас может быть одна файловая система на вашем жестком диске и еще одна на каждом. дискета.
«Файловая система» также используется для обозначения типа файловой системы. Например, MS-DOS и Windows 3.1 организуют файлы определенным образом с определенными правилами: например, имена файлов могут состоять только из восьми символов, и никакая информация о разрешениях не сохраняется. В Linux это называется файловой системой msdos. Linux также имеет собственную файловую систему, называемую файловой системой ext2 (вторая версия файловой системы ext). Большую часть времени вы будете использовать файловую систему ext2, если только у вас нет доступа к файлам из другой операционной системы или у вас нет других особых потребностей.
Любое физическое устройство, которое вы хотите использовать для хранения файлов, должно иметь хотя бы одну файловую систему. Это означает файловую систему во втором смысле — иерархию файлов и каталогов вместе с информацией о них. Конечно, у любой файловой системы есть тип, поэтому в игру вступает и третий смысл. Если у вас более одной файловой системы на одном устройстве, каждая файловая система может иметь свой тип — например, на вашем жестком диске может быть как раздел DOS, так и раздел Linux.
10.2 mount и /etc/fstab
В этом разделе описывается, как смонтировать дискету или Zip-диск, обсуждается каталог /dev и рассматривается распределение дерева каталогов по нескольким физическим устройствам или разделам.
10.2.1 Монтирование файловой системы
В системе GNU/Linux нет обязательного соответствия между каталогами и физическими устройствами, как в Windows, где каждый диск имеет собственное дерево каталогов, начинающееся с буквы (например, C:).
Вместо этого каждое физическое устройство, такое как жесткий диск или дискета, имеет одну или несколько файловых систем. Чтобы сделать файловую систему доступной, ей присваивается определенный каталог в другой файловой системе. Чтобы избежать цикличности, корневая файловая система (которая содержит корневой каталог /) не хранится ни в какой другой файловой системе. Вы получаете к нему доступ автоматически при загрузке Debian.
Каталог в одной файловой системе, содержащий другую файловую систему, называется точкой монтирования. Точка монтирования — это каталог в первой файловой системе на одном устройстве (например, на жестком диске), который «содержит» вторую файловую систему, возможно, на другом устройстве (например, на гибком диске). Чтобы получить доступ к файловой системе, вы должны смонтировать ее в какой-либо точке монтирования.
Так, например, вы можете смонтировать компакт-диск в точке монтирования /cdrom. Это означает, что если вы заглянете в каталог /cdrom, вы увидите содержимое компакт-диска. Сам каталог /cdrom фактически находится на вашем жестком диске. Для всех практических целей содержимое компакт-диска становится частью корневой файловой системы, и когда вы вводите команды и используете программы, не имеет никакого значения, каково фактическое физическое расположение файлов. Вы могли бы создать на своем жестком диске каталог под названием /cdrom и поместить в него несколько файлов, и все будет вести себя точно так же. После монтирования файловой системы больше не нужно обращать внимание на физические устройства.
Однако прежде чем вы сможете смонтировать файловую систему или фактически создать файловую систему на диске, на котором ее еще нет, необходимо обратиться к самим устройствам. Все устройства имеют имена, которые находятся в каталоге /dev. Если вы сейчас наберете ls /dev, вы увидите довольно длинный список всех возможных устройств, которые могут быть в вашей системе Debian. Сводную информацию о некоторых устройствах см. в Таблице 2.1 на странице [*]. Более подробный список можно найти в вашей системе в файле /usr/src/linux/Documentation/devices.txt.
Чтобы смонтировать файловую систему, мы хотим указать Linux связать любую файловую систему, которую он найдет на определенном устройстве, с определенной точкой монтирования. В процессе нам, возможно, придется указать Linux, какую файловую систему искать.
10.2.2 Пример: монтирование компакт-диска
В качестве простой демонстрации мы рассмотрим установку компакт-диска, например того, который вы, возможно, использовали для установки Debian. Для этого вам понадобится root-доступ, поэтому будьте осторожны; Всякий раз, когда вы являетесь пользователем root, у вас есть возможность манипулировать всей системой, а не только своими собственными файлами. Кроме того, эти команды предполагают, что в вашем приводе есть компакт-диск; вам следует вставить один в дисковод прямо сейчас. Затем начните со следующей команды:
привет
Если вы еще этого не сделали, вам необходимо либо войти в систему как root, либо получить права root с помощью команды su (суперпользователь). Если вы используете su, введите пароль root при появлении запроса.
лс /cdrom
Используйте эту команду, чтобы просмотреть, что находится в каталоге /cdrom, прежде чем начать. Если у вас нет каталога /cdrom, возможно, вам придется создать его с помощью mkdir /cdrom.
монтировать
Просто введите команду mount без аргументов, и вы увидите список смонтированных в данный момент файловых систем.
mount -t iso9660 CD-устройство /cdrom
Для этой команды вам следует заменить имя вашего устройства CD-ROM на CD-устройство в приведенной выше командной строке. Если вы не уверены, то /dev/cdrom — хорошее предположение, поскольку процесс установки должен был создать эту символическую ссылку в системе. Если это не помогло, попробуйте другие устройства IDE: /dev/hdc и т. д. Вы должны увидеть такое сообщение: mount: блочное устройство /dev/hdc защищено от записи, монтируется только для чтения.
Опция -t указывает тип файловой системы, в данном случае iso9660. Большинство компакт-дисков имеют формат iso9660. Следующий аргумент — имя монтируемого устройства, а последний аргумент — точка монтирования. Есть много других аргументов в пользу монтирования; подробности см. на странице руководства.
После установки компакт-диска вы можете обнаружить, что лоток привода не открывается. Перед извлечением компакт-диска необходимо отмонтировать его.
лс /cdrom
Подтверждает, что /cdrom теперь содержит все, что находится на компакт-диске в вашем приводе.
монтировать
Снова отображает список файловых систем; обратите внимание, что ваш привод компакт-дисков теперь подключен.
размонтировать /cdrom
Это отмонтирует компакт-диск. Теперь можно безопасно извлечь компакт-диск из привода. Обратите внимание, что в команде umount нет буквы «n», хотя она используется для размонтирования файловой системы.
выйти
Не оставляйте себя в системе как root. На всякий случай немедленно выйдите из системы.
10.2.3 /etc/fstab: автоматизация процесса монтирования
Файл /etc/fstab (расшифровывается как «таблица файловых систем») содержит описания файловых систем, которые вы часто монтируете. Эти файловые системы затем можно смонтировать с помощью более короткой команды, например mount /cdrom. Вы также можете настроить файловые системы на автоматическое монтирование при загрузке системы. Вероятно, вы захотите смонтировать все файловые системы вашего жесткого диска при загрузке, поэтому Debian автоматически добавляет записи в fstab, чтобы сделать это за вас.
Посмотрите на этот файл сейчас, набрав подробнее /etc/fstab. В нем будут две или более записи, которые были настроены автоматически при установке системы. Вероятно, это выглядит примерно так:
/etc/fstab: информация о статической файловой системе.
/dev/hda1/ext2 по умолчанию 0 1 /dev/hda3 нет подкачки SW 0 0 proc /proc proc по умолчанию 0 0 /dev/hda5 /tmp ext2 по умолчанию 0 2 /dev/hda6 /home ext2 по умолчанию 0 2 /dev/hda7 /usr ext2 по умолчанию 0 2 /dev/hdc /cdrom iso9660 ro,noauto 0 0 /dev/fd0 /floppy auto noauto,sync 0 0
В первом столбце указано устройство, на котором находится файловая система. Во втором указана точка монтирования, в третьем — тип файловой системы. Строка, начинающаяся с proc, представляет собой специальную файловую систему. Обратите внимание, что раздел подкачки (/dev/hda3 в примере) не имеет точки монтирования, поэтому в столбце точки монтирования ее нет.
Последние три столбца могут потребовать некоторых пояснений.
Пятый столбец используется утилитой дампа, чтобы решить, когда следует создавать резервную копию файловой системы. В большинстве случаев здесь можно поставить 0.
Шестой столбец используется fsck для определения порядка проверки файловых систем при загрузке системы. Корневая файловая система должна иметь в этом поле значение 1, файловые системы, которые не нуждаются в проверке (например, раздел подкачки), должны иметь значение 0, а все остальные файловые системы должны иметь значение 2. Стоит отметить, что раздел подкачки не имеет значения 1. Это именно файловая система в том смысле, что она не содержит файлов и каталогов, а просто используется ядром Linux в качестве вторичной памяти. Однако по историческим причинам разделы подкачки по-прежнему перечислены в том же файле, что и файловые системы.
Четвертый столбец содержит одну или несколько опций, которые можно использовать при монтировании файловой системы. Вы можете проверить справочную страницу монтирования для получения сводной информации; см. раздел 5.1 на странице [*].
10.2.4 Съемные диски (дискеты, ZIP-диски и т. д.) Добавьте следующие строки в файл /etc/fstab:
/dev/sda1 /mnt/zip ext2 noauto,пользователь 0 0 /dev/sda4 /mnt/dos msdos noauto,user 0 0
С этого момента вы сможете монтировать Zip-диски в формате DOS с помощью команды mount /mnt/dos, а Zip-диски в формате Linux — с помощью команды mount /mnt/zip.
Если в вашей системе есть жесткие диски SCSI, вам придется изменить sda на sdb или sdc в приведенном выше примере.
10.3 Инструменты резервного копирования
Резервное копирование важно в любой операционной системе. Debian GNU/Linux предоставляет несколько различных утилит, которые вы, возможно, захотите использовать. Кроме того, хотя многие из этих утилит изначально были предназначены для резервного копирования на магнитную ленту, вы обнаружите, что теперь они используются и для других целей. Например, tar используется для распространения программ через Интернет. Некоторые из утилит, которые вы найдете, включают следующее:
◼ Taper — это простая в освоении программа резервного копирования с управлением через меню, которая позволяет выполнять резервное копирование на различные носители. Его ограничением является то, что он не поддерживает большие резервные копии (4 ГБ и более).
◼ дамп создан специально для лент; его основными сильными сторонами являются интерфейс для восстановления файлов, низкоуровневого резервного копирования файловой системы и планирования инкрементного резервного копирования. Его ограничения включают невозможность резервного копирования NFS или других файловых систем, отличных от ext2, а также некоторые довольно загадочные настройки по умолчанию.
◼ GNU tar (сокращение от Tape ARchiver) — это реализация, вероятно, наиболее широко используемой сегодня утилиты резервного копирования и архивирования в Linux. Это хороший инструмент общего назначения, который может работать с самым широким спектром целевых носителей. Кроме того, многие различные системы могут читать файлы tar, что делает их легко переносимыми. К недостаткам tar относятся более слабая система инкрементального резервного копирования, чем система дампа, и отсутствие интерактивного экрана выбора восстановления.
10.3.1 tar
Поскольку tar используется очень часто, помимо резервного копирования, он описывается здесь. Более подробную информацию см. на странице руководства по tar; инструкции по просмотру страниц руководства можно найти в разделе 5.1 на странице [*].
tar — архиватор. Это означает, что tar может взять множество файлов и объединить их в один большой файл или записать их на устройство резервного копирования, например на ленточный накопитель. Если у вас есть один большой файл, вам часто захочется его сжать; опция -z отлично подходит для этого. Следовательно, tar предлагает отличный способ распространения программ и данных в Интернете, и вы обнаружите, что он широко используется для этой цели.
Вот пример командной строки tar:
tar -zcvf myfiles.tar.gz /usr/local/bin
Давайте посмотрим, как можно разобрать эту команду:
смола
Имя команды. Сообщает tar, что последуют параметры.
г
Сообщает tar автоматически использовать сжатие gzip; если вы используете это, хорошо бы добавить расширение .gz.
в
Сообщает tar создать новый архив.
в
Это говорит о том, чтобы быть многословным; то есть он сообщает tar, чтобы вы знали, что он делает во время создания архива.
е
Это означает, что следующее в командной строке — это имя создаваемого файла или используемого устройства. Если бы я использовал здесь, например, /dev/st0, резервная копия была бы записана на ленточный накопитель.
myfiles.tar.gz Это имя создаваемого файла.
/usr/local/bi
Это имя файла или каталога для хранения в архиве. Здесь также можно указать несколько элементов.
Вы часто можете найти файлы tar.gz (или просто файлы tgz) в Интернете. Вы можете распаковать их с помощью такой команды:
tar -zxvf имя_файла.tar.gz
О книжной серии HackerNoon: мы предлагаем вам наиболее важные технические, научные и познавательные книги, являющиеся общественным достоянием.
Эта книга является общественным достоянием. Джон Герцен и Оссама Отман (2004). Debian GNU/Linux: Руководство по установке и использованию. Урбана, Иллинойс: Проект Гутенберг. Получено https://www.gutenberg.org/cache/epub/6527/pg6527-images.html.
Эта электронная книга предназначена для использования кем угодно и где угодно, бесплатно и практически без каких-либо ограничений. Вы можете скопировать ее, отдать или повторно использовать в соответствии с условиями лицензии Project Gutenberg, включенной в данную электронную книгу или на сайте www.gutenberg.org< /a>, расположенный по адресу https://www.gutenberg.org/policy/license.html.. эм>
Оригинал
