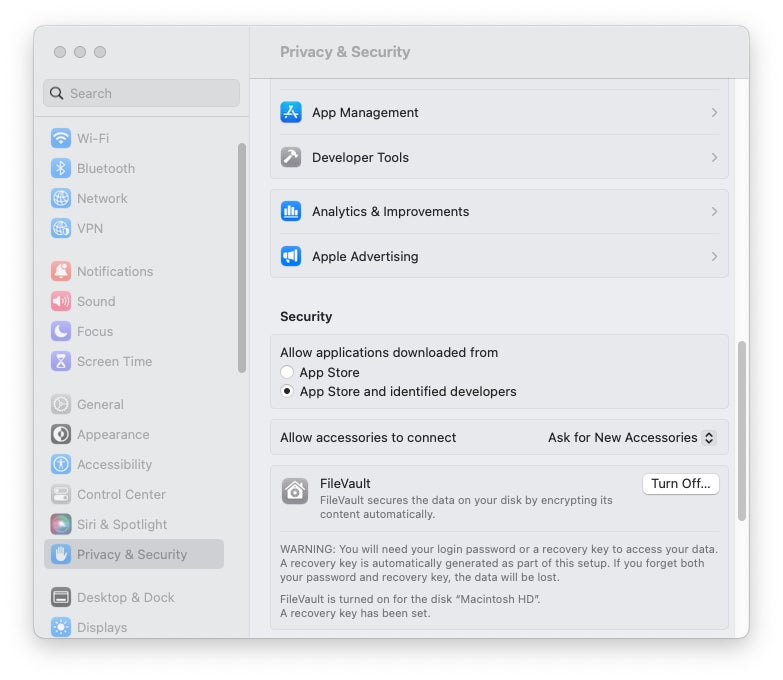
5 советов по защите данных при использовании персонального Mac для работы
15 августа 2023 г.Трудно устоять перед искушением использовать свой личный Mac для проверки рабочей электронной почты, подтверждения профессиональной встречи, доступа к облачному приложению работодателя или составления бизнес-документа. Несмотря на удобство, при использовании личного Mac для работы возникают риски безопасности; например, конфиденциальные файлы и другие данные, которые лучше всего хранить в тайне, могут храниться локально, а затем к ним могут обращаться другие пользователи, приложения и веб-сайты.
Существуют способы, которыми вы можете защитить свой Mac и информацию вашей организации. Прежде чем следовать этим пяти советам, уточните у своего работодателя, разрешено ли сотрудникам использовать свои личные компьютеры Mac — практика, которую часто называют BYOD (принеси свое собственное устройство) — для работы.
Перейти к:
- Зашифруйте жесткий диск вашего Mac с помощью FileVault
Используйте отдельное почтовое приложение
Используйте другой браузер исключительно для рабочих задач
Не храните файлы, связанные с работой, в личной учетной записи iCloud.
Не загружайте рабочие пароли в Apple Keychain
Компромиссы требуют компромисса
1. Зашифруйте жесткий диск вашего Mac с помощью FileVault.
Поскольку сообщения электронной почты, тексты, документы, данные приложений и другая конфиденциальная информация могут остаться и восстановиться даже после удаления файлов, следуйте рекомендациям по шифрованию жесткого диска. Для этой цели компьютеры Mac включают надежную технологию шифрования диска под названием FileVault.
Функция проста в использовании и включении. В сочетании со сложным паролем FileVault обеспечивает надежную защиту от кражи конфиденциальной информации вашей компании с вашего Mac, если вы потеряете или потеряете компьютер.
Чтобы включить FileVault с помощью macOS Ventura, откройте «Системные настройки», нажмите «Конфиденциальность и безопасность» и прокрутите вниз до FileVault. Затем нажмите кнопку «Включить», чтобы включить шифрование диска Mac. После включения FileVault и установки ключа восстановления панель «Конфиденциальность и безопасность» подтвердит, что функция включена, а ключ установлен (рис. A).
Рисунок А
Обязательно запишите выбранный вами вариант восстановления, потому что, когда диск зашифрован с помощью FileVault, вы практически не сможете получить доступ к Mac, если забудете соответствующий пароль для входа и восстановления. macOS предлагает два варианта восстановления: вы можете использовать свою учетную запись iCloud, чтобы разблокировать жесткий диск Mac, или создать ключ восстановления.
2. Используйте отдельное почтовое приложение
Не смешивайте личные и рабочие учетные записи электронной почты в одном почтовом приложении, таком как Apple Mail. Легко использовать неправильную учетную запись или случайно сохранить электронные письма, связанные с работой, и сопровождающие их вложения в личной почтовой папке. Когда такие упущения происходят, вы непреднамеренно храните потенциально конфиденциальную деловую информацию в своей личной учетной записи электронной почты.
Установка отдельного почтового клиента на ваш Mac и использование этого приложения исключительно для вашей рабочей учетной записи и соответствующей информации электронной почты и календаря помогает гарантировать, что деловые контакты, сообщения, вложения и сведения о встречах остаются отдельными и случайно не смешиваются внутри ваше личное почтовое приложение и учетная запись. К счастью, в дополнение к Apple Mail существует несколько вариантов клиентского программного обеспечения для работы с электронной почтой, включая Microsoft Outlook для Mac и Mozilla Thunderbird.
3. Используйте другой браузер исключительно для рабочих задач
Файлы cookie, кэшированные данные и другая бизнес-информация часто остаются на вашем Mac при доступе к облачным приложениям, таким как Outlook Web Access, порталы SharePoint, Gmail, Google Docs и другим веб-платформам. Выделение веб-браузера исключительно для рабочих задач помогает предотвратить смешивание личной и деловой информации на вашем Mac.
Хранение всей информации о вашем работодателе в одном браузере также упрощает удаление информации с вашего Mac, если это необходимо. В таких случаях вы можете удалить браузер и любую из его библиотек данных.
У пользователей Mac есть несколько вариантов выбора надежной альтернативы Safari, включая Google Chrome, Mozilla Firefox, Microsoft Edge и Opera.
4. Не храните рабочие файлы в своей личной учетной записи iCloud.
Так же, как разумно разделять вашу личную и рабочую электронную почту и информацию о просмотре, рекомендуется не смешивать личные и рабочие файлы. При использовании личного Mac для деловых задач убедитесь, что вы не сохраняете рабочие файлы в своей личной учетной записи iCloud. Вместо этого используйте корпоративную учетную запись Microsoft 365 OneDrive или утвержденную на рабочем месте стороннюю облачную службу, например Box или ShareFile, для безопасной передачи файлов между вашим Mac и рабочим местом.
Есть еще одна «уловка», которая может застать пользователей iCloud врасплох. В зависимости от конфигурации вашего Mac вы можете автоматически синхронизировать и сохранять файлы, размещенные на рабочем столе Mac и в папках «Документы», в iCloud; если это так, избегайте размещения файлов, связанных с работой, в этих местах.
Вы можете быстро проверить, выполняет ли ваш Mac автоматическое резервное копирование файлов рабочего стола и документов в iCloud. Откройте «Системные настройки», выберите свой Apple ID, нажмите «iCloud», затем выберите «iCloud Drive». Если включена опция «Папки рабочего стола и документов», iCloud выполняет резервное копирование содержимого этих каталогов в облако и, возможно, даже синхронизирует эти файлы с другими вашими устройствами Apple, такими как iPhone или iPad. Серая кнопка, показанная на рис. B, указывает на то, что папки «Рабочий стол» и «Документы» не синхронизируются с помощью iCloud.
Рисунок Б
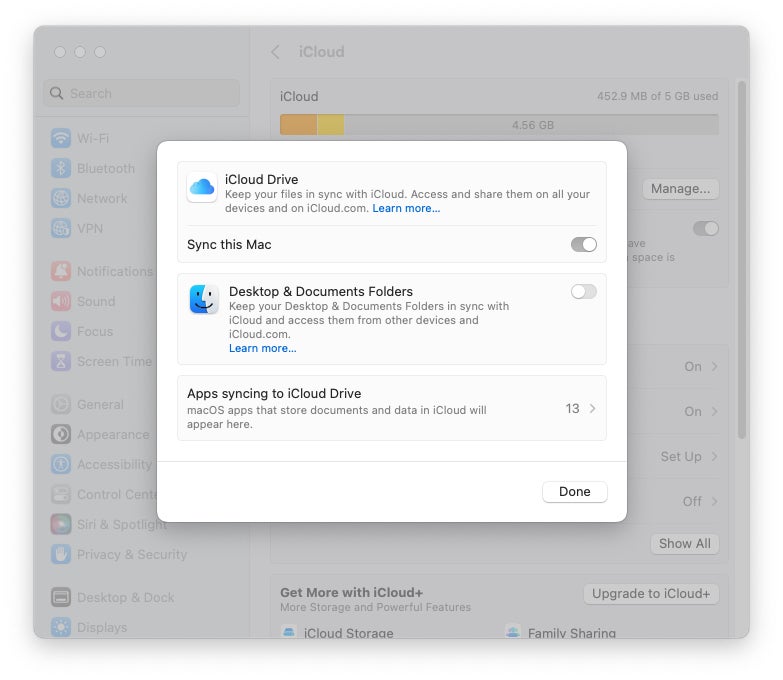
5. Не загружайте рабочие пароли в Apple Keychain.
Многие пользователи Mac сохраняют часто используемые пароли в Связке ключей, которая хранит учетные данные для входа и может синхронизировать информацию о паролях со всеми устройствами пользователя, подключенными к iCloud. Хранение этих паролей избавляет от необходимости запоминать множество сложных логинов для, казалось бы, постоянно растущего числа приложений, учетных записей электронной почты, инструментов кибербезопасности, онлайн-сервисов и других ресурсов. В зависимости от конфигурации iCloud вашего Mac эти пароли могут храниться и синхронизироваться в облаке с помощью Apple iCloud. Однако каждый раз, когда пароли сохраняются на жестком диске, ваша защита от кибербезопасности ослабевает. Всякий раз, когда пароли хранятся и синхронизируются с облаком, что может произойти с iCloud, эти меры безопасности еще больше ослабевают из-за явного расширения активных поверхностей угроз.
Хакеры все чаще применяют технологии искусственного интеллекта и машинного обучения, чтобы получить доступ к личным и корпоративным учетным записям и системам, поэтому избегайте сохранения конфиденциальных паролей в Apple Keychain. А поскольку важно отделять рабочие данные от личной информации, никогда не сохраняйте пароли для бизнес-систем вашего работодателя на вашем Mac ни в браузерах, ни с помощью Apple Keychain.
Вы можете подтвердить статус синхронизации связки ключей, открыв Системные настройки, щелкнув свой Apple ID и выбрав iCloud. Статус «Пароли и связка ключей iCloud» отображается в окне «Приложения, использующие iCloud» (рис. C).
Рисунок С
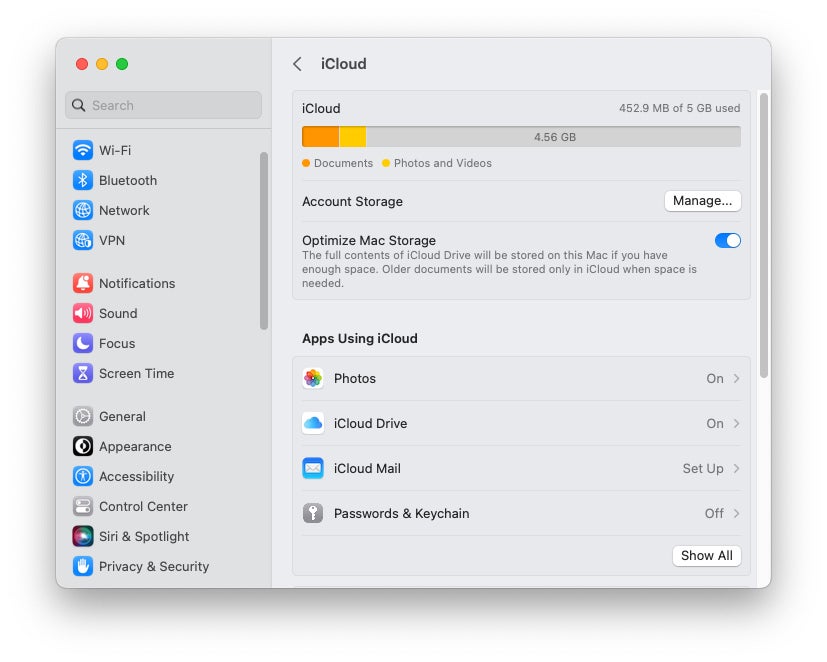
Компромиссы требуют компромисса
Компромиссы обычно требуют некоторого компромисса, и использование собственного устройства для выполнения рабочих обязанностей не является исключением. Если вы собираетесь пользоваться удобствами использования персонального Mac для выполнения деловых задач, примите эти меры предосторожности, чтобы предотвратить попадание бизнес-приложений и информации вашей организации в чужие руки.
Оригинал
