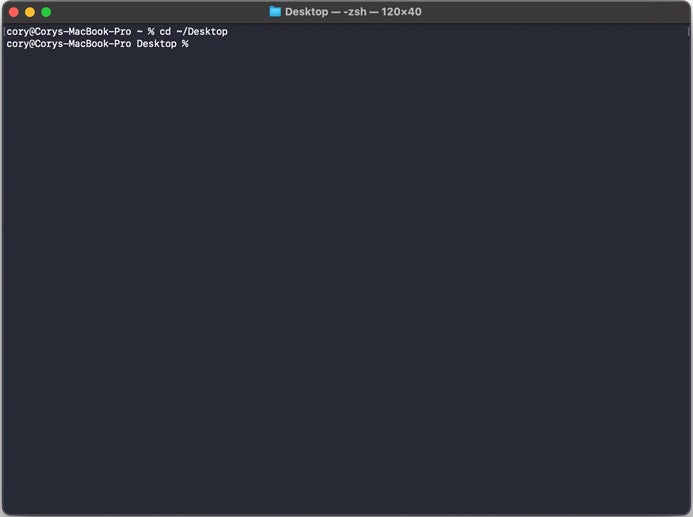
20 команд терминала Mac, которые должен знать каждый пользователь
3 октября 2023 г.За прошедшие годы графический интерфейс Mac изменил наш подход к работе. Тем не менее, многие люди используют командную строку из-за ее возможности контролировать и автоматизировать задачи или даже настраивать функции на Mac, которые доступны только через CLI. Некоторые функции приложения «Терминал» позволяют пользователям быстрее выполнять базовые или повторяющиеся задачи. Команды можно объединять в цепочку, чтобы увеличить их использование и многое другое.
Изучение некоторых основных команд CLI — это простой способ расширить свои знания о том, как использовать интерфейсы командной строки на современном Mac для эффективного выполнения работы. Итак, откройте Терминал и начните изучение с помощью команд ниже.
Перейти к:
- Доступ к приложению Терминал
Основные команды терминала Mac
Почему важно знать
Доступ к приложению Терминал
Любой пользователь Mac, созданного после первого дебюта Mac OS X в 2001 году, может получить доступ и использовать интерфейс командной строки через приложение «Терминал» на своем Mac через оболочку на основе UNIX. Это приложение можно найти в разделе Приложения | Папка «Утилиты» — откройте окно Finder и нажмите Command + Shift + U. Терминал можно открыть, как и любое другое приложение Mac, в виде черного окна с мигающим курсором, в котором вы можете вводить команды.
Как видите, ваш Mac не ограничивается только графическими элементами для изучения, такими как Центр управления. Вы даже можете открыть капот и углубиться в основы операционной системы, чтобы добиться цели.
ПОСМОТРЕТЬ: Поддерживайте свой Mac в отличной форме с помощью этого контрольного списка настройки macOS от TechRepublic Premium.
Приложение «Терминал» работает путем ввода команд на клавиатуре и нажатия клавиши возврата для выполнения команд. Затем терминал ответит любой доступной соответствующей информацией. Однако некоторые команды могут не возвращать какой-либо вывод.
Даже с macOS Sonoma Apple продолжает выпускать обновления для приложения macOS Terminal, которое позволяет пользователям взаимодействовать с базовой командной строкой UNIX. Это делает Mac чрезвычайно мощным и отличным вариантом для опытных пользователей и ботаников, которые хотят получить от своего компьютера максимальную мощность.
Основные команды терминала Mac
1. Изменить каталог
Команда: компакт-диск
Что она делает: команда cd изменит каталог, с которым вы сейчас работаете в Терминале, для выполнения других команд в другом каталоге, просмотра содержимого другого каталога или открытия файла в другом каталоге. Это обычная команда, которая будет использоваться при работе с CLI. Если вы когда-нибудь потеряете свое место и каталог, в котором вы находитесь, введите pwd и нажмите Return, чтобы отобразить текущий путь.
Пример: cd «путь/к/каталогу/» (рис. A).
Рисунок А
2. Каталог листинга
Команда: лс
Что он делает: используйте команду ls после перехода в каталог с помощью команды cd, чтобы просмотреть содержимое внутри текущего каталога. Используйте аргумент -l (ls -l), чтобы получить еще больше информации о каждом из файлов, включая разрешения, владельца и дату создания.
Пример: ls «path/to/directory/» (рис. B).
Рисунок Б
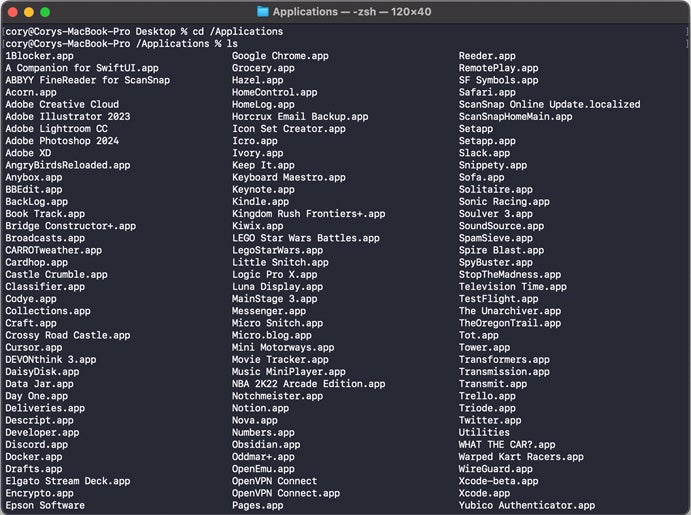
3. Открытие файлов
Команда: открыть
Что он делает: при просмотре каталога вы можете встретить файл, который хотите открыть на своем Mac. Вот тут-то и приходит на помощь команда открытия. Ввод этой команды с последующим пробелом и именем файла откроет файл с помощью соответствующего приложения. При вводе имени файла вам не нужно вводить полное имя, введите частично то, что можете, а затем нажмите клавишу Tab, чтобы автоматически заполнить оставшийся текст.
Пример: откройте «имя файла» (рис. C).
Рисунок С
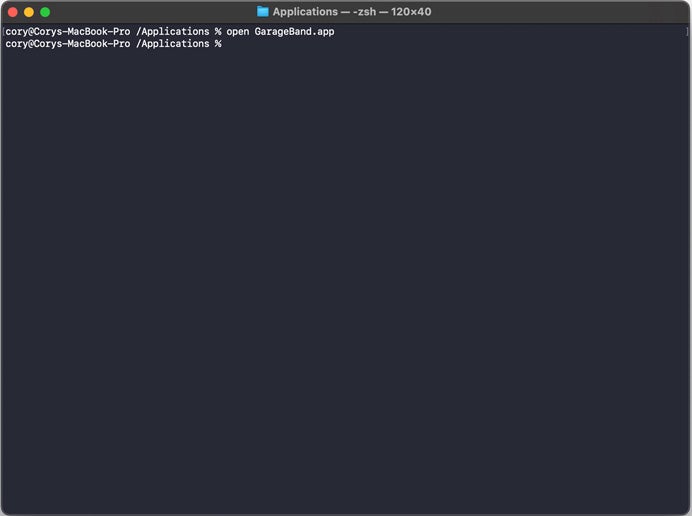
4. Скопируйте файл в другой каталог.
Команда: cp
Что она делает: команда cp облегчает копирование файла из одного места в другое или создание копии того же файла с новым именем. При указании первого аргумента укажите исходный файл, который вы хотите скопировать, а затем пробел и полный путь, имя файла и расширение того места, где вы хотите разместить копию при выполнении команды. Терминал вернется, когда копирование будет завершено.
Пример: cp «имя файла» «новое имя файла» (рис. D)
Рисунок D
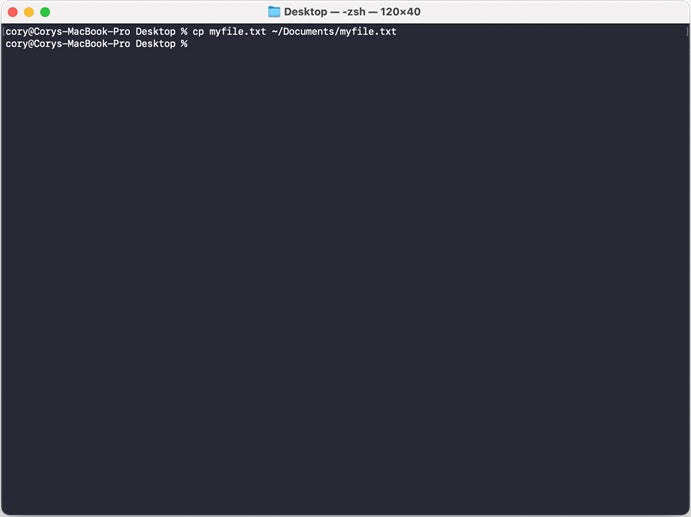
5. Переместить файл
Команда: МВ
Что она делает: если вы хотите не копировать файл, а переместить его, используйте тот же формат команды cp, но вместо этого замените cp на mv. При этом файл будет перемещен из одного места в другое, удалив файл из исходного местоположения и поместив его в новое.
Пример: mv «имя файла» «путь/к/новому/файлу/местоположению» (рис. E)
Рисунок Е
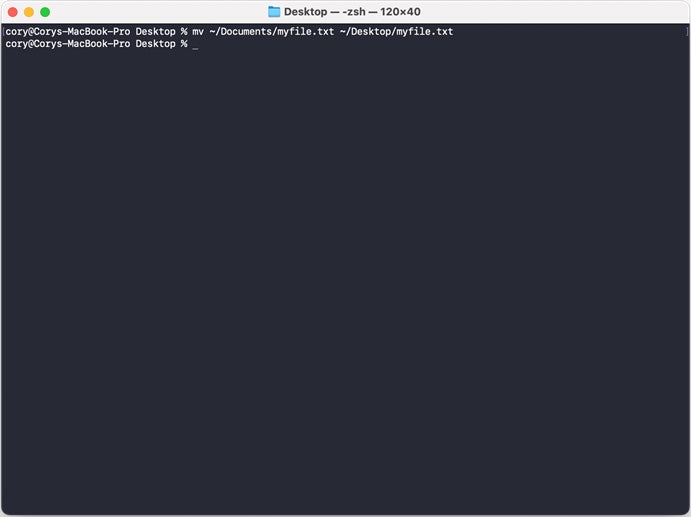
6. Создайте текстовый файл
Команда: коснуться
Что он делает: Создать пустой файл из Finder нелегко. Команда touch позволяет создать файл любого типа, но он пустой. После создания пустого файла его можно открыть в текстовом редакторе, набрав open [имя файла].
Пример: нажмите myfile.txt (рис. F).
Рисунок F
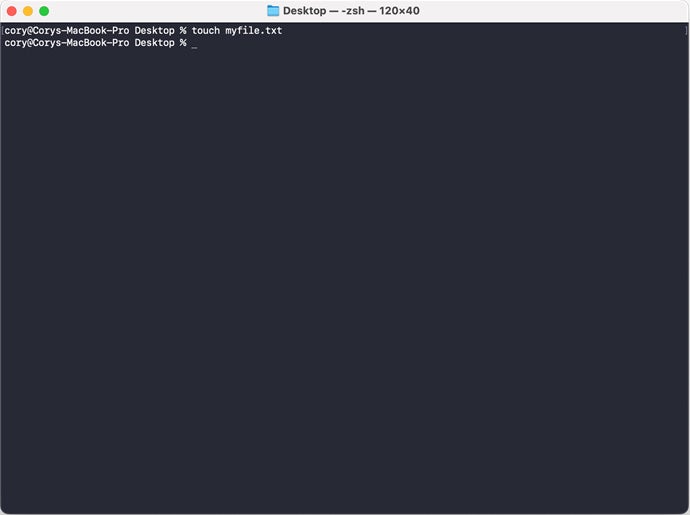
7. Создайте каталог
Команда: мкдир
Что она делает: команда mkdir позволит вам создать каталог (папку) из CLI. Если вам нужно место для хранения новых файлов, просто используйте эту команду, чтобы добавить новый каталог в текущий рабочий каталог, или укажите полный путь к месту, где вы хотите разместить новый каталог.
Пример: mkdir «путь/к/новому/каталогу» (рис. G).
Рисунок G
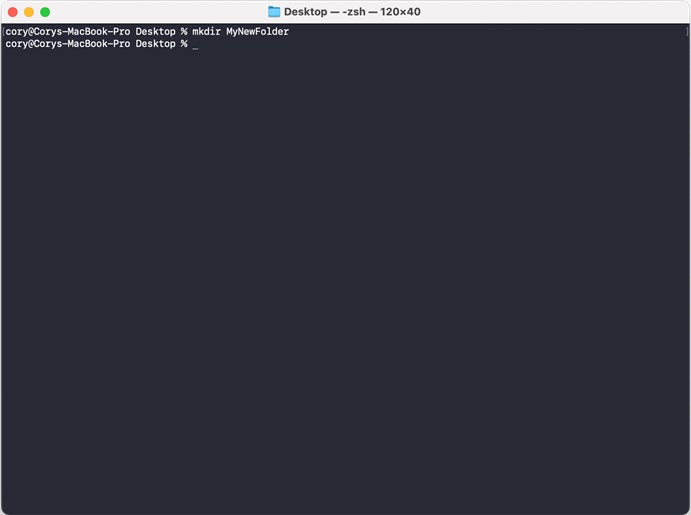
8. Удалить пустой каталог
Команда: rmdir
Что он делает: если вы создали папку с неправильным именем, вы можете легко переименовать ее с помощью команды mv, а если вы хотите вообще удалить каталог, используйте команду rmdir, за которой следует путь к каталогу.
Пример: rmdir «путь/к/каталогу» (рис. H).
Рисунок Н
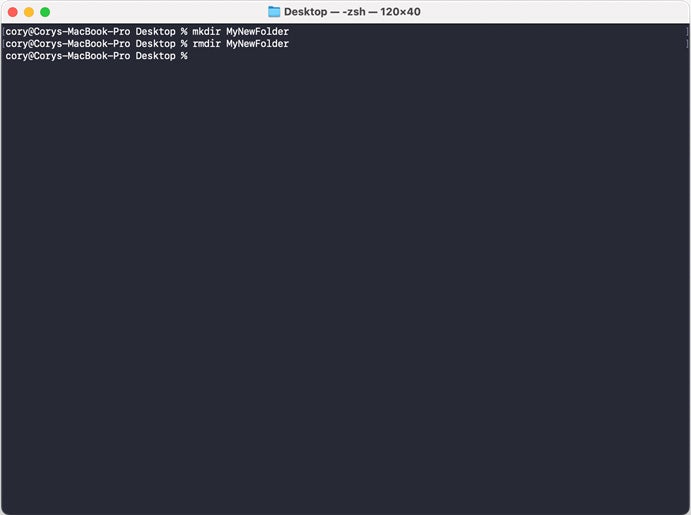
9. Удалите вложенные каталоги
Команда: rm -R
Что он делает: если вы хотите удалить весь каталог, который может содержать другие каталоги или файлы, вам следует обратиться к команде rm -R. Эта команда необратима, в отличие от удаления файлов в Finder и возможности восстановления их из корзины. При выполнении этой команды все файлы и каталоги внутри указанного вами пути будут немедленно удалены.
Пример: rm -R «/путь/к/корневому/каталогу» (рис. I).
Рисунок I
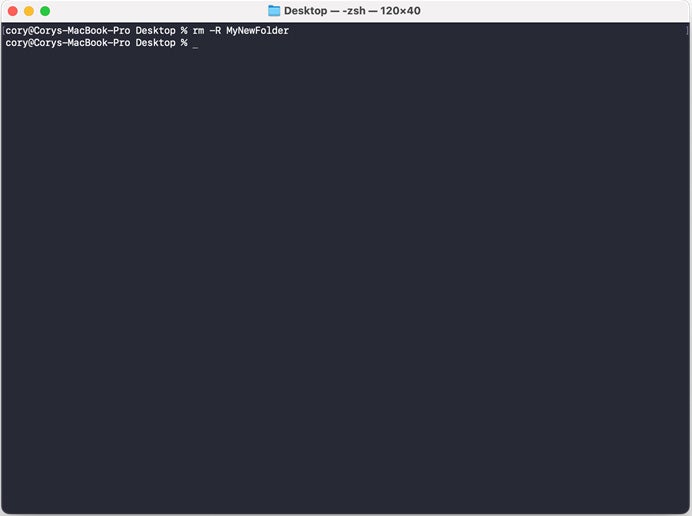
10. Выполняйте команды с правами суперпользователя.
Команда: судо
Что он делает: sudo — это команда, которая позволяет вам повысить привилегии пользователя при выполнении команды до привилегий администратора. Это необходимо для запуска некоторых команд — например, для удаления файла, принадлежащего другому пользователю. Когда вы запустите эту команду, вы увидите поле пароля в Терминале, где вам нужно будет ввести пароль своей учетной записи, чтобы завершить выполнение команды.
В основе вашего Mac заложена система безопасности, поэтому при вводе пароля командная строка скрывает символы, введенные в целях обеспечения безопасности. Помните, никогда не вводите свой пароль в поле, которое вы не запрашивали!
Пример: «команда» sudo (рис. J).
Рисунок J
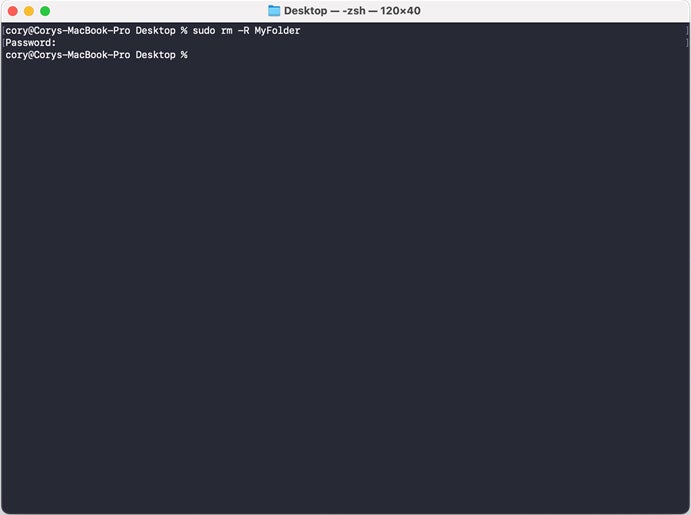
11. Перечислите активно запущенные компьютерные процессы
Команда: сверху
Что он делает: С помощью top вы увидите обновленную статистику вашей системы в окне терминала, такую как использование памяти, процессора и диска. Вы также увидите текущий список приложений, которые чаще всего используют процессор, включая их состояние, используемые порты, объем памяти для каждого приложения и многое другое, без необходимости открывать приложение «Монитор активности» на вашем Mac. Эта команда будет выполняться до тех пор, пока вы не закроете окно Терминала или не нажмете Control + C, чтобы вернуть выполнение обратно в CLI.
Пример: верх (рис. K)
Рисунок К
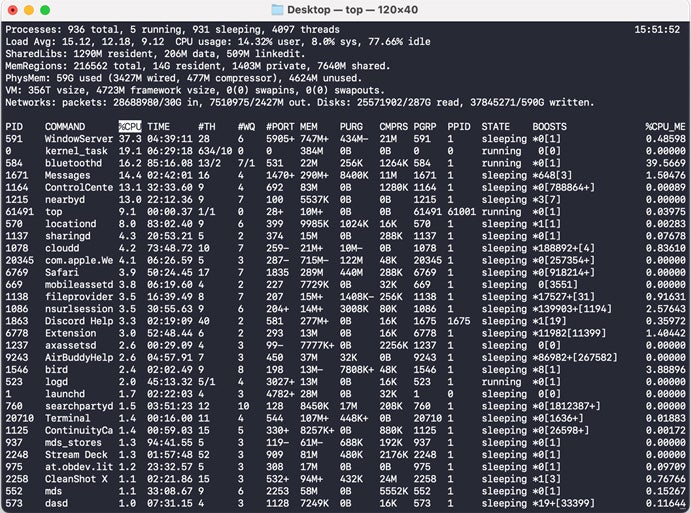
12. Выйдите из подэкрана и вернитесь в терминал.
Команда: q
Что он делает: для команд, которые выполняются бесконечно, вы можете завершить выполнение процесса, нажав клавишу q на клавиатуре. Альтернативно вы можете нажать Control + C.
Пример: q (рис. L)
Рисунок L
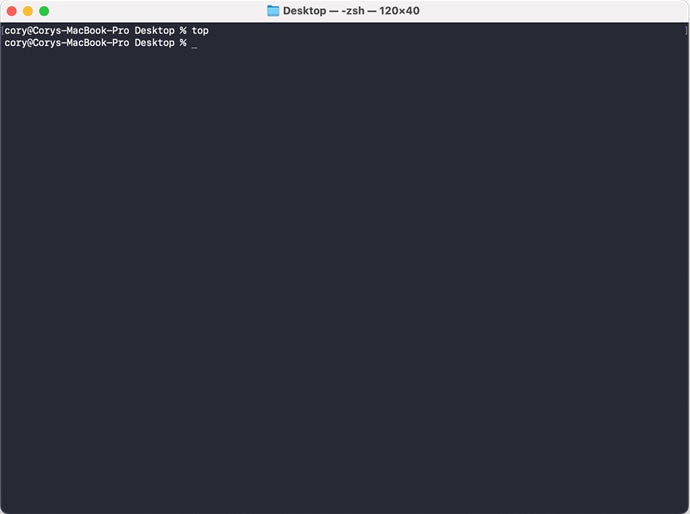
13. Очистите экран терминала от всех предыдущих команд.
Команда: очистить
Что он делает: ввод команд одна за другой может создать беспорядок в Терминале. Команда очистки удаляет все ранее введенные команды из представления приложения «Терминал» и возвращает вам чистый лист для работы. Вместо ввода ясно вы также можете нажать Command + K, чтобы выполнить то же действие.
Пример: очистить (рис. M)
Рисунок М
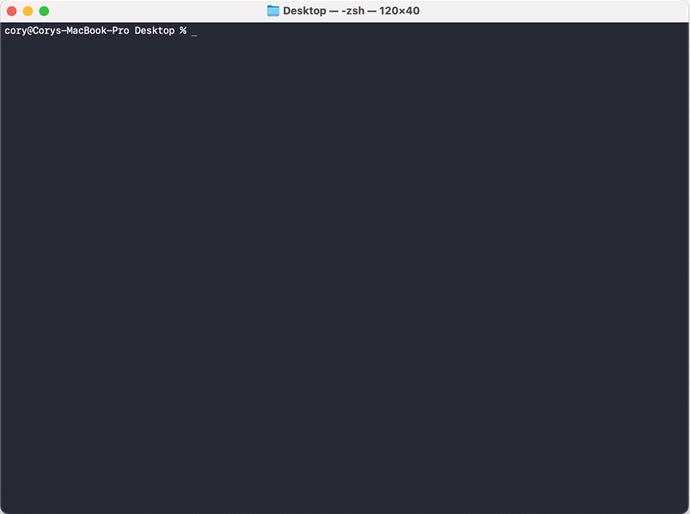
14. Скопируйте содержимое папки в новую папку.
Команда: то же самое
Что она делает: команда ditto выполнит копию всего содержимого одной папки в другую, указанную вами. Это отлично подходит, когда вам нужно начать новый проект и использовать старый проект в качестве основы, или если вам просто нужно скопировать файлы в папке с вашего компьютера на внешний диск. Добавьте -V, как в примере ниже, чтобы получить подробный вывод для каждого скопированного файла.
Пример: то же самое -V MyFolder MyNewFolder (рис. N).
Рисунок N
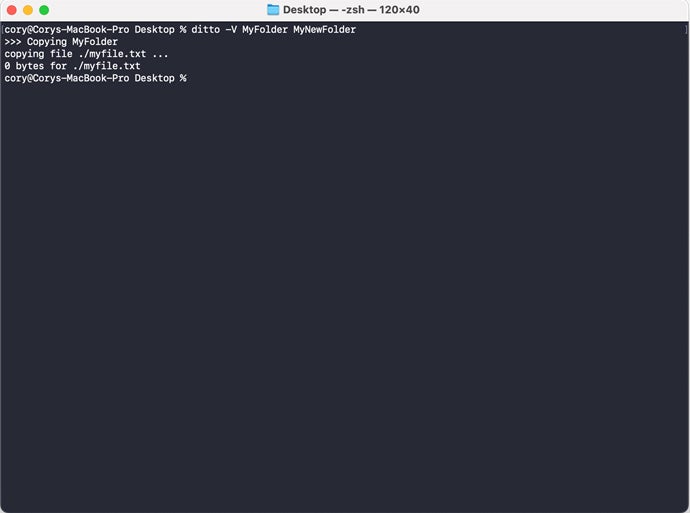
15. Получить однострочное описание команды
Команда: что
Что она делает: если вы хотите получить краткое описание команды и того, что она делает на вашем Mac, используйте команду Whatis.
Пример: Whatis «команда» (рис. O)
Figure O
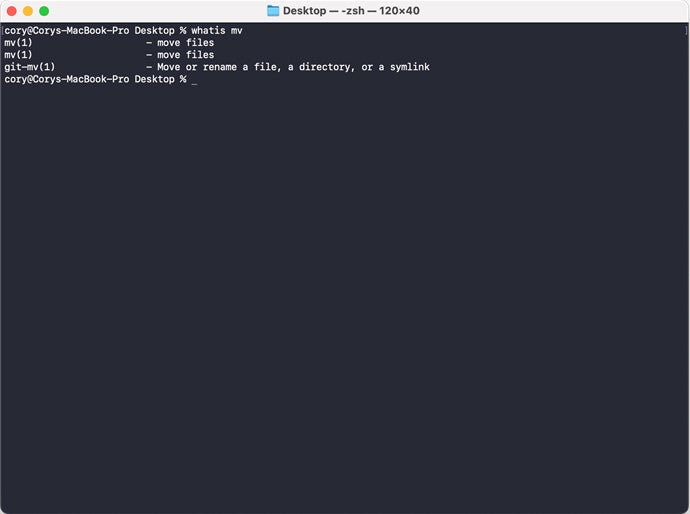
16. Показать страницу руководства для команды.
Команда: мужчина
Что он делает: большинство команд Терминала поставляются с руководством, которое позволяет вам получить справку или просмотреть аргументы и другую информацию о том, что делает команда. Подобно команде Whatis, вы можете использовать команду man, чтобы найти дополнительную информацию о конкретной команде.
Пример: man «команда» (рис. P)
Рисунок П
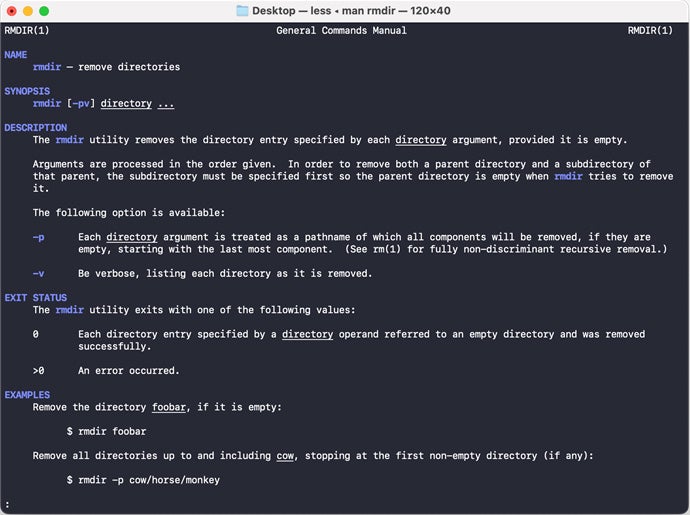
17. Команда «выход»
Команда: выход
Что он делает: команда выхода закроет текущий сеанс в терминале. Хотя вы можете просто закрыть окно, это может быть невозможно, если вы используете SSH через Терминал для доступа к удаленному компьютеру. В этом случае вам понадобится использовать выход, чтобы завершить удаленное соединение перед закрытием окна.
Пример: выход (рис. Q)
Рисунок Q
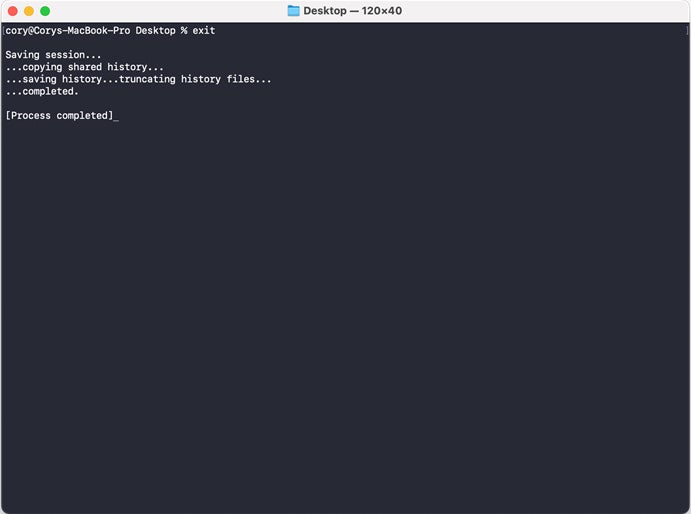
18. Запуск ярлыков из терминала
Команда: запуск ярлыков
Что он делает: иногда вам нужно иметь возможность легко запускать рабочий процесс Apple Shortcut из приложения «Ярлыки». Забудьте о необходимости запускать приложение «Ярлыки» и запускать его оттуда. Просто откройте терминал и введите ярлыки, выполните «Имя ярлыка» и нажмите Return. Это немедленно запустит ваш рабочий процесс без необходимости делать что-либо еще.
Пример: ярлыки запускают «Мой ярлык» (рис. R).
Рисунок Р
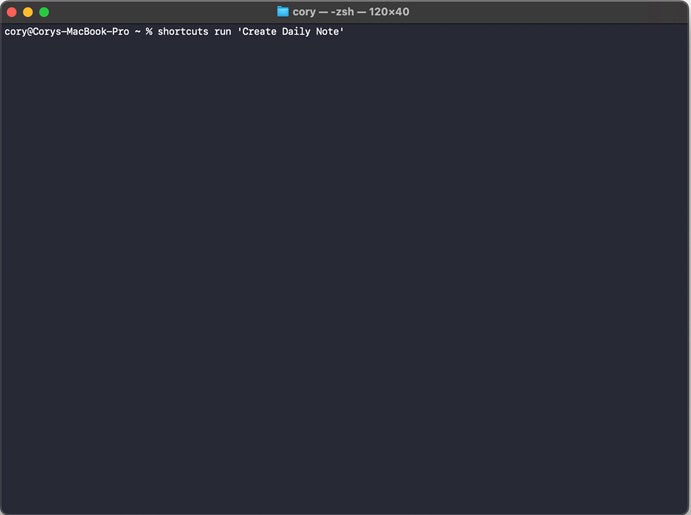
19. Резервное копирование с помощью Time Machine
Команда: tmutil startbackup
Что он делает: если вы используете Time Machine для резервного копирования вашего Mac, иногда вам может оказаться полезным создать новый снимок резервной копии вашего компьютера. В этом случае вы можете легко сделать это из терминала, не углубляясь в системные настройки, чтобы найти правильную кнопку резервного копирования Time Machine. Просто введите tmutil startbackup в терминал, нажмите Return, и ваш Mac начнет резервное копирование на том Time Machine.
Пример: tmutil startbackup (рис. S)
Рисунок S
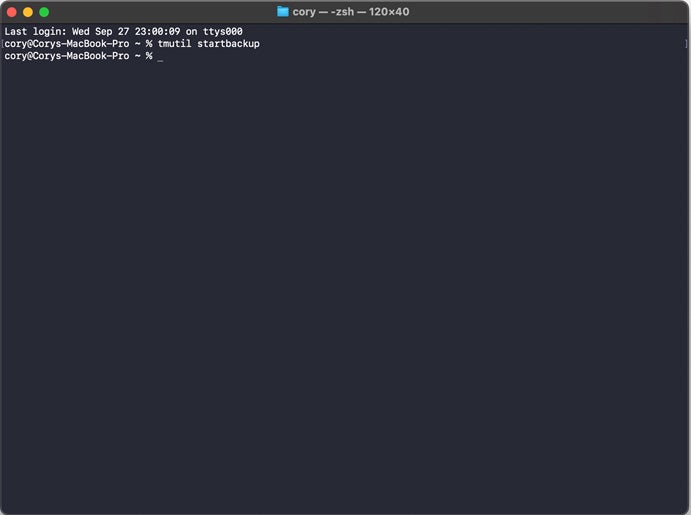
20. Принудительное закрытие приложений
Команда: killall Имя приложения
Что он делает: возможность принудительного закрытия приложения может быть важна. Экономя время, вы можете обратиться к Терминалу, легко ввести имя приложения и мгновенно завершить работу приложения. Для этого введите killall, затем пробел и имя приложения, которое вы хотите принудительно закрыть. В этом примере мы принудительно закрываем Finder. Это приведет к перезагрузке, что может исправить некоторые зависания и другие проблемы с Finder.
Пример: killall Finder (рис. T)
Рисунок Т
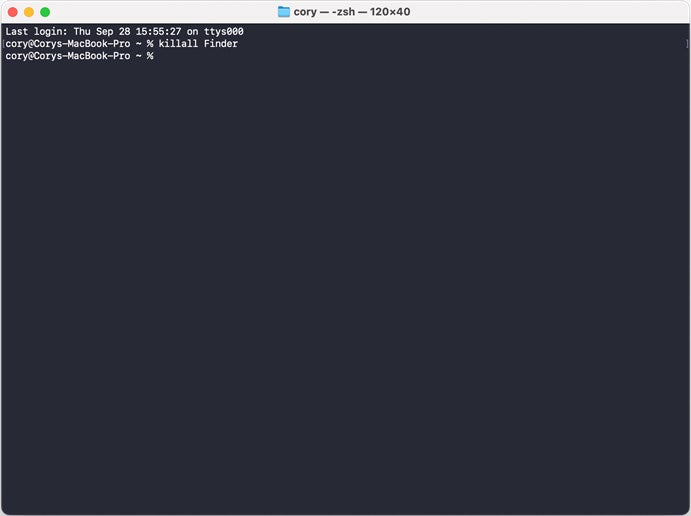
Возьмите власть над своей системой Mac
Возможность использовать интерфейс командной строки на вашем Mac важна во многих случаях:
- Иногда приложения работают неправильно, и вам необходимо их перезапустить.
Иногда вам просто хочется воспользоваться мощью вашего Mac.
Возможно, у вас есть несколько компьютеров Mac, и вам необходимо подключиться к ним по SSH и использовать интерфейс командной строки для удаленного управления ими.
Независимо от вашего варианта использования, Терминал и базовая основа UNIX Mac создают мощную систему, к которой пользователи могут получить доступ, чтобы быть более продуктивными и получать мощный доступ к системе, которая обычно скрыта от обычных пользователей. Изучение команд Терминала — это первый шаг к тому, чтобы стать опытным пользователем вашего Mac.
СМ.: У вас есть устройство с Windows? Узнайте, как использовать Терминал Windows в Windows 11.
Примечание редактора: эта статья изначально была написана Хесусом Виго и обновлена Кори Бохоном, включив в нее дополнительную информацию и обновленные команды.
Оригинал
