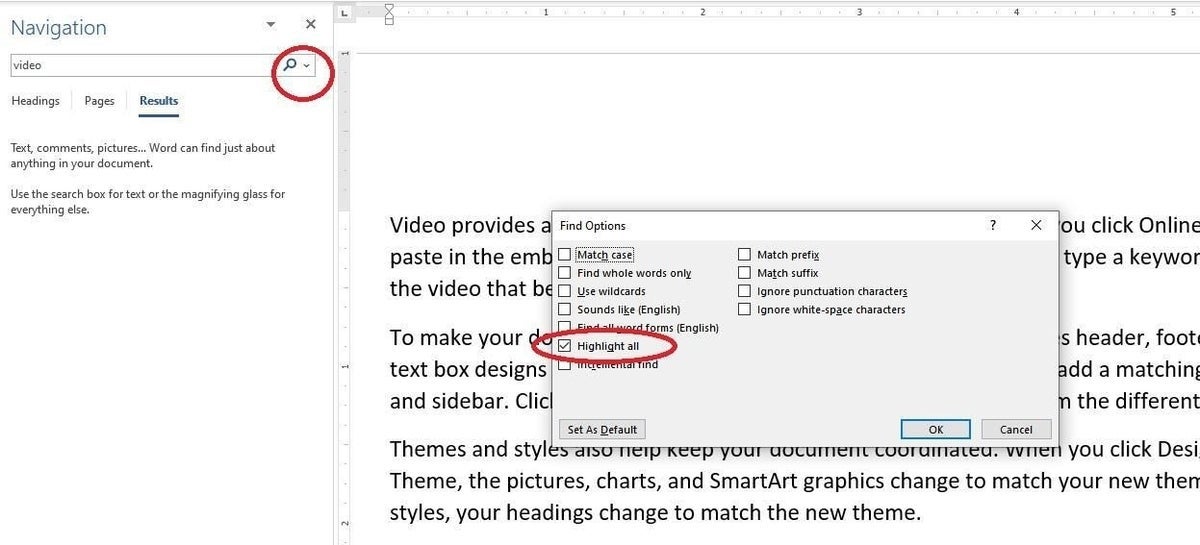
Как быстро выделить определенный или повторяющийся текст в Word
7 января 2025 г.Выделение — это обычная задача в Microsoft Word, позволяющая читателям быстро находить определенные слова или фразы. Если текст встречается часто, ручное выделение всех случаев будет утомительным и ненужным. В этой статье я покажу вам два способа выделения повторяющегося текста: с помощью опций Word «Найти и заменить» и «Найти». Оба являются эффективными инструментами для просмотра окружающего текста, а не для внесения общих изменений. Оба они просты в использовании, но имеют несколько ограничений.
Я использую (десктоп) Microsoft 365, но вы можете использовать более ранние версии. Вы можете работать со своим документом или загрузить простой демонстрационный файл .docx.
Как можно выделить определенные слова?
Сочетание клавиш для поиска и замены — Ctrl + H на Windows или Command + F на Mac.
Как выделить текст в Word с помощью функции «Найти и заменить»
Чтобы выделить текст в Word, перейдите в меню «Заменить» на панели «Домой». Использование сочетания клавиш или выбор меню откроет окно «Найти и заменить». Найдите слово, которое вы хотите выделить, в поле «Найти». Выбор «Найти далее» выделит слово в документе.
После выделения вы можете быстро просмотреть документ и внести необходимые изменения. Выделение останется на месте, пока вы его не удалите. Вы даже можете сохранить выделенное.
Однако все эти быстрые выделения имеют свои ограничения:
- Если вы выделите другое слово или фразу — независимо от используемого цвета выделения — Word удалит результаты задачи «Выделить все». Если вы снимите выделение с любого из выделенных экземпляров, Word удалит их все.
Теперь давайте сделаем то же самое, используя функцию «Найти» на панели навигации.
СМ.: Microsoft Word часто автоматически форматирует длинное тире, но есть способы добавить длинное тире вручную.
Как выделить текст в Word с помощью Find
Существует несколько способов выделения повторяющегося текста, и вам следует знать оба.
В зависимости от используемой версии Word могут работать разные методы. Сейчас мы будем использовать функцию Find, но вы можете пропустить выбор цвета выделения, поскольку Word проигнорирует эту настройку. В старых версиях Word текст может выделяться следующим образом:
- Нажмите Find в группе Editing или нажмите Ctrl+F, чтобы открыть панель Navigation.
В раскрывающемся списке текста выберите Options, проверьте параметр Highlight All и нажмите OK.
В текстовом поле введите выбранное слово (в данном случае «video») и нажмите Enter. Word автоматически выделит все вхождения.
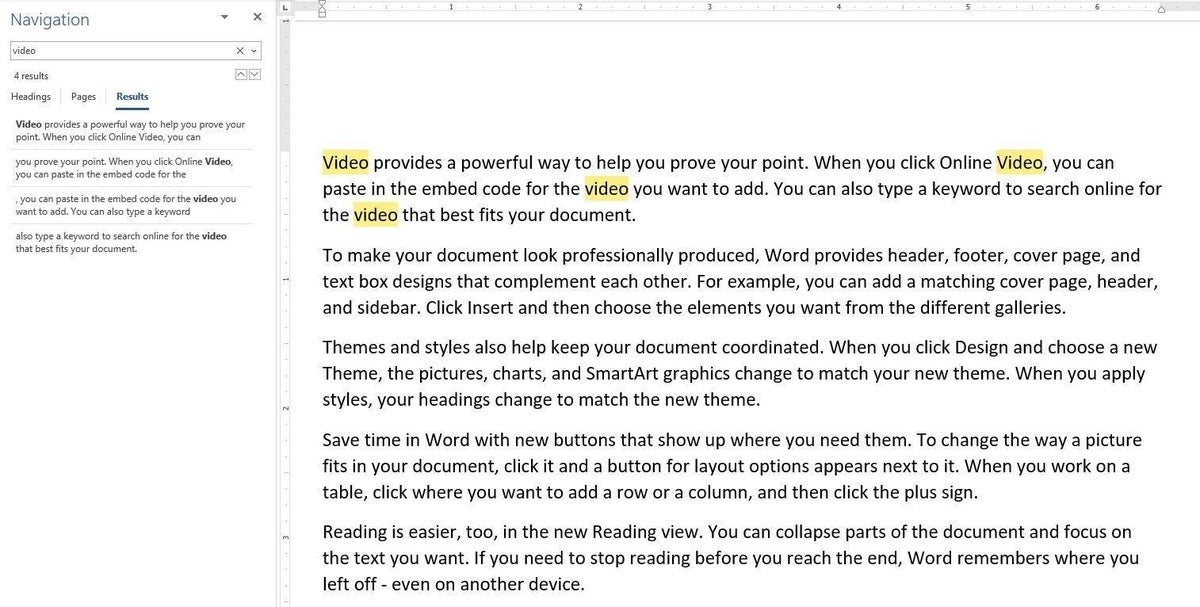
Те же предостережения, что и раньше, применяются при попытке работать с последующим выделением. Кроме того, когда вы закрываете панель навигации, все выделения исчезают. По этой причине я нахожу этот вариант менее гибким, но если вы работаете в панели навигации по другим причинам, он работает хорошо.
Выделение текста в Word для веб-приложений
В Word для веб-браузера используйте те же сочетания клавиш (Ctrl + H в Windows или Command + F на Mac), как указано выше, чтобы открыть боковую панель поиска в разделе навигации. Ввод слова или символа в поле поиска выделит его в тексте. Сбоку от строки поиска находятся настройки, которые могут выделять только целые слова или учитывать регистры.
Как можно легко определить и заменить повторяющиеся слова в документе Microsoft Word?
После выбора слов с помощью Find, Replace будет легко обнаружить. Кнопки Replace и Replace All находятся в нижней части меню Find and Replace в современных версиях приложения Word или рядом с Find на вкладке Navigation в версии браузера. Вставьте слово, которым вы хотите заменить выделенный текст, и выберите Replace, чтобы внести одно изменение, или Replace All, чтобы применить изменение ко всему документу.
Меган Крауз обновила эту статью в январе 2025 года.
Оригинал
