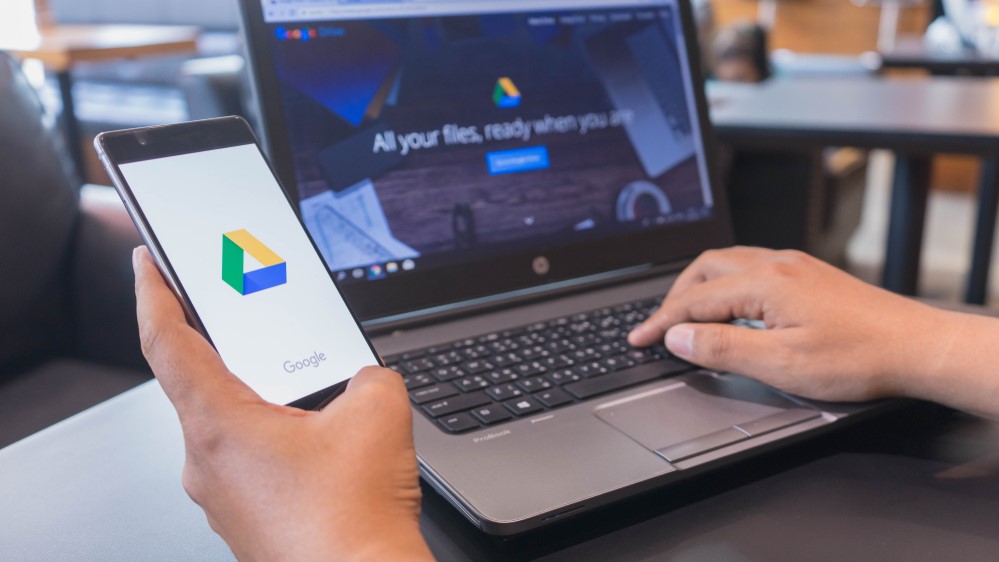
В Google Диске есть решение проблемы с отсутствующими файлами – вот что делать
7 декабря 2023 г.Некоторые пользователи Google Диска недавно сообщили, что служба удаление файлов за несколько месяцев из их компьютеры. Если вы оказались в таком затруднительном положении, помощь может быть рядом, поскольку Google только что поделился несколькими советы, которые могут помочь вернуть ваши файлы.
Вполне возможно, что даже после того, как вы попробуете методы Google, ваши файлы не смогут быть возвращены, поэтому это не является гарантированным решением. Но Google заявляет, что их исправления предназначены для «пользователей настольных компьютеров версии 84, у которых возникли проблемы с доступом к локальным файлам, которые еще не были синхронизированы с Диском», поэтому решения кажутся довольно ограниченными по объему.
Судя по сообщениям в Интернете, у многих пользователей есть файлы, потерянные несколько месяцев назад, что потенциально противоречит замечанию Google о том, что исправление предназначено для файлов, которые не были синхронизированы с Диском. Я сам потерял файлы из-за этой ошибки и регулярно синхронизирую свое приложение Google Drive. Тем не менее, стоит попробовать идеи Google, если они вас затронули.
Первый метод требует загрузки последней версии Google Диска. После установки вам нужно будет запустить инструмент восстановления Google. Для этого откройте Диск для компьютеров и выберите значок приложения на панели задач (Windows) или в строке меню (macOS). Удерживайте клавишу Shift и выберите кнопку «Настройки» (шестеренка), затем выберите «Восстановить из резервных копий».
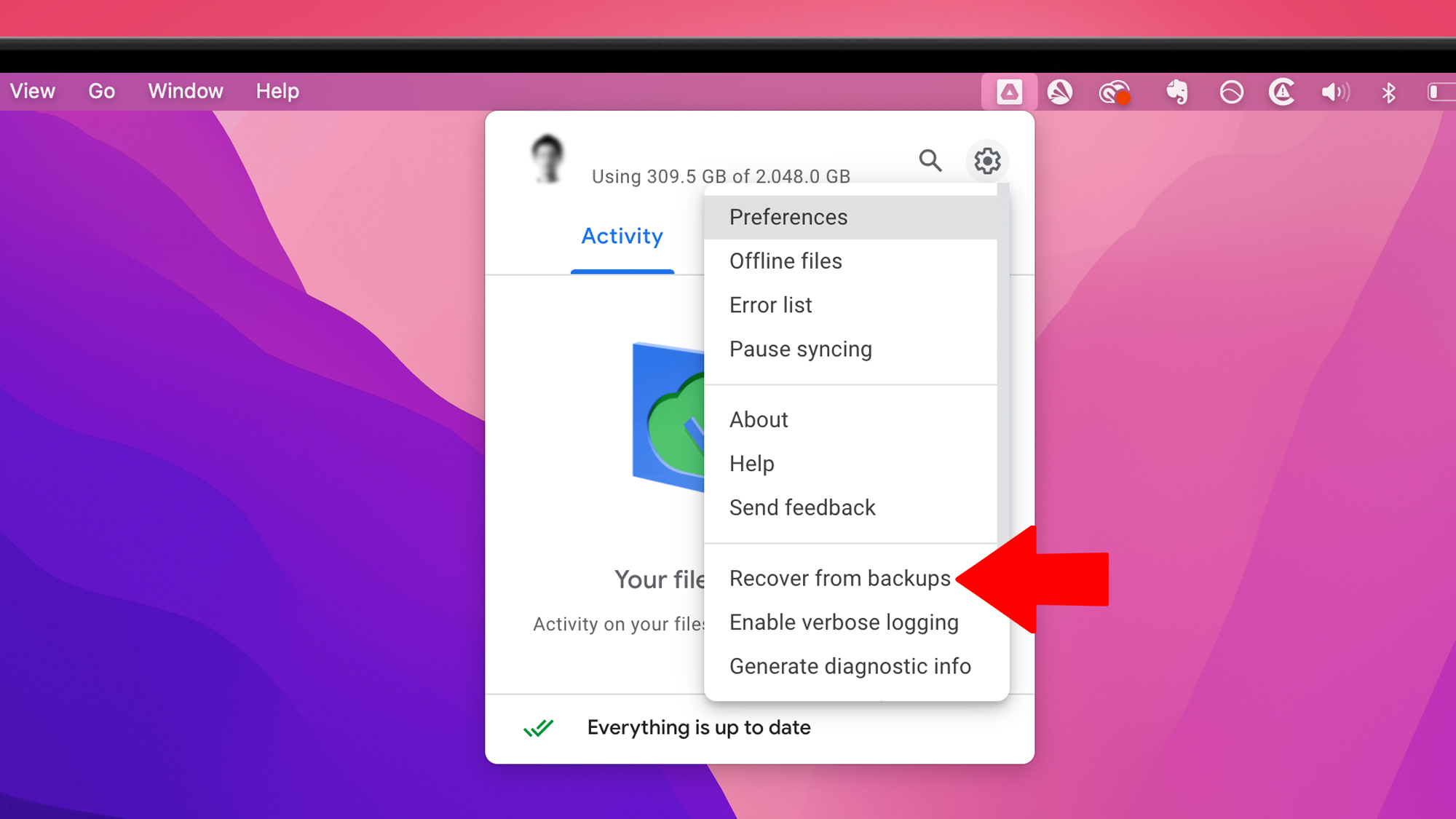
Это запустит процесс восстановления. Вы получите сообщение «Восстановление началось», если есть файлы для восстановления, или «Резервные копии не найдены», если нет. Если есть резервная копия, вы увидите сообщение «Восстановление завершено», и на рабочем столе появится новая папка с несинхронизированными файлами.
После завершения работы инструмента вы также можете увидеть сообщение «Недостаточно места на диске». В этом случае вы можете освободить место на диске и повторить попытку или попробовать следующий метод восстановления файлов на другой диск.
Выбрать другой диск
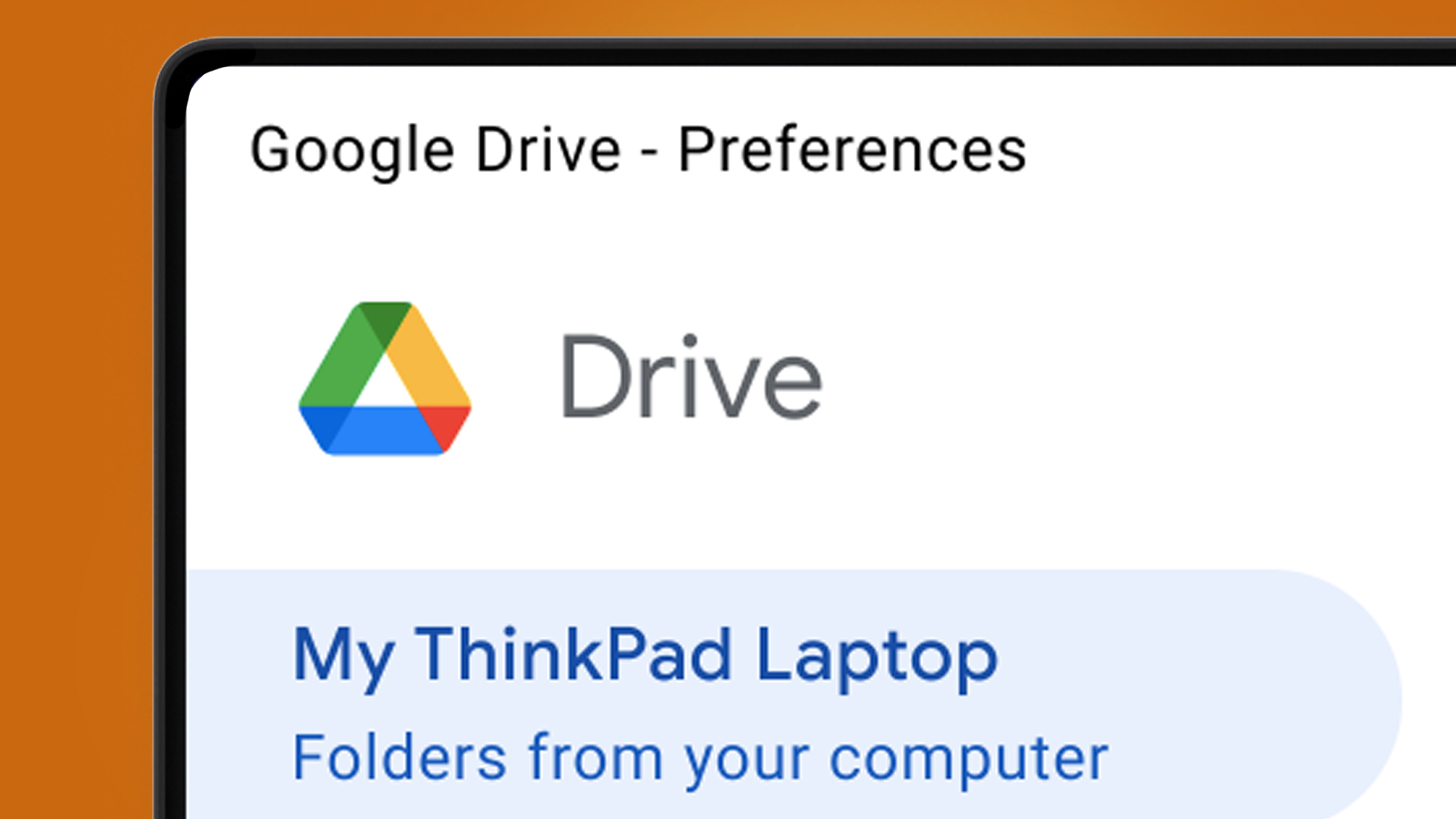
Для запуска процесса восстановления на другом диске с большим количеством свободного места необходимо использовать командную строку, которая является немного более сложной. Для этого вам снова потребуется загрузить последнюю версию Диска для компьютеров. После этого закройте приложение и откройте командную строку (Windows) или терминал (macOS).
В Windows выполните следующую команду, включая кавычки: “C:\Program Files\Google\Drive File Stream\launch.bat" --recover_from_account_backups
В macOS вам нужно будет ввести это, включая речевые пометки: «/Applications/Google Drive.app/Contents/MacOS/Google Drive» --recover_from_account_backups
Вы можете использовать '--recover_output_path' в командной строке, чтобы указать, где следует сохранить восстановленные файлы. Инструмент будет работать в фоновом режиме в Windows и на переднем плане в macOS. По завершении в выбранном вами месте вывода (по умолчанию на рабочем столе) появится папка под названием Google Drive Recovery, содержащая восстановленные файлы.
Восстановить из резервной копии
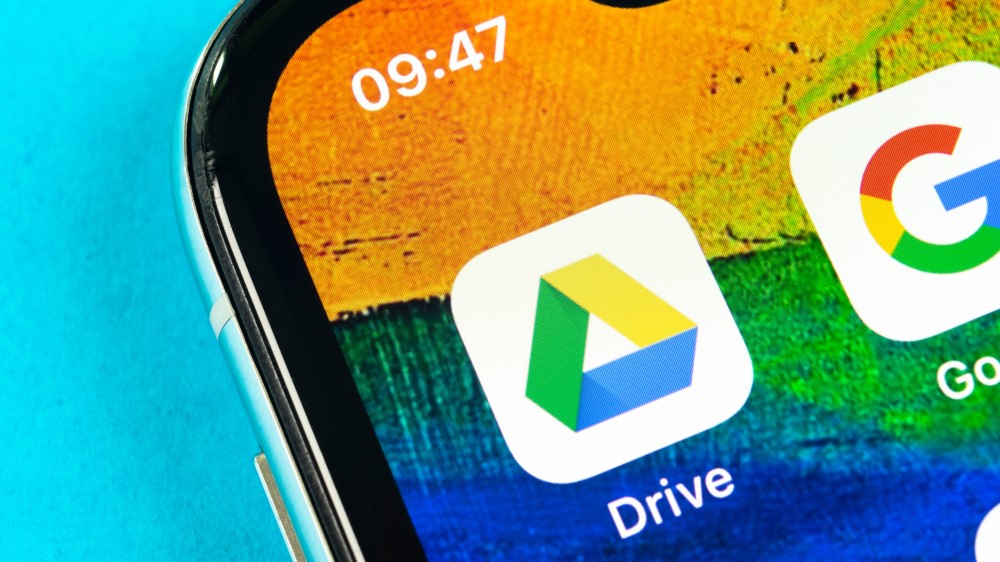
Есть еще один метод, который можно попробовать, если ни один из последних двух вам не подходит, и это может помочь, если вы ранее отключили свою учетную запись или удалили кеш Google Диска со своего компьютера.
Однако для этого метода требуется наличие резервной копии Windows или резервной копии Time Machine в macOS. Полные инструкции по последнему решению см. в разделе «Расширенные возможности устранения неполадок при восстановлении данных». раздел на странице справки Google Диска< /а>.
Если после всего этого вы по-прежнему не можете вернуть свои файлы, сообщите об этом Google, отправив отзыв через приложение Google Drive. Используйте хэштег #DFD84 и установите флажок, чтобы включить журналы диагностики.
Настоящая боль

Вся эта печальная сага стала настоящей болью для некоторых пользователей Google Диска — в конце концов, весь смысл использования приложения — обеспечить безопасную синхронизацию ваших файлов, а не их удаление.
Я слишком хорошо знаю эту проблему, так как из-за нее терял файлы. В одну минуту они находятся в своей папке на моем компьютере, а в следующую — уже удалены. Иногда мне удавалось найти их в корзине своего компьютера, а иногда они находились в корзине онлайн на Google Диске, но некоторые файлы просто бесследно исчезали.
Если повезет, предложенные Google исправления смогут положить конец этой проблеме или, по крайней мере, помочь пользователям вернуть файлы, которые, по их мнению, были удалены. Но хотя это обновление Диска может помочь восстановить ваши файлы постфактум, мы не знаем, исправит ли оно вообще удаление ваших документов. В ближайшие недели мы будем искать более постоянное исправление.
