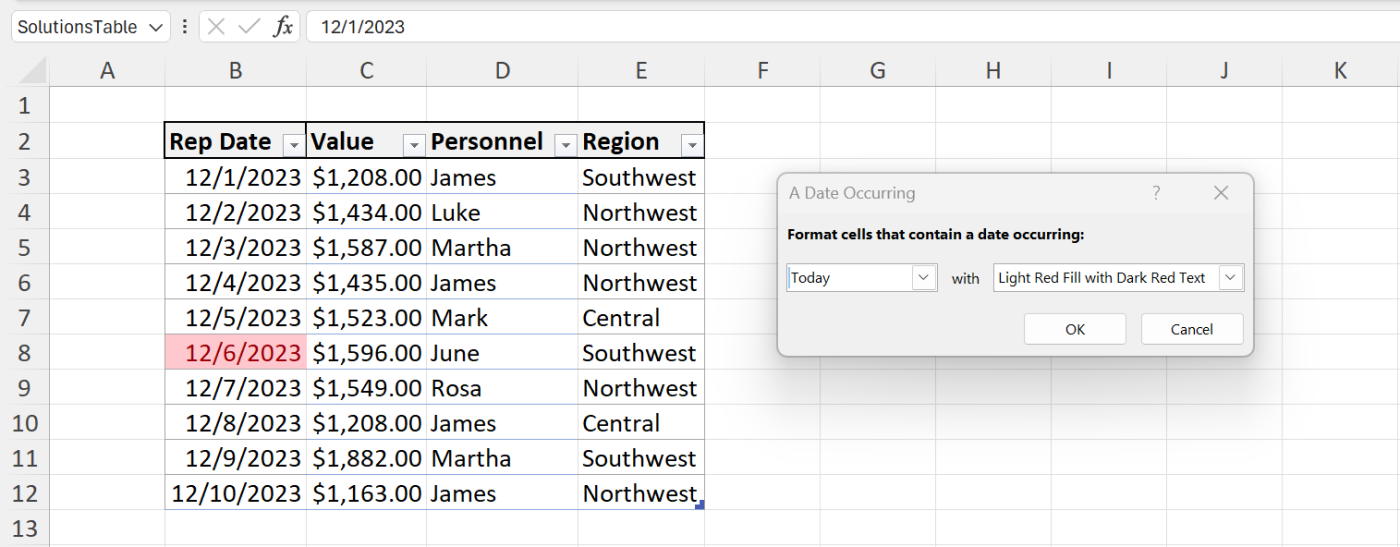
Как использовать TODAY() для выделения быстро приближающихся дат на листе Excel
13 декабря 2023 г.Многие приложения отслеживают даты по разным причинам. Вы можете отслеживать сроки выполнения, даты доставки, встречи и так далее. В зависимости от того, как вы используете эти даты, вам может потребоваться выделить определенные даты по мере их приближения к текущей дате в Microsoft Excel. Точно так же вы можете выделить будущие даты.
Используя функцию TODAY() и несколько правил условного выделения, вы никогда не останетесь врасплох.
Перейти к:
- Выделите сегодняшний день в Microsoft Excel
Выделить вчерашний день в Microsoft Excel
Выделить завтра в Microsoft Excel
Выделить прошлые даты в Microsoft Excel
Выделите будущие даты в Microsoft Excel
Полезные подсказки
Выделите сегодняшний день в Microsoft Excel
Хотя вы, вероятно, не захотите ждать наступления установленного срока, чтобы начать проект, выделение текущей даты может помочь вам предупредить, когда время имеет решающее значение. К счастью, функция Excel TODAY() всегда равна текущей дате, поэтому вам не нужно обновлять правило или даже включать входное значение.
ПОСМОТРЕТЬ: Изучите эти 87 советов по Excel, которые должен освоить каждый пользователь.
Давайте добавим условный формат, который всегда выделяет текущую дату:
- Выделите ячейки или строки, которые хотите выделить. В этом случае выберите B3:E12 — диапазон данных.
Перейдите на вкладку «Главная», затем нажмите «Условное форматирование» в группе «Стили» и выберите «Правила выделения ячеек».
Выберите дату возникновения.
В появившемся диалоговом окне выберите «Сегодня» в первом раскрывающемся списке, а затем выберите «Светло-красная заливка» во втором (рис. A). Как видите, текущая дата — 6 декабря.
Рисунок А
- Нажмите ОК.
Этот метод — самый простой способ быстро применить условное форматирование для выделения текущей даты, но он немного ограничен. Во-первых, у вас есть только несколько доступных комбинаций форматов. Во-вторых, он не выделяет всю строку — только ячейку, содержащую дату. Это правило способно определять даты в выбранном диапазоне и применять формат только к этим ячейкам. Таким образом, не имеет значения, где находится столбец даты по отношению к выбранному диапазону.
СМОТРИТЕ: ознакомьтесь с этими способами подавления 0 в Excel.
Выделить вчерашний день в Microsoft Excel
Существуют встроенные правила для вчерашнего и завтрашнего дня, но давайте вместо этого введем правило, чтобы вы знали, как это сделать, если подходящего встроенного правила нет. Начнём со вчерашнего дня:
- Выберите диапазон данных B3:E12.
Откройте вкладку «Главная». Затем нажмите «Условное форматирование» в группе «Стили» и выберите «Новое правило».
В появившемся диалоговом окне выберите параметр «Использовать формулу для определения ячеек для форматирования» на верхней панели.
В нижней панели введите выражение =$B3=TODAY()-1. Простое выражение TODAY()-1 вычитает единицу из текущей даты. Это то же самое, что и вчера.
Нажмите «Формат».
Перейдите на вкладку «Заливка», выберите красный цвет и нажмите «ОК». На рисунке B показано правило и формат.
Рисунок Б
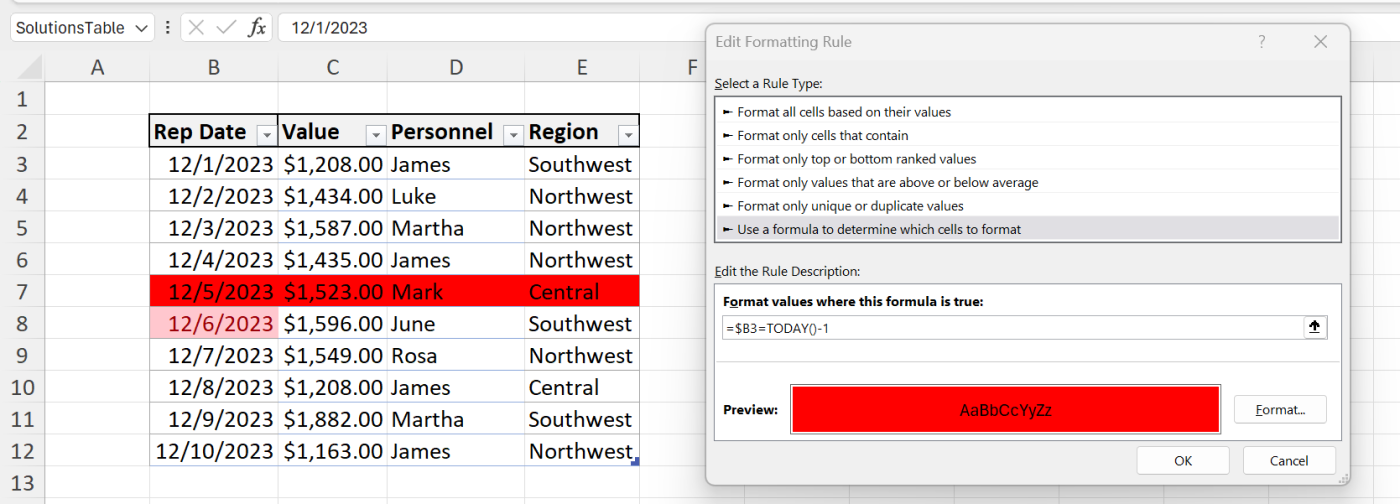
- Нажмите «ОК», чтобы применить формат.
Как вы можете видеть на рисунке B, правило выделяет всю запись, если дата в столбце B — вчерашний день. Обратите внимание, что правило имеет абсолютную ссылку на столбец ($B). Если вы опустите знак доллара, Excel выделит ячейку, а не всю строку. Ссылка на строку 3 не является абсолютной, поэтому правило может оценивать все строки в выбранном диапазоне.
ПОСМОТРЕТЬ: Вот как анализировать данные в Microsoft Excel.
Выделить завтра в Microsoft Excel
Чтобы выделить завтрашний день, повторите описанные выше шаги, но введите правило =$B3=TODAY()+1, как показано на рисунке C. Нажмите «Формат» и выберите любой цвет, но я выбрал средний синий. Нажмите «ОК» (дважды), чтобы применить формат, который выделяет всю строку, если дата в столбце B — завтра. Опять же, важны абсолютные и относительные ссылки.
Рисунок С
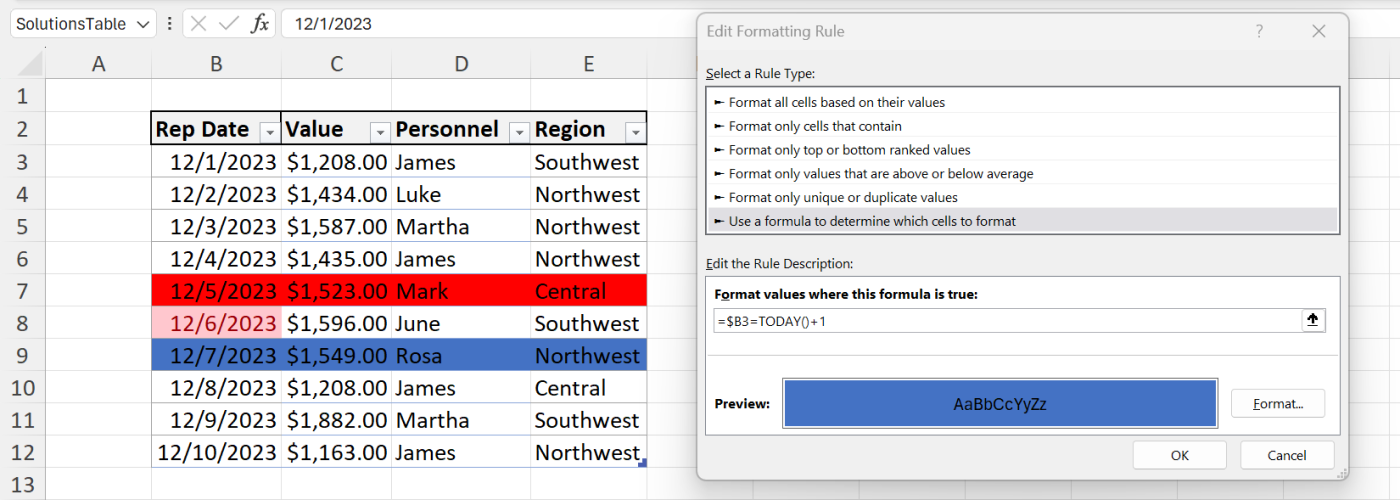
Все три правила просты в реализации, но они ограничены сегодня, вчера и завтра. Что, если вы хотите выделить другие ежедневные приращения помимо этих трех?
Используя рисунок D в качестве руководства, отформатируйте две входные ячейки: дни в прошлом и дни в будущем. Соответственно, мы будем ссылаться на C1 в прошлом правиле и на C2 в будущем.
Рисунок D
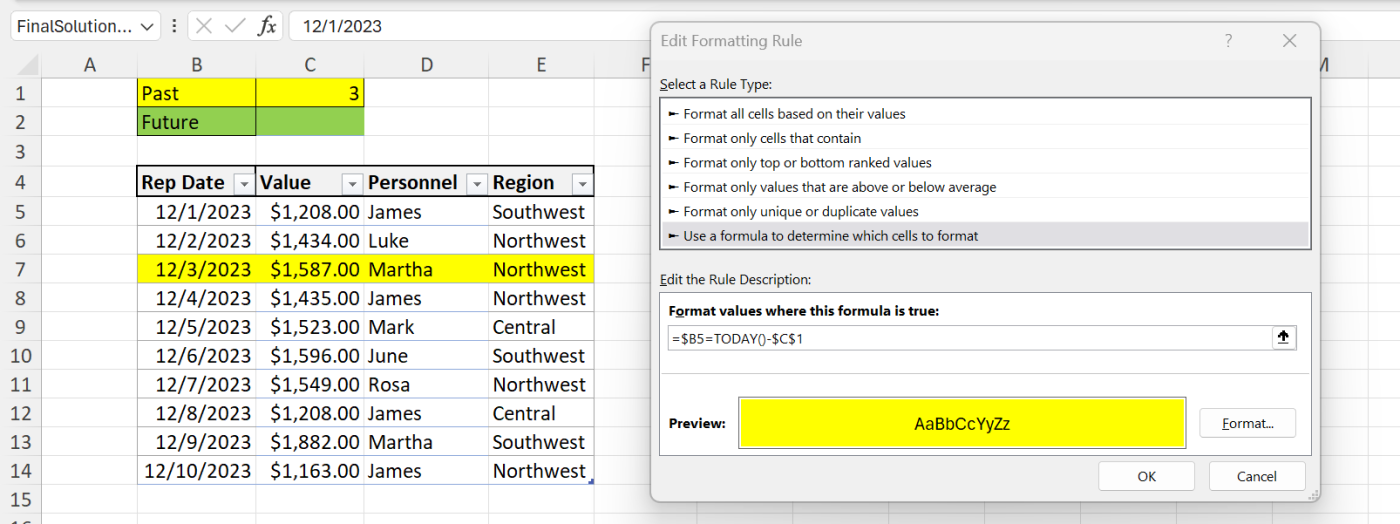
Сначала введем правило для прошлого:
- Выберите диапазон данных B5:E14. Обратите внимание, что я обновил строки диапазона, поскольку вставил строки для входных ячеек.
Откройте вкладку «Главная». Затем нажмите «Условное форматирование» в группе «Стили» и выберите «Новое правило».
В появившемся диалоговом окне выберите параметр «Использовать формулу для определения ячеек для форматирования» на верхней панели.
В нижней панели введите выражение =$B5=TODAY()-$C$1.
Нажмите «Формат».
Перейдите на вкладку «Заливка», выберите желтый цвет и нажмите «ОК». На рисунке E показано правило и формат.
Рисунок Е
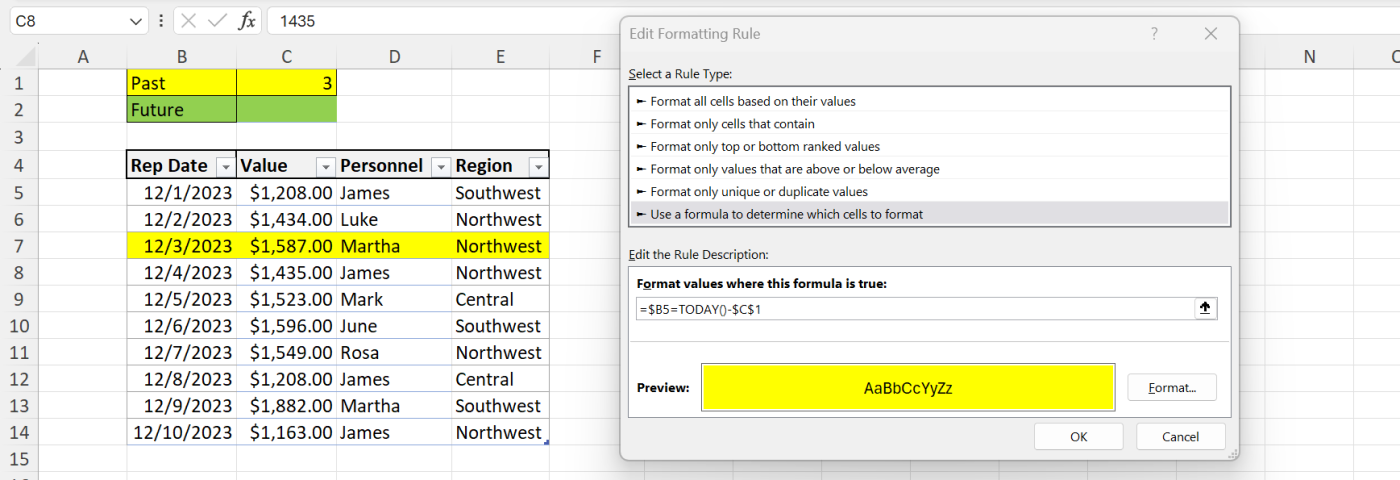
- Нажмите «ОК», чтобы применить формат.
На рисунке E показан результат ввода 3 в C. Опять же, важен абсолютный адрес $C$1. Если вы оставите этого родственника, выделение не будет работать должным образом. Если C1 пуст или содержит 0, это правило выделяет текущий день.
ПОСМОТРЕТЬ: Узнайте, как настроить текст так, чтобы он поместился в ячейках Excel.
Выделите будущие даты в Microsoft Excel
Повторите шаги выше, чтобы применить блики на будущее. За исключением шага 4, введите выражение =$B5=TODAY()+$C$2 и выберите зеленый цвет. На рисунке F показан лист, полученный после ввода значения 3 в C2.
Рисунок F
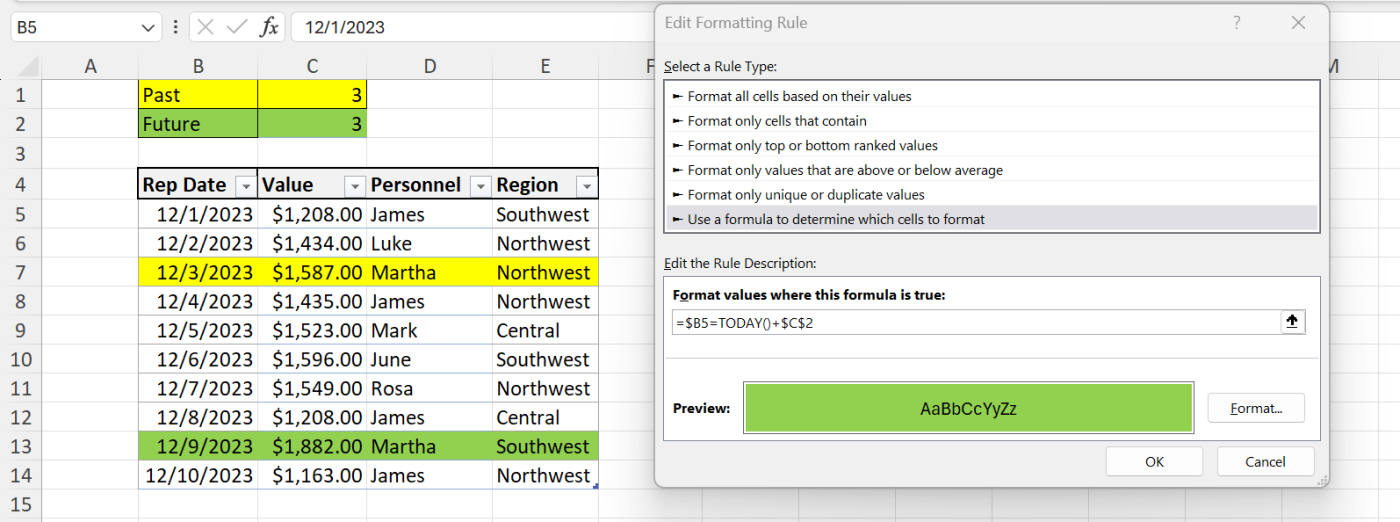
Имея входные ячейки и правила, смело меняйте значения в C1 и C2. Если значение находится слишком далеко в прошлом или будущем для существующих дат, Excel не будет применять выделение. Измените эти даты, чтобы увидеть, как работают оба правила.
Полезные подсказки
При применении условных форматов важно положение правила. Последние введенные вами правила будут иметь приоритет, поскольку они являются первыми оценками Excel. Если действуют несколько правил, Excel может применить их не в том порядке, в котором вы ожидаете.
Чтобы изменить это, откройте правила с помощью «Управление правилами» в раскрывающемся списке «Условное форматирование» и переместите правила соответствующим образом. Еще одна вещь, о которой вы могли бы подумать. Используйте цвет заливки C1 и C2, чтобы он соответствовал цвету заливки выделения в правиле, как показано на рисунках E и F. Это даст пользователям визуальную подсказку, поэтому им не придется запоминать, что означают эти два цвета. .
Оригинал
