
Как настроить быстрый и простой обмен файлами с помощью Samba
23 августа 2023 г.Samba — невероятно мощный инструмент, который позволяет вам организовать общий доступ к файлам и принтерам для клиентов SMB/CIFS с сервера Linux или настольного компьютера. С помощью Samba вы даже можете подключить компьютер с Linux к домену Windows. Но прежде чем вы сможете заняться более сложными аспектами Samba, вам сначала необходимо настроить ее и запустить.
Мы пока не будем иметь дело с контроллерами домена Windows; вместо этого мы сосредоточимся на гораздо более простой задаче — присоединении к рабочей группе Windows и предоставлении общего доступа к папкам всем клиентам в этой рабочей группе.
Перейти к:
- Что тебе понадобится
Как установить Самбу
Как настроить Самбу
Добавление общих ресурсов, защищенных паролем
Согните его, чтобы он соответствовал
Что тебе понадобится
Вам не нужно многого, чтобы запустить Samba:
- Рабочая группа Windows.
Машина с Linux.
Немного времени.
Я продемонстрирую это на Ubuntu Desktop 23.04, но этот процесс работает одинаково в большинстве дистрибутивов Linux. Сначала мы создадим папку, которая позволит анонимно обмениваться файлами в вашей рабочей группе, а затем создадим общий ресурс, защищенный паролем.
Примечание. Вам следует изменить инструкции в соответствии с выбранным вами дистрибутивом.
Как установить Самбу
- На вашем компьютере с Linux откройте окно терминала.
Установите необходимое программное обеспечение командой: sudo apt-get install -y samba
Введите свой пароль sudo и нажмите Enter.
Дождитесь завершения установки.
Используйте команду sudo systemctl status smbd, чтобы проверить, запущена ли и включена ли служба Samba, чтобы она запускалась при загрузке (рис. A).
Рисунок А
- Если Samba не запущена, используйте команду sudo systemctl start smbd, чтобы запустить ее.
Если Samba не включена, используйте команду sudo systemctl Enable smbd, чтобы включить ее.
Всё — Samba установится и запустится.
Как настроить Самбу
Основной файл конфигурации Samba — /etc/samba/smb.conf. Многие посоветуют вам сделать резервную копию этого файла и создать новый файл с определенным содержимым. Однако я предлагаю использовать этот файл, поскольку он лучше настроен для установленной вами версии Samba.
ПОСМОТРЕТЬ: Ознакомьтесь с политикой настройки и управления веб-сервером TechRepublic Premium.
1. Создайте резервную копию файла конфигурации по умолчанию.
Для этого сделайте копию файла конфигурации по умолчанию, чтобы вы могли безопасно редактировать оригинал и всегда иметь рабочую копию, к которой можно было бы вернуться. Чтобы создать резервную копию файла конфигурации:
- Введите команду: sudo cp -pf /etc/samba/smb.conf /etc/samba/smb.conf.bak
Теперь откройте файл /etc/samba/smb.conf в своем любимом текстовом редакторе и приготовьтесь внести некоторые изменения.
Найдите эту строку: рабочая группа = РАБОЧАЯ ГРУППА.
Измените WORKGROUP, чтобы она отражала потребности вашей сети.
Следующий раздел, который вам нужно отредактировать, находится внизу в определениях общих ресурсов.
2. Создайте в Linux каталог, которым хотите поделиться.
Прежде чем что-либо настраивать с помощью Samba, вам необходимо создать каталог на вашем сервере Linux, которым вы хотите поделиться. В этом примере мы будем использовать /srv/samba. Чтобы создать этот каталог:
- Используйте команду: sudo mkdir /srv/samba.
Теперь сделайте этот каталог доступным для записи и просмотра для всех с помощью: sudo chmod a+rwx /srv/samba
Перейдите в конец файла и добавьте следующее:
[Аноним]
путь = /srv/самба просматриваемый = да записываемый = да только чтение = нет
гость ок = да
- Сохраните этот файл и перезапустите Samba с помощью этой команды: sudo systemctl restart smbd
Вы должны иметь возможность получить доступ к этим общим ресурсам с любого компьютера в вашей сети.
3. Проверьте доступ к общему ресурсу
Поскольку мы установили этот общий ресурс как анонимный, пользователям не придется входить в систему для доступа к файлам и папкам внутри. Чтобы проверить это, вам понадобится IP-адрес вашего сервера Linux. Вы можете получить это с помощью команды ip a:
- На любом компьютере с Windows в вашей сети перейдите к общему файлу с помощью проводника, указав в адресной строке синтаксис \\your-server-ip и нажав клавишу Enter, как показано ниже (рис. B).
Рисунок Б

- Щелкните папку Anonymous, чтобы получить доступ к общему ресурсу. Создайте там новый файл и сохраните его (рис. C).
Рисунок С
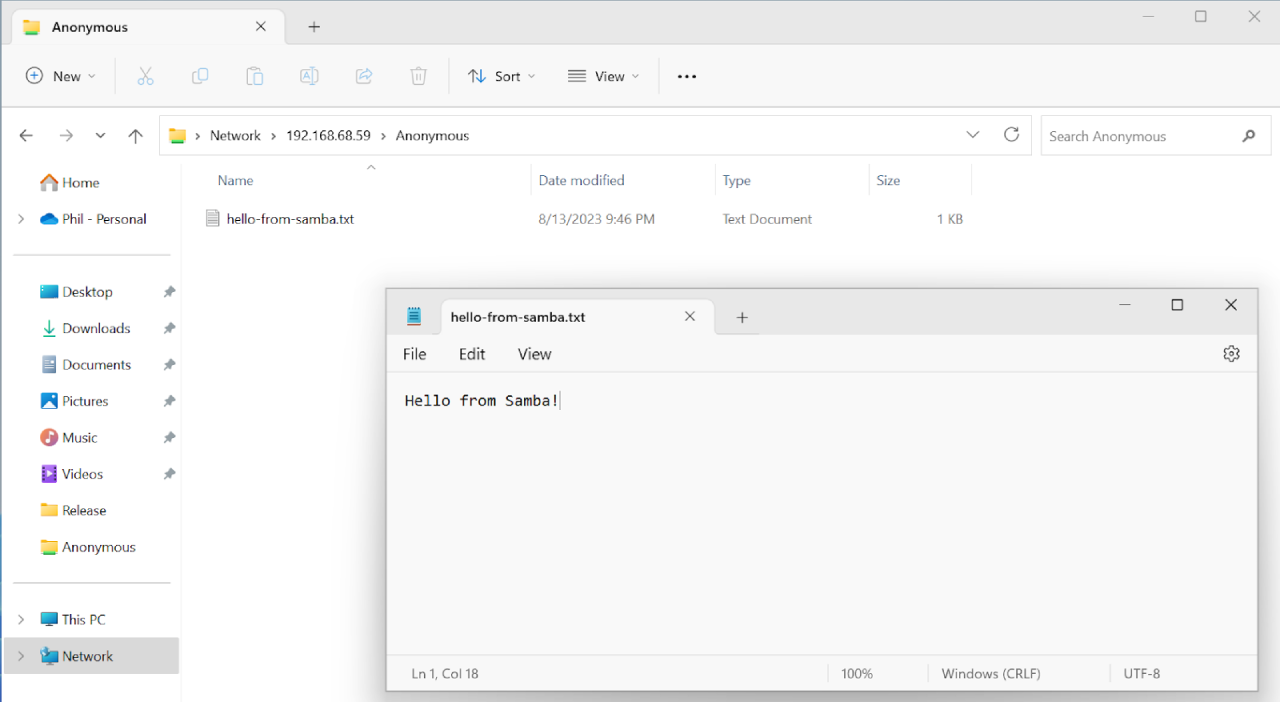
- Затем вы сможете просмотреть содержимое этого файла с сервера Linux в каталоге /smb/samba (рис. D).
Рисунок D

Добавление общих ресурсов, защищенных паролем
Мы только что добавили анонимную общую папку, к которой может получить доступ каждый. Если вы хотите добавить папку (в качестве примера мы будем использовать /samba/shares), защищенную паролем, выполните следующие действия:
- Откройте окно терминала на вашем сервере Samba.
Создайте новую группу с помощью команды sudo addgroup smbgrp.
Создайте нового пользователя с помощью команды sudo useradd Shares -G smbgrp.
Создайте пароль Samba для пользователя с помощью команды sudo smbpasswd -a Shares.
Введите и подтвердите пароль пользователя.
Создайте папку с помощью команды sudo mkdir -p /srv/samba-secured.
Измените права доступа к папке с помощью команды sudo chmod -R 0770 /srv/samba-secured.
Измените владельца папки с помощью команды sudo chown root:smbgrp /srv/samba-secured.
Теперь откройте файл /etc/samba/smb.conf и добавьте следующее в раздел «Определения общих ресурсов» или в конец файла:
[ЗАЩИЩЕНО]
путь = /srv/samba-secured действительные пользователи = @smbgrp просматриваемый = да записываемый = да только чтение = нет
- Сохраните файл и перезапустите Samba с помощью команды sudo service smbd restart.
Теперь у вас есть защищенный паролем общий ресурс Samba, готовый к использованию. Любой, кому нужен доступ к общему ресурсу, войдет в систему с именем пользователя общего ресурса и паролем, который вы установили при вводе команды sudo smbpasswd -a Shares.
В Windows вам будет предложено ввести учетные данные, которые вы создали выше (рис. E). Как только вы это сделаете, вы получите доступ к папке.
Рисунок Е
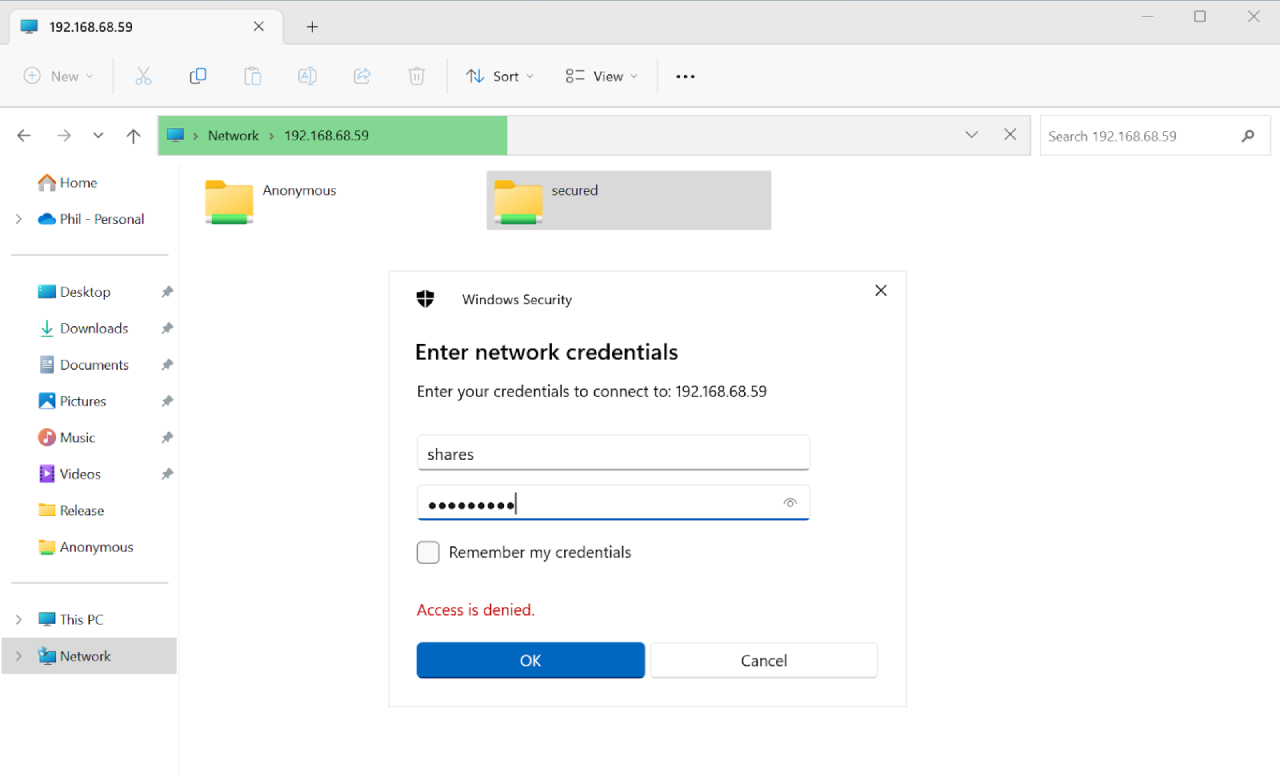
Важное замечание: если вы подключились к анонимному общему ресурсу, указанному выше, Windows может не позволить вам войти в защищенный общий ресурс. Чтобы исправить это, перезагрузите компьютер с Windows и повторите попытку.
Согните его, чтобы он соответствовал
Одна из замечательных особенностей Samba — это возможность настраивать ее под свои нужды. Вы можете создать столько общих ресурсов, сколько захотите (защищенных паролем или нет), предоставить общий доступ к принтерам и даже присоединиться к доменам Windows. Это только начало использования Samba. Следуйте нашим руководствам, чтобы узнать, как:
- Подключайтесь к общим ресурсам Linux Samba из Windows.
Создайте гостевую общую папку без пароля в Samba.
Настройте общие ресурсы Samba для групп.
Разверните Samba в Linux в качестве контроллера домена Active Directory.
Имейте в виду, что Samba — это один из многих способов совместного использования ресурсов между Linux и Windows. Если вы считаете, что это излишне для ваших нужд, вы можете рассмотреть более традиционный подход к совместному использованию файлов, который использует SSH и SFTP на стороне Linux и FileZilla на стороне Windows.
Оригинал
